iOS 14는 “스마트 스택”이라는 것을 포함하여 iPhone 홈 화면에 새로운 유형의 위젯을 가져왔습니다. 이 기능을 사용하면 시스템에서 선택한 위젯을 순환할 수 있지만 그게 전부는 아닙니다. 자신만의 위젯 스택을 만들고 사용자 지정할 수도 있습니다.
목차
위젯 스택을 만드는 방법
스마트 스택 위젯은 하루 중 여러 시간에 다양한 종류의 위젯을 표시하는 데 매우 지능적이지만 위젯 스택을 생성하면 프로세스를 더 많이 제어할 수 있습니다.
“스마트 스택”과 “위젯 스택”이라는 용어는 서로 바꿔 사용할 수 있습니다. 스마트 스택과 마찬가지로 위젯 스택에도 자동 회전 기능이 기본적으로 활성화되어 있습니다. Smart Stack에 더 많은 위젯을 추가할 수도 있습니다.
시작하려면 홈 화면의 빈 공간을 길게 눌러 편집 모드를 엽니다. 여기에서 왼쪽 상단의 더하기 기호(+)를 탭합니다.

위젯 선택기가 열립니다. 제안에서 위젯을 선택하거나 앱을 눌러 사용 가능한 모든 위젯을 볼 수 있습니다.

위젯 크기(“작게”, “중간” 또는 “크게”)를 선택한 다음 “위젯 추가”를 탭합니다.
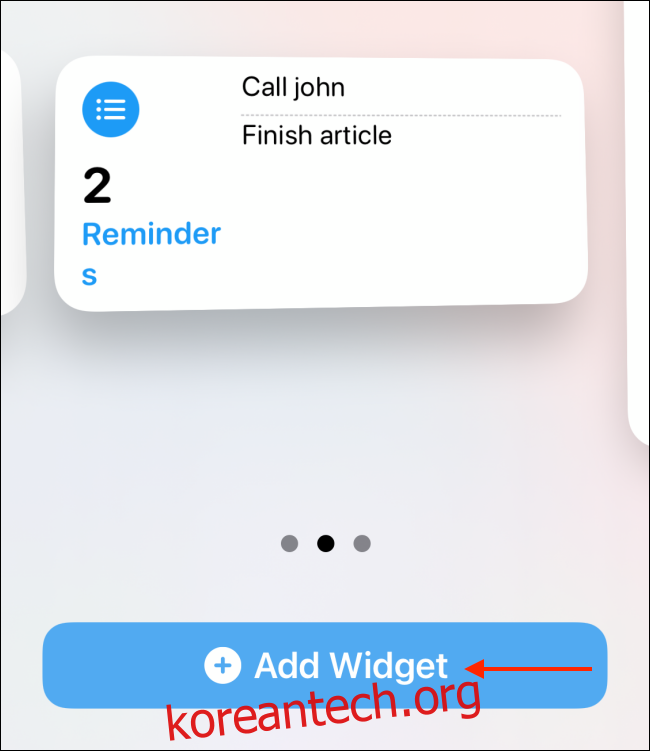
이제 첫 번째 위젯이 화면에 표시되었으므로 다른 위젯을 추가할 차례입니다. 같은 크기의 위젯만 쌓을 수 있습니다.
다시 한 번 왼쪽 상단의 더하기 기호(+)를 탭하여 위젯 선택기로 돌아갑니다. 이번에는 마음에 드는 위젯을 찾으면 미리보기를 길게 눌러 선택하세요.

위젯 선택기가 사라집니다. 이전에 추가한 위젯 위로 새 위젯을 드래그합니다. 첫 번째 위젯 주위에 윤곽선이 표시되면 손가락을 들어 새 위젯을 놓습니다.
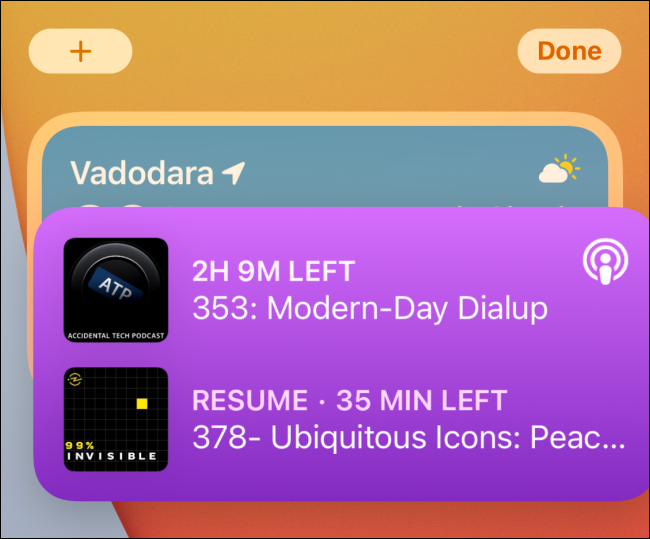
이제 위젯 스택을 만들었습니다! 더 많은 위젯을 추가하려면 이 과정을 반복하십시오.; 동일한 스택에 최대 10개까지 추가할 수 있습니다.
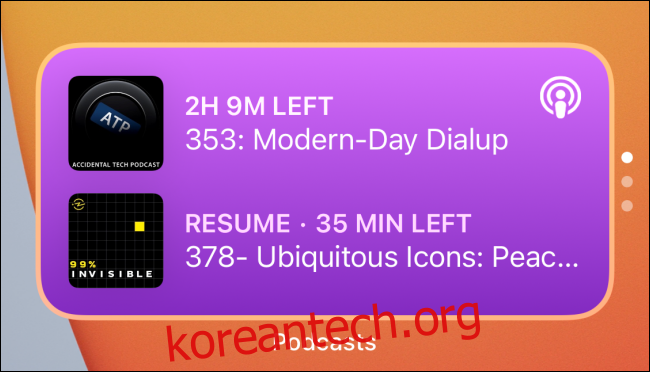
iOS 14에서 위젯이 작동하는 방식의 진정한 장점은 동일한 앱의 여러 위젯을 서로 쌓을 수 있다는 것입니다. 즉, “리마인더” 목록 또는 바로 가기에 대해 여러 위젯을 만든 다음 그 사이를 스와이프하면 됩니다.
위젯 스택을 사용자 정의하는 방법
위젯 스택을 생성한 후에는 이를 사용자 정의할 수 있습니다. 스마트 스택에서도 이 작업을 수행할 수 있습니다.
위젯 스택을 길게 눌러 옵션을 표시한 다음 “스택 편집”을 탭하기만 하면 됩니다.
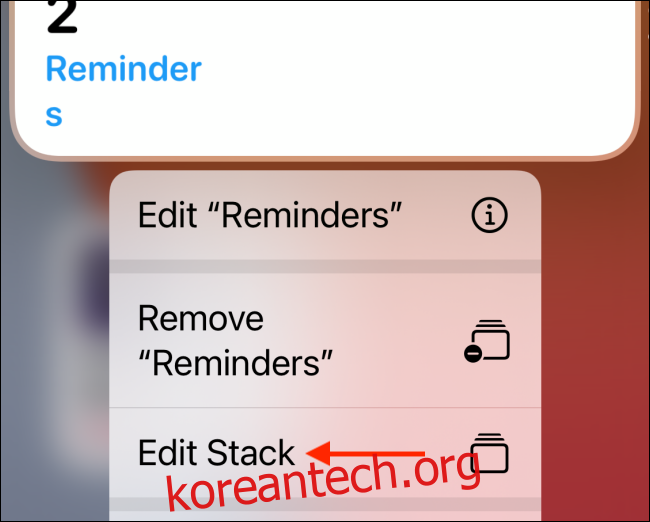
홈 화면 편집 모드에 있는 경우 위젯 스택을 탭하면 해당 사용자 지정 옵션이 표시됩니다.
새 패널이 아래에서 위로 슬라이드됩니다. 여기에서 “스마트 회전” 옵션을 토글 오프합니다.
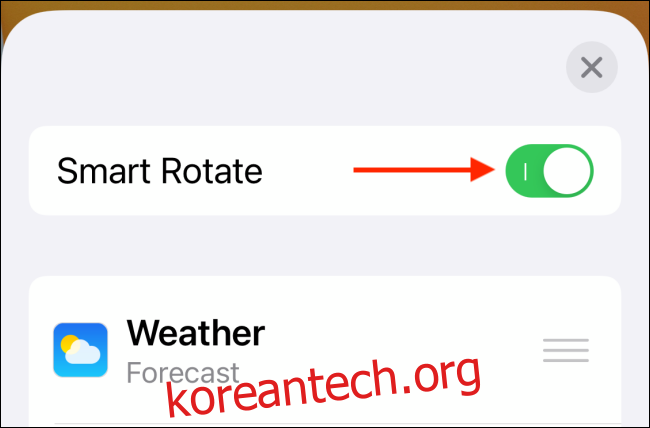
이제 위젯 스택은 사용량이나 시간에 따라 다른 위젯을 표시하도록 이동하지 않습니다.
아래에서 스택의 모든 위젯 목록을 볼 수 있습니다. 하나를 삭제하려면 제목을 왼쪽으로 쓸어넘긴 다음 “삭제”를 탭하세요.
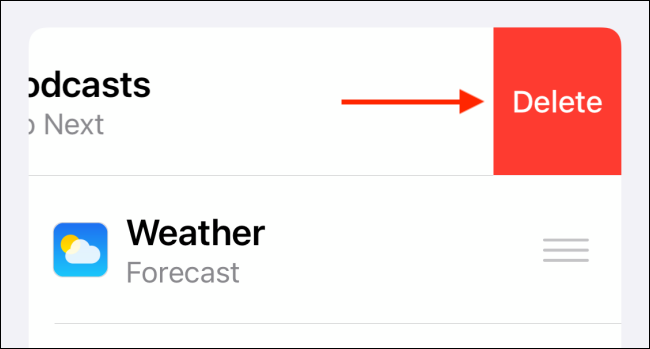
오른쪽에 있는 세 개의 가로줄을 눌러 목록의 위젯을 재정렬할 수도 있습니다.

오른쪽 상단의 “X”를 탭하거나 아래로 스와이프하여 닫고 홈 화면으로 돌아갑니다.
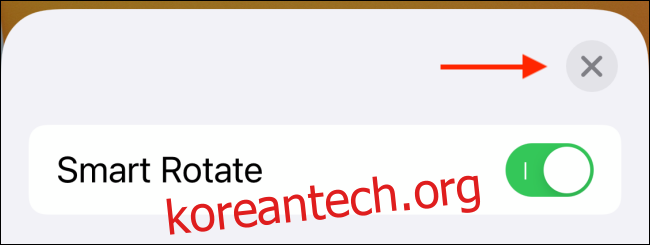
위젯 스택을 제거하는 방법
탭 몇 번으로 위젯을 삭제할 수 있습니다. 먼저 위젯 스택을 길게 눌러 옵션을 엽니다. 전체 스택을 삭제하려면 “스택 제거”를 탭하십시오.
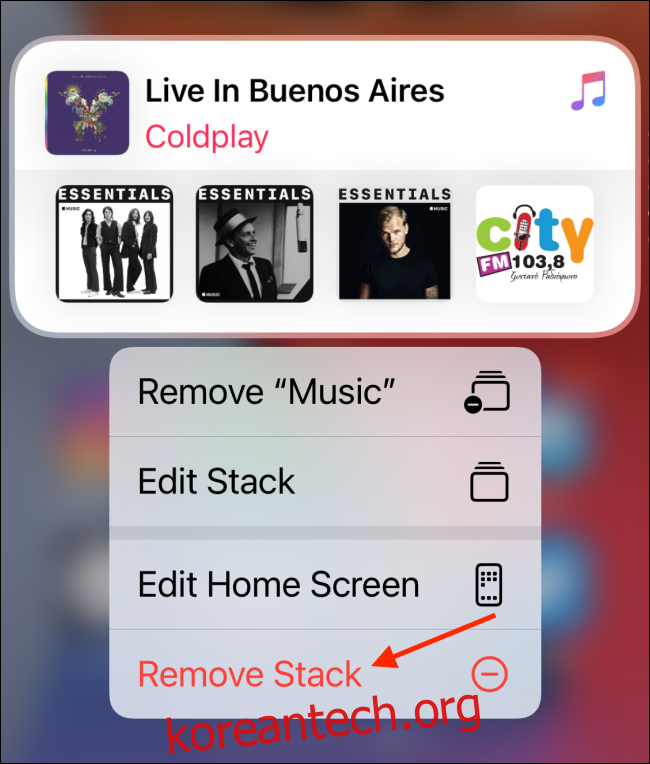
홈 화면 편집 모드에 있는 경우 위젯 스택의 왼쪽 상단에 있는 빼기 기호(-)를 누릅니다.
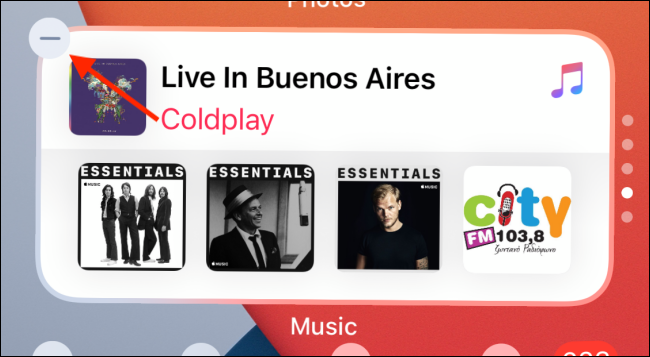
“제거”를 눌러 확인하십시오.
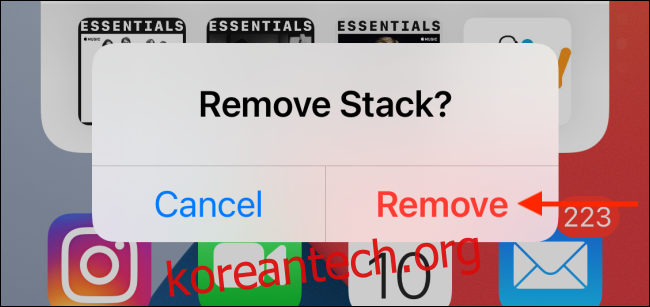
이제 iPhone에서 위젯을 마스터했으므로 새로운 앱 라이브러리가 어떻게 작동하는지 확인하십시오!

