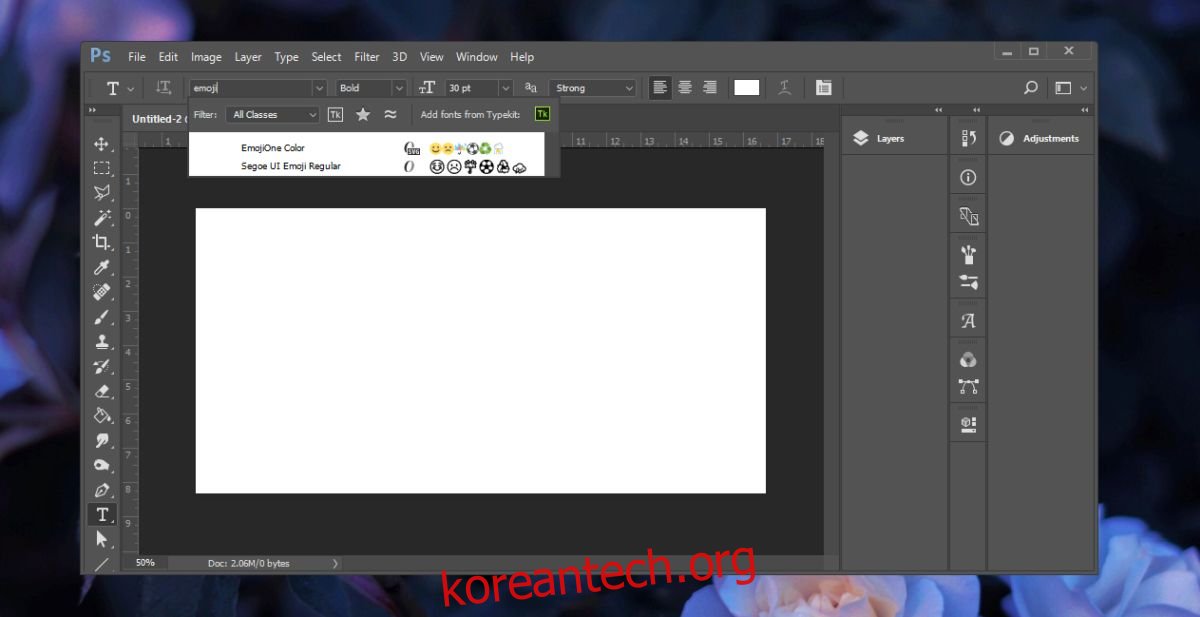이모티콘은 우리의 일상 커뮤니케이션에서 없어서는 안될 부분이 되었습니다. Apple과 Google에는 고유한 이모티콘 세트가 있으며 이모티콘으로 표현할 수 있는 감정 목록이 계속 확장되고 있습니다. Windows 10부터 Microsoft는 emoji 패널 형태로 emoji를 삽입하는 더 쉬운 방법을 추가했습니다. 디자인 프로젝트에 웃는 얼굴을 삽입해야 했던 적이 있다면 Photoshop에서 이모티콘을 삽입할 수 있다는 사실을 알게 되어 기쁩니다. 실제로 텍스트 입력을 지원하는 모든 Adobe 앱에 삽입할 수 있습니다. 방법은 다음과 같습니다.
Photoshop에서 이모티콘 삽입
Photoshop에서 이모티콘을 삽입하려면 먼저 텍스트 입력 도구를 활성화해야 합니다. 도구 상자에서 T 아이콘이 있는 버튼을 클릭하거나 T 키를 눌러 텍스트 입력 모드로 들어갑니다.
텍스트 입력 도구가 활성화되면 텍스트 입력을 시작하기 전에 글꼴과 글꼴 크기를 선택할 수 있습니다. 이러한 컨트롤은 상단 사용자 지정 막대에 있습니다. 글꼴 선택 드롭다운 내부를 클릭하고 ‘이모티콘’을 입력합니다. 설치된 글꼴에서 이모티콘 글꼴을 불러옵니다. 그것을 선택하십시오. 선택하면 지원되는 모든 이모티콘이 나열된 인앱 패널이 열립니다. 패널을 스크롤하여 모두 볼 수 있습니다.
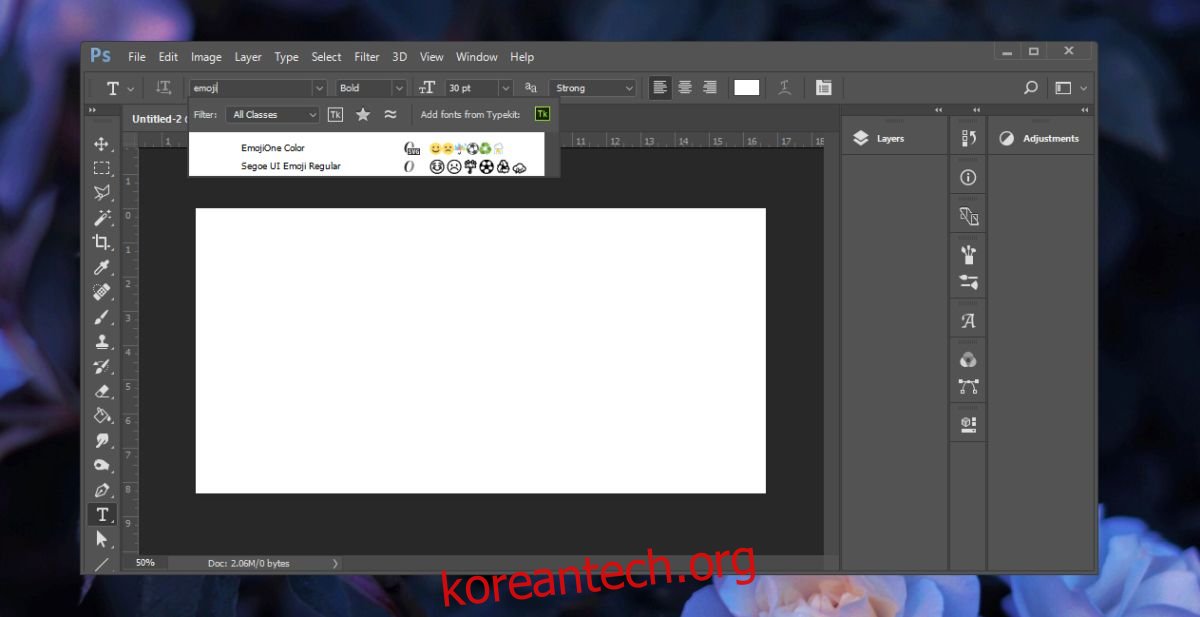
텍스트 입력 도구가 활성화된 상태에서 텍스트 상자를 끌어서 그립니다. 삽입할 이모티콘을 두 번 클릭합니다. 다른 모든 텍스트와 마찬가지로 이모티콘을 선택하고 크기를 늘릴 수 있습니다. 명백한 이유로 이모티콘의 색상을 변경할 수 없습니다.
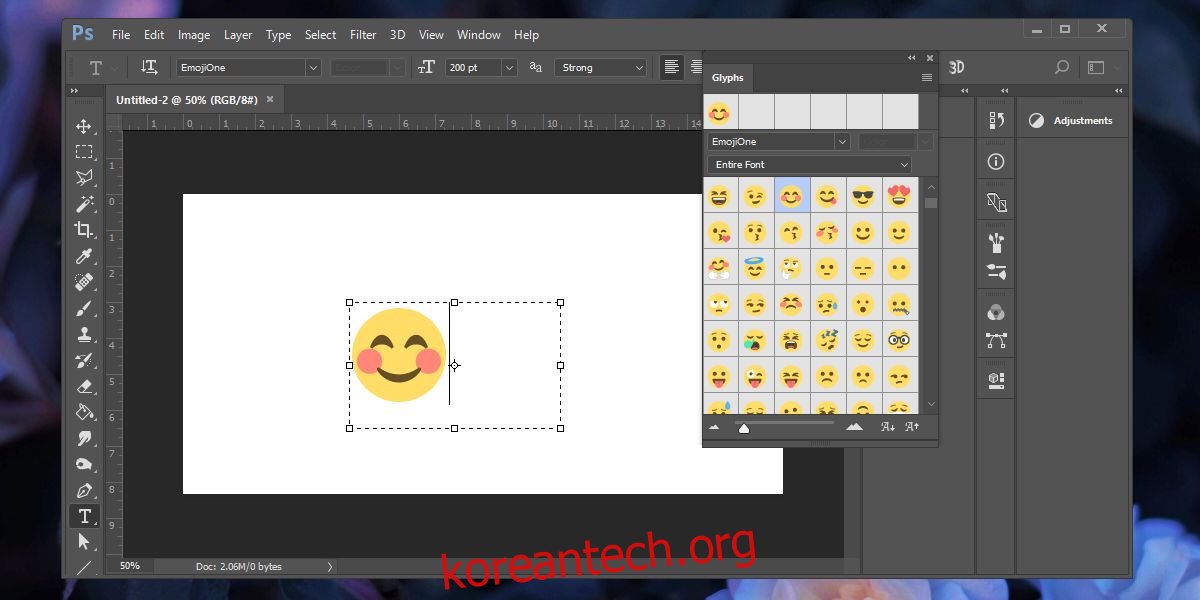
이모티콘을 삽입한 직후에 다른 텍스트 레이어를 추가하거나 현재 텍스트 레이어 내에서 다른 글꼴로 변경하면 삽입한 이모티콘이 사라집니다. 이것은 기능의 제한으로 보이지만 쉽게 해결할 수 있습니다.
이모티콘은 항상 별도의 텍스트 레이어에 유지합니다. 일반 영숫자를 이모티콘과 혼합하지 마십시오. 이모티콘 레이어를 삽입한 후 텍스트 레이어를 삽입해야 하는 경우 텍스트 입력 도구를 두 번째로 활성화하기 전에 먼저 일반 빈 레이어를 추가하세요. 이렇게 하면 이전 텍스트 입력 레이어의 이모티콘을 잃지 않고 글꼴을 변경할 수 있습니다. 나중에 빈 레이어를 삭제할 수 있습니다.
기타 Adobe 앱
다른 Adobe 앱(예: Illustrator)에 이모티콘을 삽입하려면 텍스트 입력 도구를 다시 활성화해야 합니다. 글꼴을 선택할 수도 있습니다. 여기서 글꼴 선택이 핵심입니다. emoji라는 단어를 입력하면 emoji 글꼴을 찾은 다음 emoji를 삽입할 수 있는 emoji 패널을 엽니다.
이것은 macOS와 Windows 10 모두에서 작동해야 하며 Windows 7 및 8/8.1에서도 작동해야 합니다.