iPad를 화상 통화용 웹캠으로 사용하는 것은 좋은 생각입니다. 웹캠이 작동을 멈춘 경우 iPad는 훌륭한 백업 역할을 할 수 있습니다. 또는 더 나은 화질을 찾고 있다면. iPad 또는 iPhone 카메라는 웹캠보다 더 나을 뿐만 아니라 PC나 노트북 책상에 갇힌 것과 달리 이동할 수 있는 옵션도 있습니다.

운 좋게도 이것을 설정하는 것은 매우 간단합니다. iPad를 웹캠으로 바꾸는 데 사용할 수 있는 앱이 많이 있습니다. 그런 다음 Wi-Fi 네트워크를 사용하여 iOS에 웹캠으로 연결하면 끝입니다! iPad를 웹캠으로 사용하는 방법을 알아보려면 계속 읽으십시오.
목차
iPad를 PC용 웹캠으로 사용하는 방법
iPad에 EpocCam이 설치되어 있고 iPadOS 13 이상이 설치되어 있고 필요한 드라이버가 있으면 “iPhone을 웹캠으로 전환”할 수 있습니다. EpocCam은 비디오 및 오디오를 지원하며 무료 및 유료 버전으로 제공됩니다. 무료 버전은 비디오에 워터마크가 있는 640×480 비디오 해상도를 제공합니다. EpocCam에서 iPad를 웹캠으로 사용하려면 다음 단계를 따르십시오.

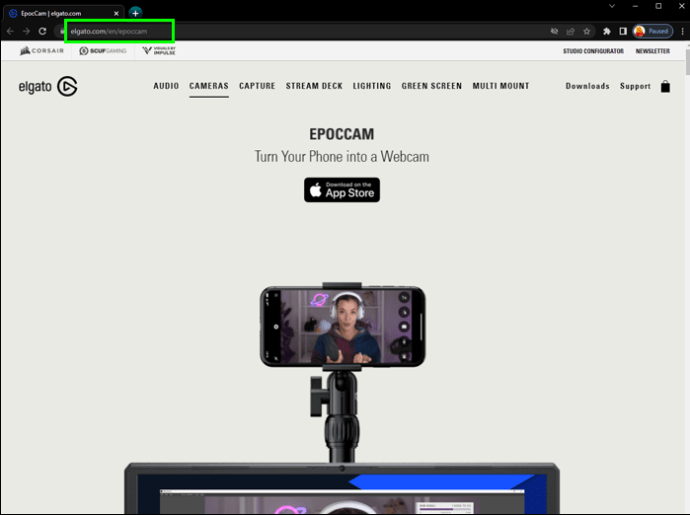


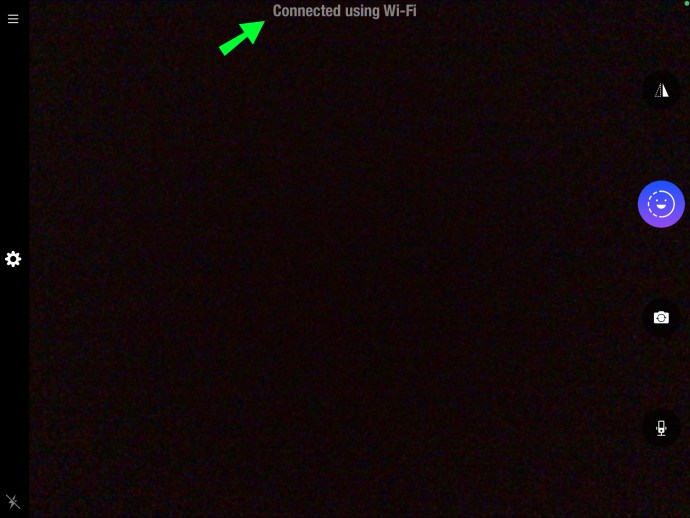
iPad를 Windows PC용 웹캠으로 사용하는 방법
“EpocCam” 앱을 설치하면 iPad를 Windows 10에서 사용할 웹캠으로 바꿀 수 있습니다. “EpocCam”은 비디오와 오디오를 모두 지원하며 무료 및 유료 버전으로 제공됩니다. 그러나 무료 버전은 비디오에 워터마크가 포함되며 비디오 해상도는 640×480입니다. 설정하려면 다음 단계를 따르세요.

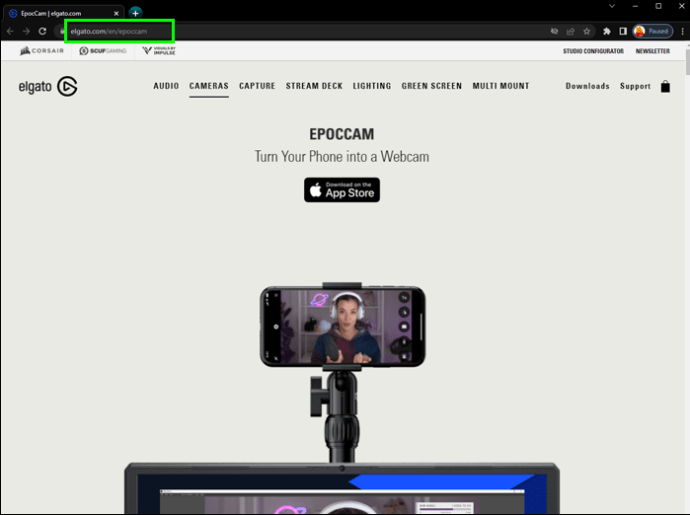



iPad를 Mac용 웹캠으로 사용하는 방법
iPadOS 13 이상이 설치된 iPad에 “EpocCam”을 설치하면 Mac용 웹캠으로 전환할 수 있습니다. “EpocCam”은 비디오 및 오디오를 지원하며 무료 및 유료 버전으로 제공됩니다. 무료 버전에는 비디오에 워터마크가 포함되며 해상도는 640×480입니다. 시작하는 단계는 다음과 같습니다.

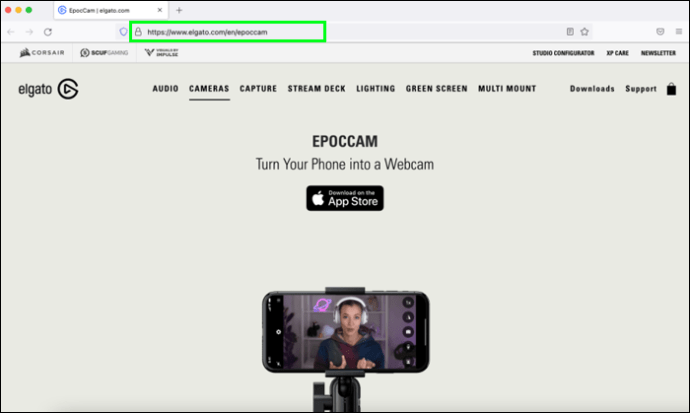


앱 없이 iPad를 Mac용 웹캠으로 사용하는 방법
“EpocCam” 또는 이와 유사한 앱을 설치하지 않고 iPad를 Mac용 웹캠으로 사용하는 방법은 다음과 같습니다.
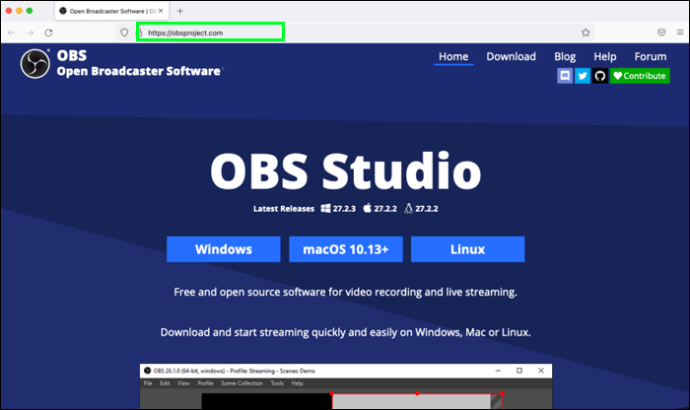
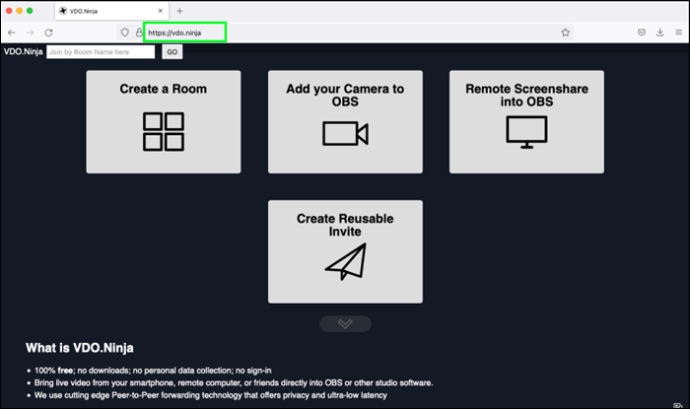
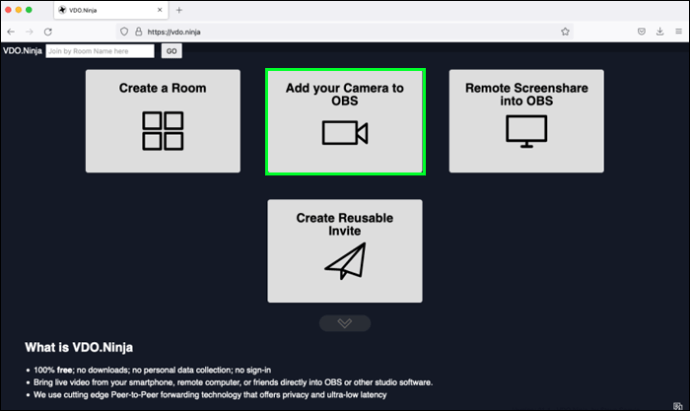
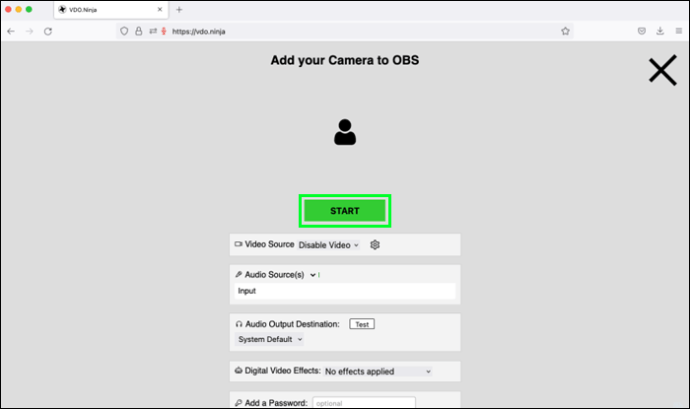
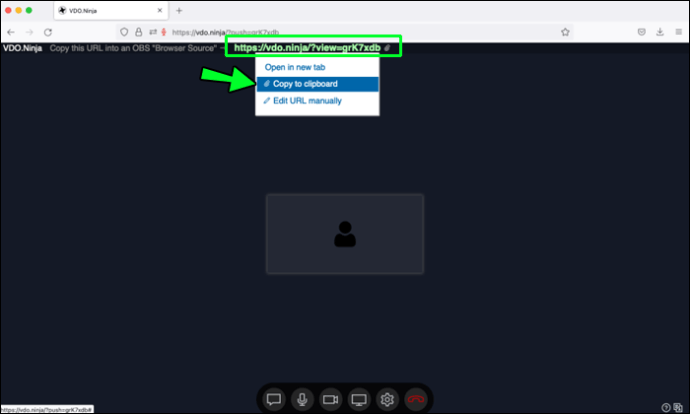
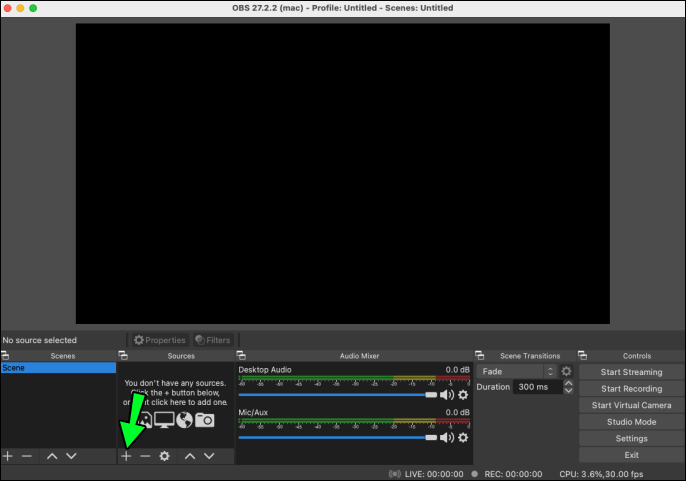
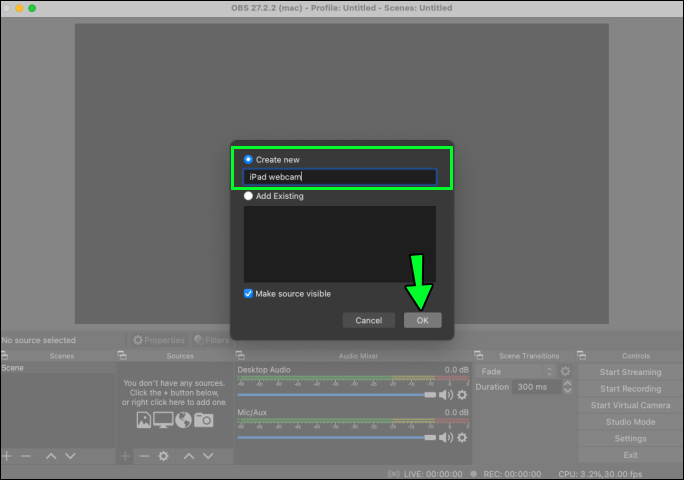
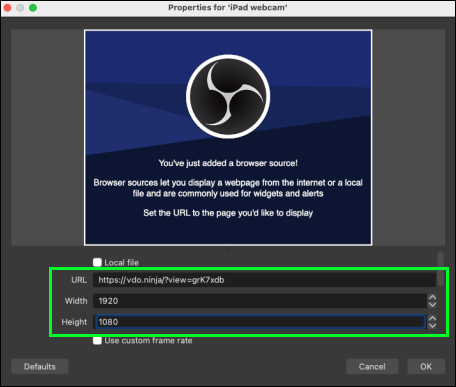
아이패드를 구출하다
웹캠이 작동하지 않거나 사용 중인 웹캠의 화질이 좋지 않은 경우 iPad가 도움이 됩니다. 다행히 EpocCam과 같은 앱을 설치하여 iPad를 모바일 웹캠으로 전환할 수 있습니다. “EpocCam”은 비디오 및 오디오를 지원하며 무료 및 유료 버전이 있습니다. 무료 버전이 비디오에 워터마크를 포함하더라도 전반적인 화질은 웹캠보다 나을 것입니다. 고려해야 할 또 다른 무료 프로그램은 모든 주요 장치 및 운영 체제에서 사용할 수 있는 OBS Studio입니다. 또한 워터마크가 없습니다!
어떤 아이패드 버전을 사용하고 있으며 화질은 어떻습니까? iPad를 웹캠으로 사용하면 어떤 이점이 있다고 생각하십니까? 아래 의견 섹션에서 생각을 공유하십시오.

