Microsoft Word에서는 문서를 더 쉽게 읽거나 시각적으로 더 매력적으로 만드는 데 도움이 되는 많은 기능을 사용할 수 있습니다. 가로를 삽입하는 것은 정보를 눈에 띄게 만드는 한 가지 방법입니다. 그러나 가로줄은 문자로 간주되지 않으므로 삭제는 “Delete” 키를 사용하는 것처럼 간단하지 않습니다.

Word 문서에서 수평선을 삭제하는 방법을 배우고 FAQ에서 더 많은 선 관련 팁을 확인하세요.
목차
Word에서 가로줄 삭제
Word 문서에서 가로줄을 삭제하는 가장 빠른 방법은 다음과 같습니다.
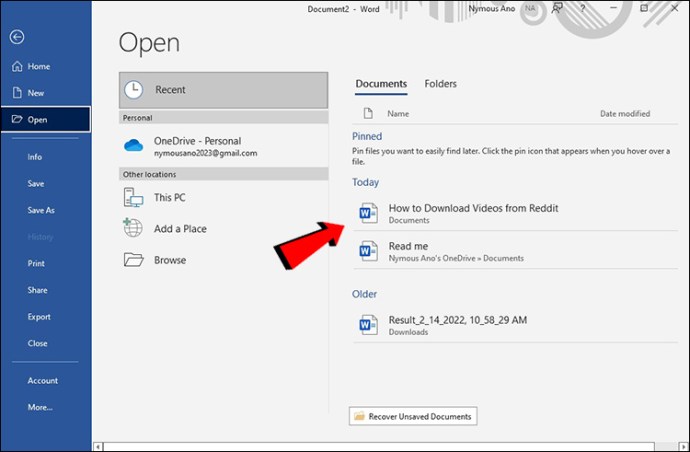
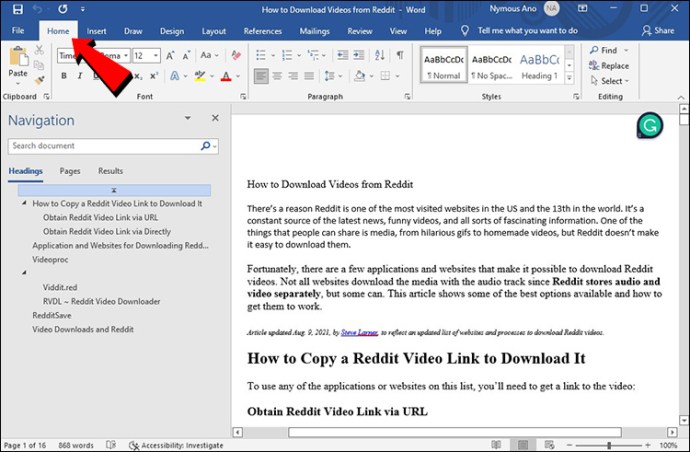
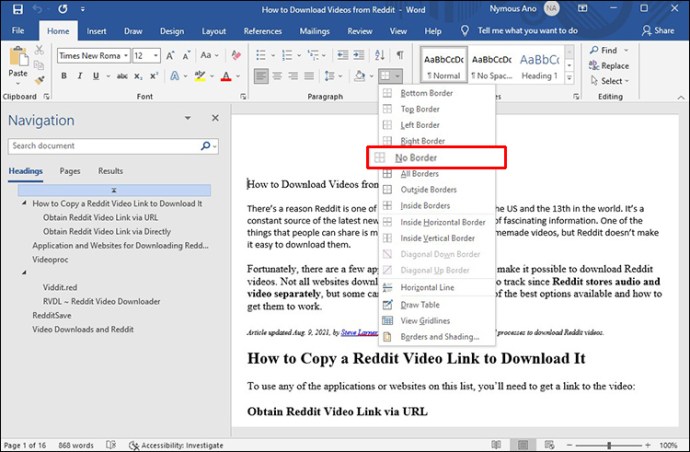
Word에서 자동 가로줄을 중지하는 방법
세 개의 대시를 입력하고 “Enter” 키를 누르면 자동 수평선이 생성됩니다. 이 기능을 비활성화하려면 다음과 같이 하십시오.
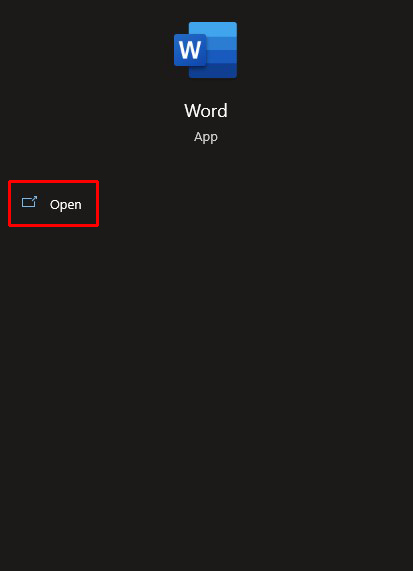
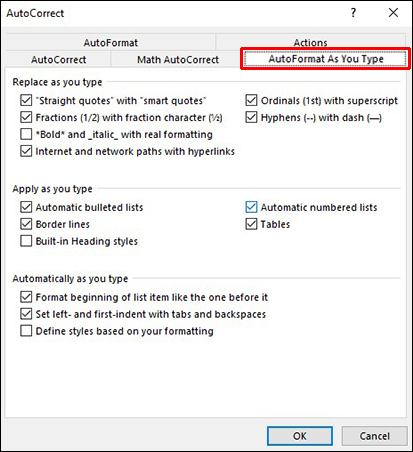
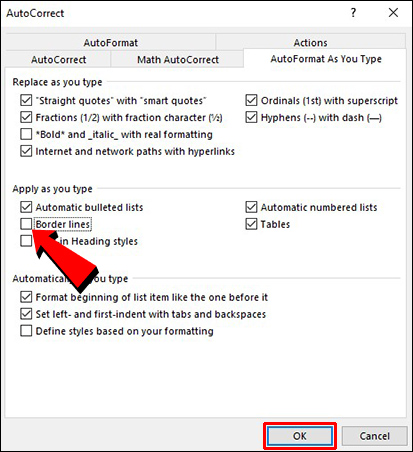
자주 묻는 질문
Word에서 가로줄의 색을 변경하려면 어떻게 합니까?
Word 문서에서 수평선의 색을 변경하려면 다음 단계를 따르세요.
1. 문서를 열고 변경할 라인을 선택합니다. 첫 번째 줄을 선택한 다음 “CTRL”을 길게 누르고 다른 줄을 선택하여 여러 줄을 수정합니다.
2. “서식” 탭에서 “도형 윤곽선” 옆에 있는 화살표를 선택한 다음 새 색상을 선택합니다.
3. 테마가 아닌 색상을 선택하려면 “기타 윤곽선 색상”을 선택한 다음 “표준” 탭에서 원하는 색상을 선택하십시오. 또는 “사용자 지정” 탭을 사용하여 고유한 색상을 혼합할 수 있습니다.
Word 템플릿에서 줄을 편집하려면 어떻게 합니까?
Word 템플릿에서 줄을 변경하려면 다음 단계를 따르세요.
1. Word를 연 다음 “파일” 및 “열기”로 이동합니다.
2. “이 PC” 또는 “컴퓨터”를 두 번 클릭합니다.
3. “내 문서” 아래의 “사용자 지정 Office 템플릿” 폴더로 이동합니다.
4. 템플릿을 클릭한 다음 “열기”를 클릭합니다.
5. “형식” 탭을 선택한 다음 “모양 윤곽선” 옆에 있는 화살표를 선택하여 선을 변경하는 옵션을 선택합니다.
6. 라인 편집이 끝나면 템플릿을 저장합니다.
내 문서에서 세로줄을 제거하려면 어떻게 합니까?
Word 문서에서 세로줄이나 열을 제거하려면 다음 단계를 따르세요.
1. 수정하려는 문서를 실행합니다.
2. 리본에서 “레이아웃” 탭을 선택합니다.
3. ‘페이지 설정’의 ‘열’ 아래에서 아래쪽 화살표를 클릭하고 ‘추가 열’을 선택합니다.
4. “열 수”에서 숫자를 입력하거나 화살표를 사용하여 하나를 선택합니다.
수평선을 삭제하는 “테두리 없음”
Microsoft Word는 문서의 접근성을 높이는 데 도움이 되는 많은 기능을 제공합니다. 예를 들어 라인을 삽입하여 콘텐츠 섹션을 눈에 띄게 만들거나 소화하기 쉽게 만들거나 시각적으로 매력적으로 만들 수 있습니다. 수평선에 대해 마음이 바뀌어 제거하려는 경우 “단락” 섹션을 통해 “경계 없음”을 선택하는 것이 가장 쉬운 방법입니다.
Word 문서를 더 흥미롭게 만들기 위해 어떤 기능을 사용합니까? 아래 의견 섹션에서 알려주십시오.

