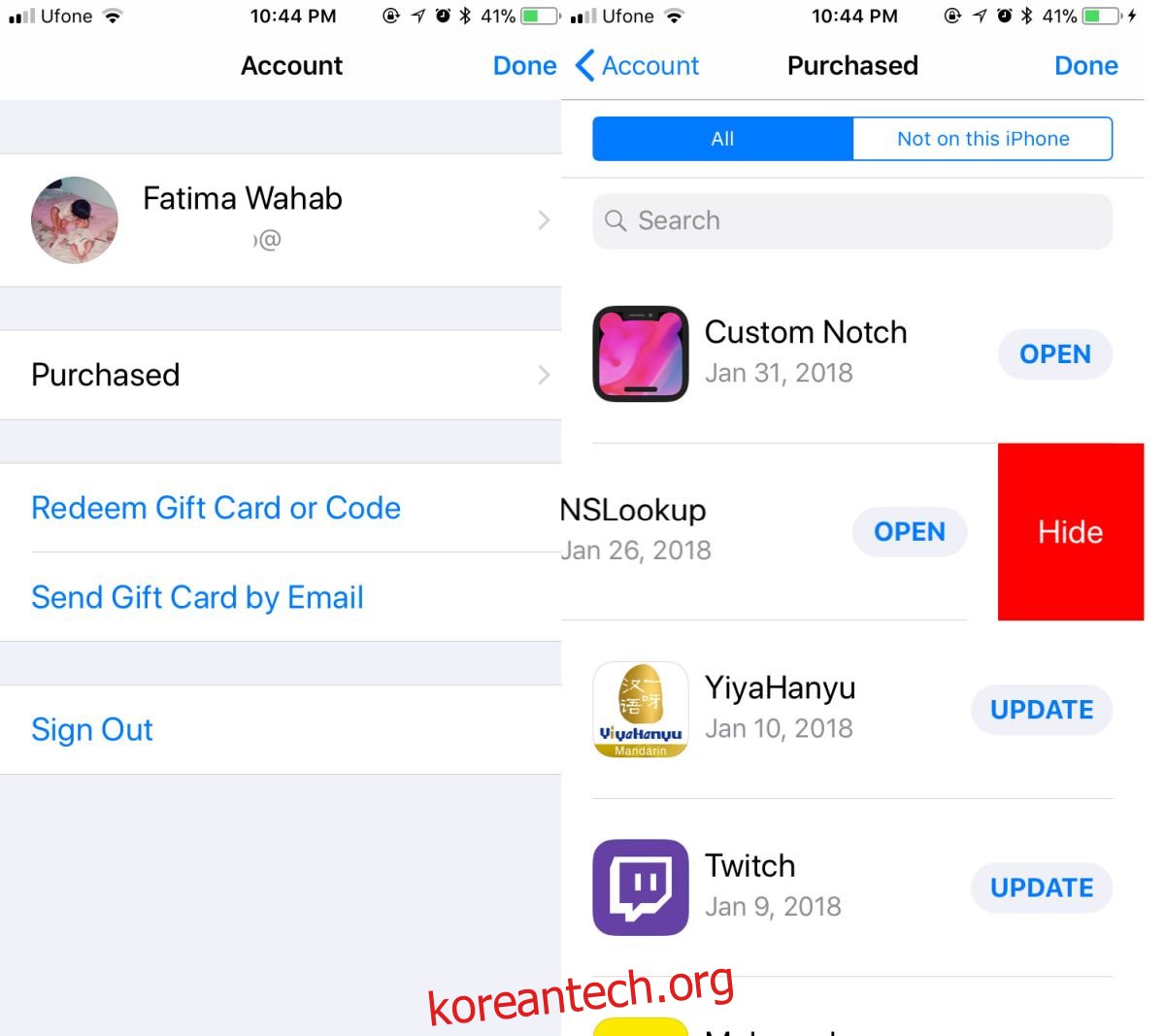구매한 모든 앱은 구매에 사용한 Apple ID와 연결됩니다. 앱을 제거하고 다시 설치해야 하는 경우 구입 목록에서 찾는 데 도움이 될 수 있습니다. 잘 알려지지 않은 앱을 찾고 있는 경우에 특히 유용합니다. 즉, 구입한 앱 목록에 쉽게 액세스할 수 있는 것이 싫다면 iOS에서 구입 항목을 숨길 수 있습니다.
앱을 숨겨도 삭제되지 않으며 구독이 취소되지도 않습니다.
iOS에서 구매 숨기기
iPhone 또는 iPad에서 App Store 앱을 엽니다. 앱 구매는 다운로드에 사용된 계정과 연결되어 있습니다. Apple ID가 두 개 이상인 경우 숨기려는 앱 구매를 다운로드하는 데 사용한 Apple ID로 로그인해야 합니다.
로그인한 후 오른쪽 상단에서 Apple ID 아바타를 탭합니다. 계정 페이지에 ‘구매함’ 옵션이 표시됩니다. 탭하면 다운로드한 모든 앱 목록과 현재 기기에 설치된 앱의 목록을 볼 수 있습니다. 다운로드했지만 나중에 현재 기기에서 제거한 앱을 보려면 이 iPhone에는 없음 탭으로 이동하십시오.
목록을 스크롤하여 숨기려는 앱을 찾습니다. 숨기려는 앱이 보이면 왼쪽으로 스와이프하여 숨기기 버튼을 표시합니다. 탭하여 앱을 숨깁니다.
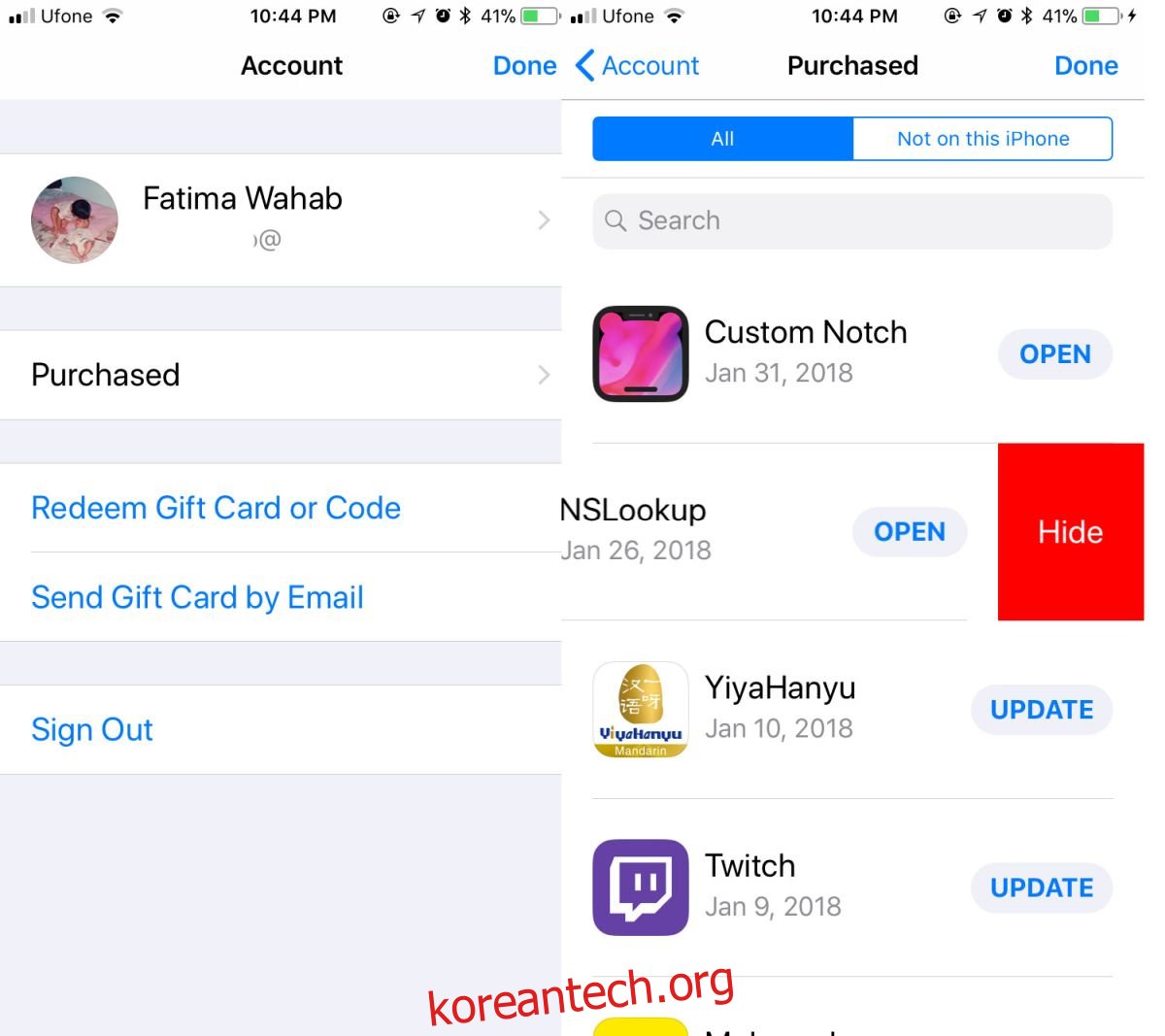
숨겨진 구입 항목을 보려면 App Store 앱을 열고 오른쪽 상단에서 Apple 계정 아바타를 탭한 다음 나타나는 메뉴에서 계정 보기를 탭하십시오. 계정 ID를 누르고 비밀번호, Touch ID 또는 Face ID를 입력하여 인증합니다. 계정 페이지에서 아래로 스크롤하면 ‘숨겨진 구매’ 섹션이 표시됩니다. 그것을 탭하면 모든 숨겨진 항목을 볼 수 있습니다. 원하는 경우 항목을 다시 다운로드할 수 있습니다.
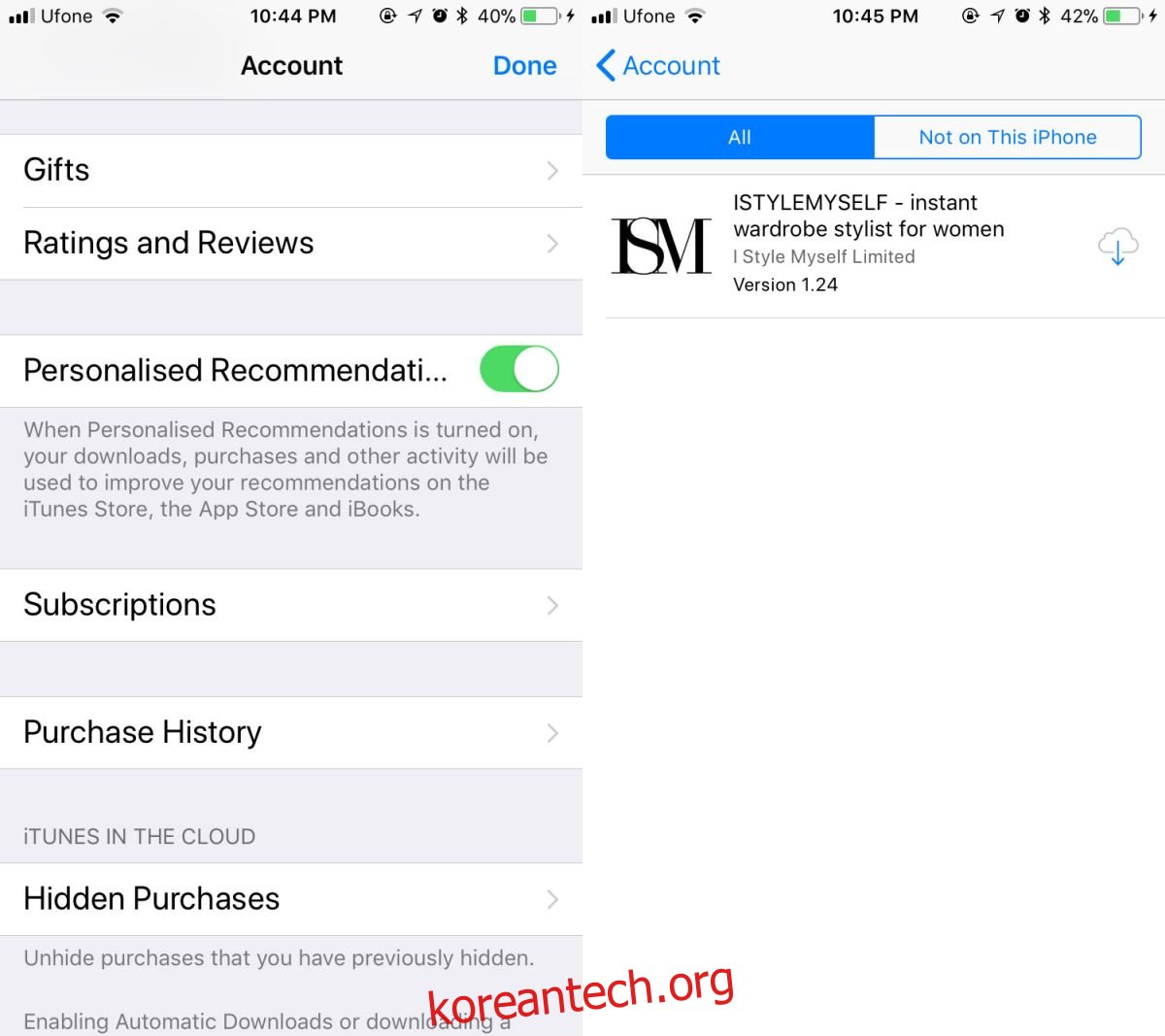
iOS에서 구매 숨기기 해제
구매 내역을 숨기려면 iTunes를 거쳐야 합니다. 기기에서만 구매를 숨김 해제할 수 있는 방법은 없습니다.
iTunes를 열고 계정> 계정 보기로 이동합니다. 구입 항목을 숨긴 동일한 Apple 계정으로 로그인합니다.
계정 정보 화면에서 클라우드의 iTunes 섹션까지 아래로 스크롤합니다. 여기에 숨겨진 구매라는 옵션이 표시됩니다. 옆에 있는 관리를 클릭합니다.
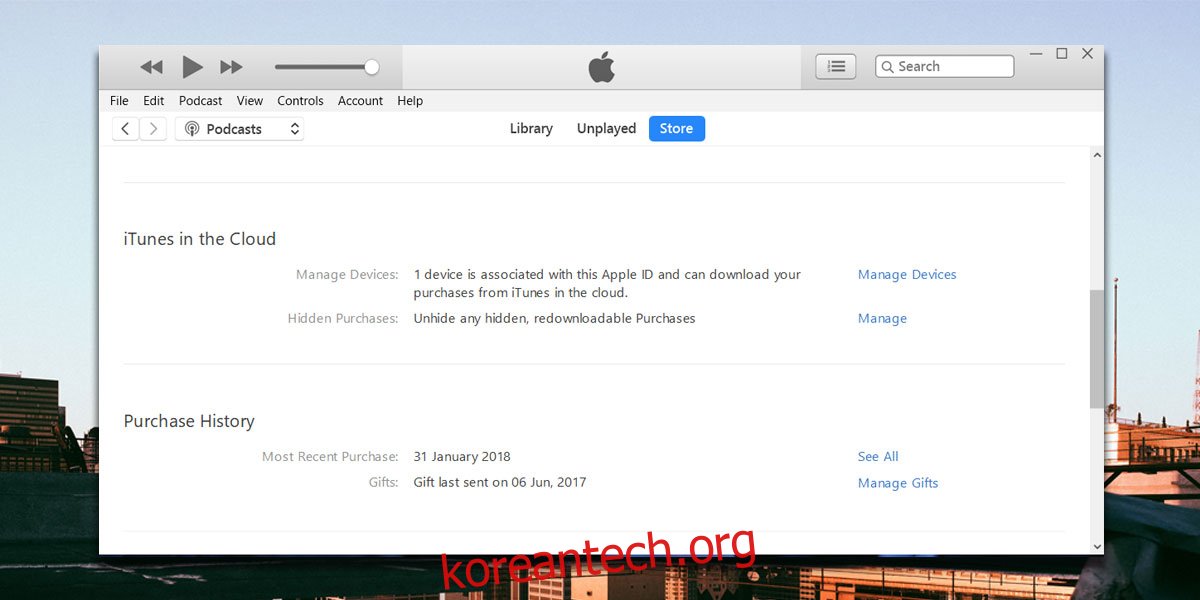
모든 숨겨진 구매를 나열하는 화면으로 이동합니다. 숨기기를 해제하려면 구매 아래의 ‘숨기기 해제’ 버튼을 클릭하세요.
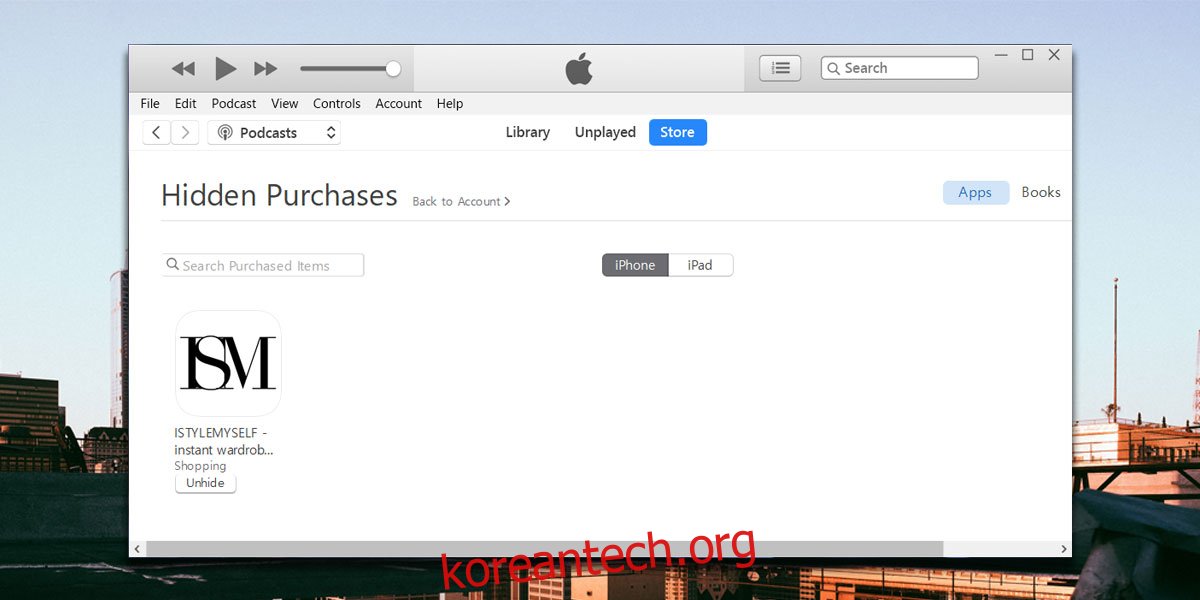
이 게시물의 이전 버전에서는 iTunes 12.7에서 사용자가 구매 항목을 숨김 해제할 수 없다고 잘못 설명했습니다. 정정해 주신 Fede777 독자에게 감사드립니다.