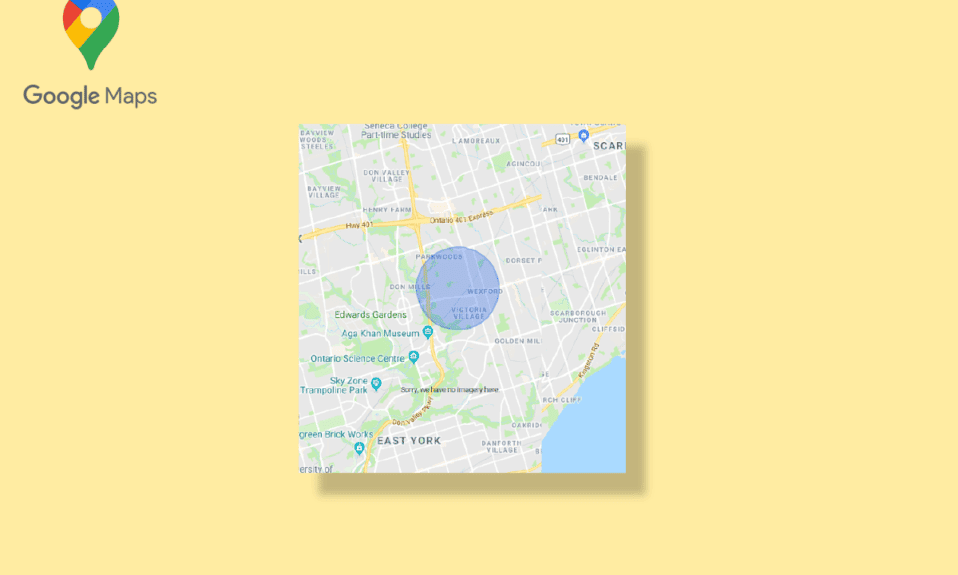
Google 지도는 가장 신뢰할 수 있는 내비게이션 앱 중 하나가 되었습니다. 사용하기 쉽고 데스크톱과 모바일 모두에서 사용할 수 있습니다. 사용자에게 전 세계의 상세한 지리적 지역과 명소를 제공합니다. 내비게이션 외에도 위치의 위성 및 항공 보기도 찾을 수 있습니다. Google 지도는 내비게이션의 유일한 소스로 간주되지만 여전히 특정 기능이 없기 때문에 개선의 여지가 있습니다. 사람들은 종종 운전 반경 Google 지도를 그리는 방법을 찾습니다. Google 지도에서는 Google 지도 앱에서 반경을 그릴 수 없지만 두 지점 사이의 거리를 측정할 수 있습니다. 그러나 기사에서 자세히 읽을 다른 방법을 사용하여 Google 지도에 원을 추가할 수 있습니다.
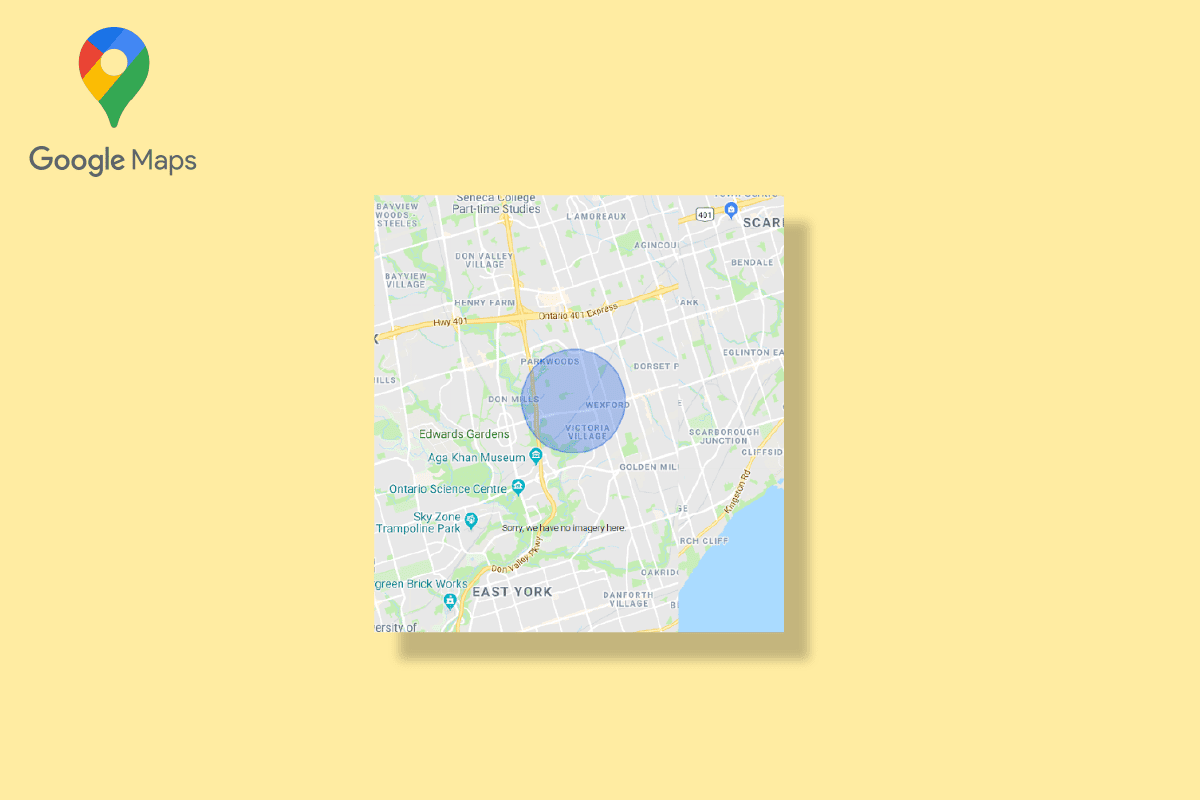
목차
Google 지도 앱에서 반경을 그리는 방법
위에서 언급했듯이 주어진 두 지점 사이의 거리만 찾을 수 있습니다. 즉, Google 지도는 그리기 반경 기능을 지원하지 않습니다. Google 지도뿐만 아니라 Google 어스에서도 반경을 그릴 수 없습니다. 그럼에도 불구하고 다른 방법을 사용하여 주행 반경 Google 지도를 그릴 수 있습니다. 이러한 방법은 다음과 같습니다.
방법 1: Google 지도 개발자 사용
Google 지도 개발자를 사용하는 것은 Google 지도에 원을 추가하는 가장 쉬운 방법 중 하나입니다. 아래 언급된 단계에 따라 Google 지도에 반경을 추가할 수 있습니다.
1. 방문 공식 웹 사이트 Google 지도 개발자의
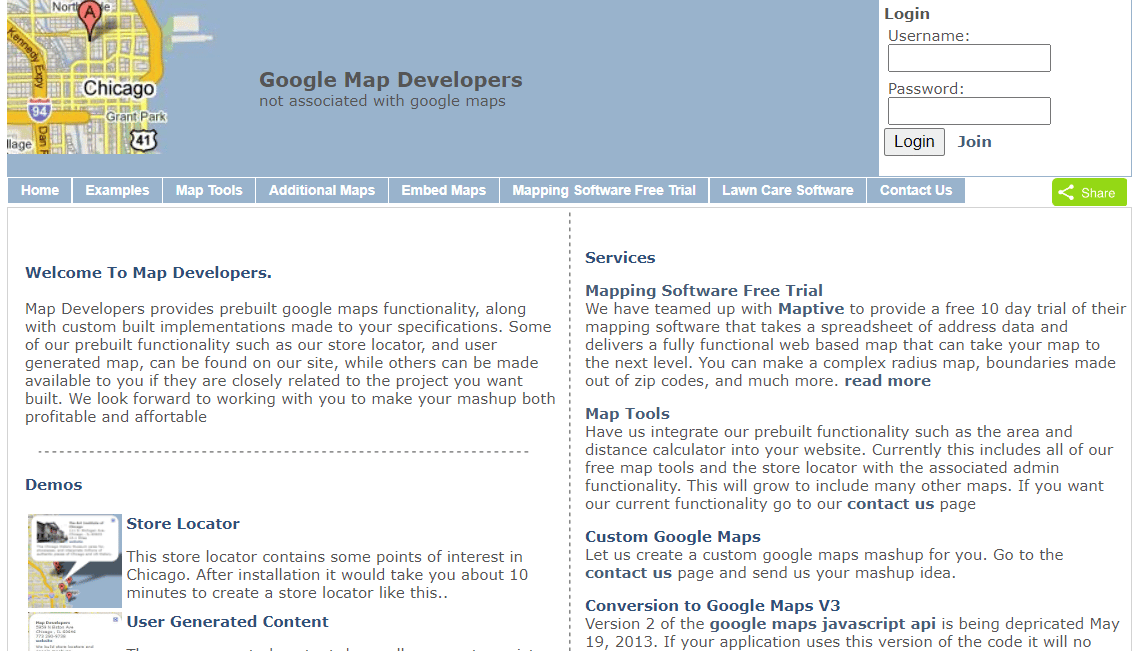
2. 지도 도구를 클릭합니다.
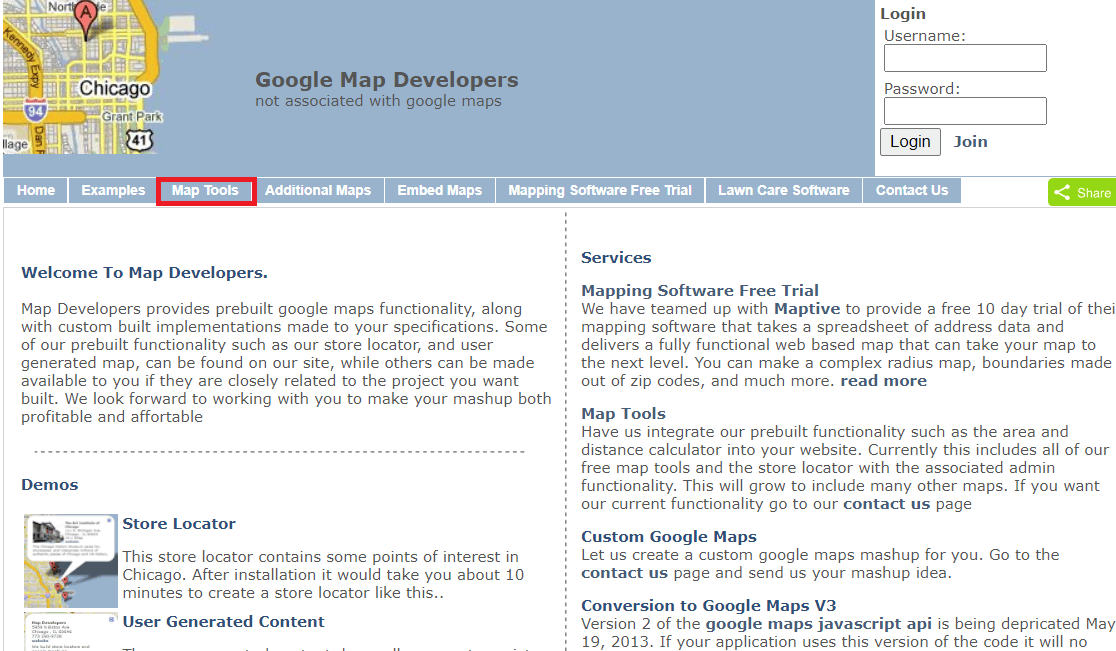
3. 원 그리기를 클릭합니다.
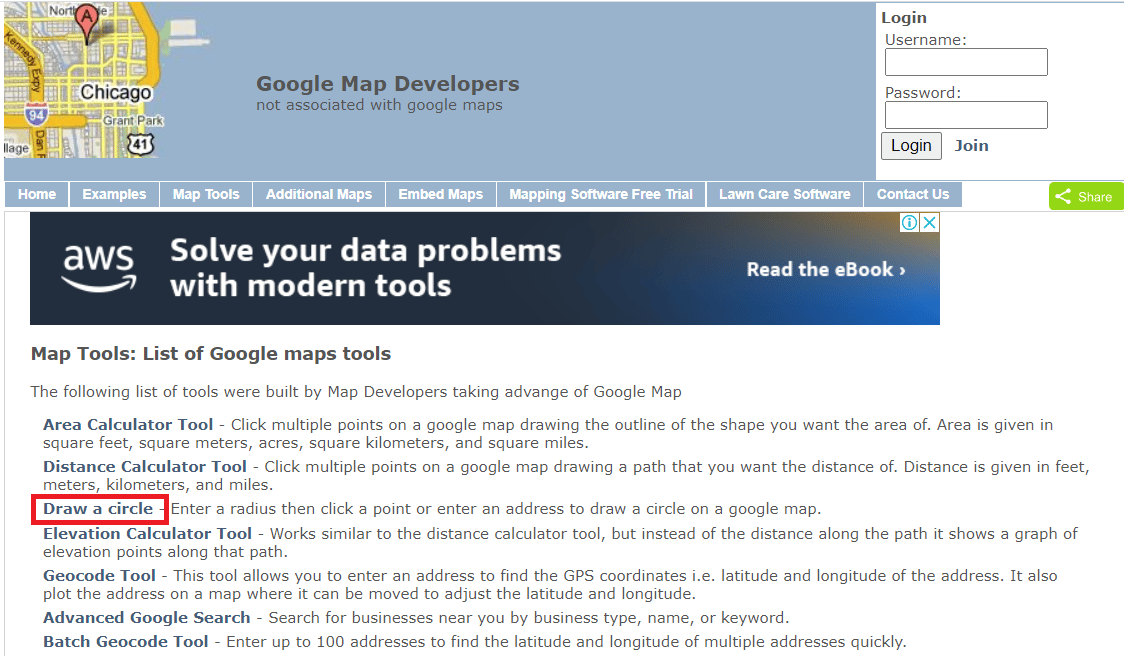
4. 주어진 공간에 주소를 입력합니다. 예를 들어 우리는 Yeehaw Junction을 작성했습니다.
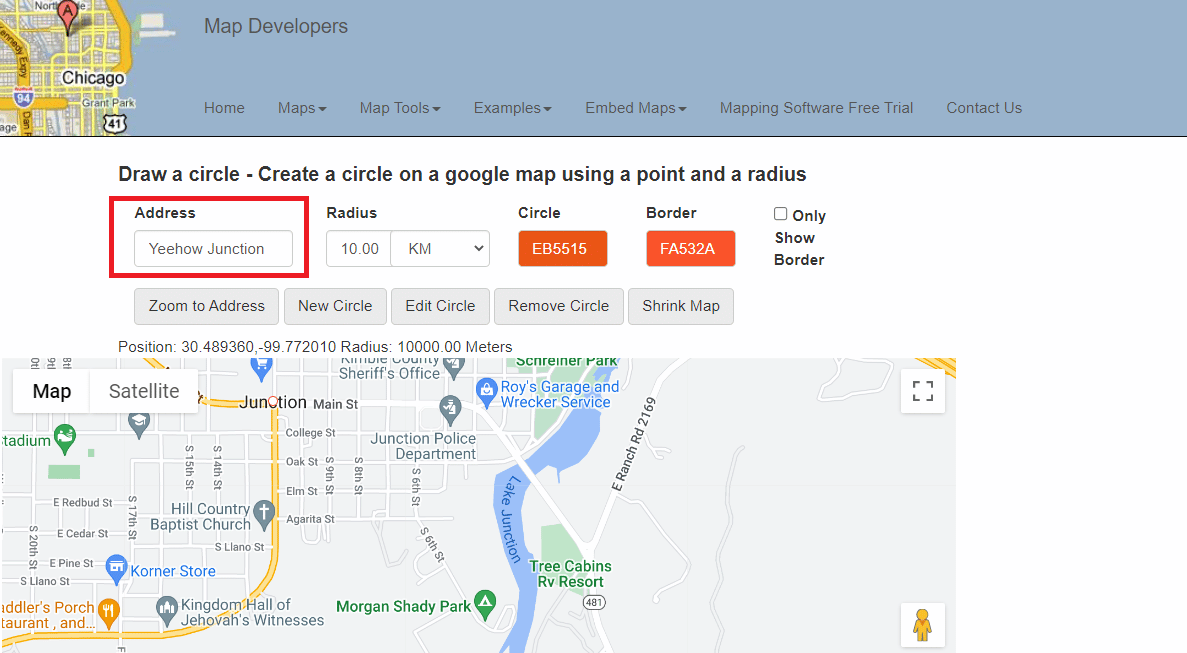
5. 반경 거리 측정 단위를 선택합니다.
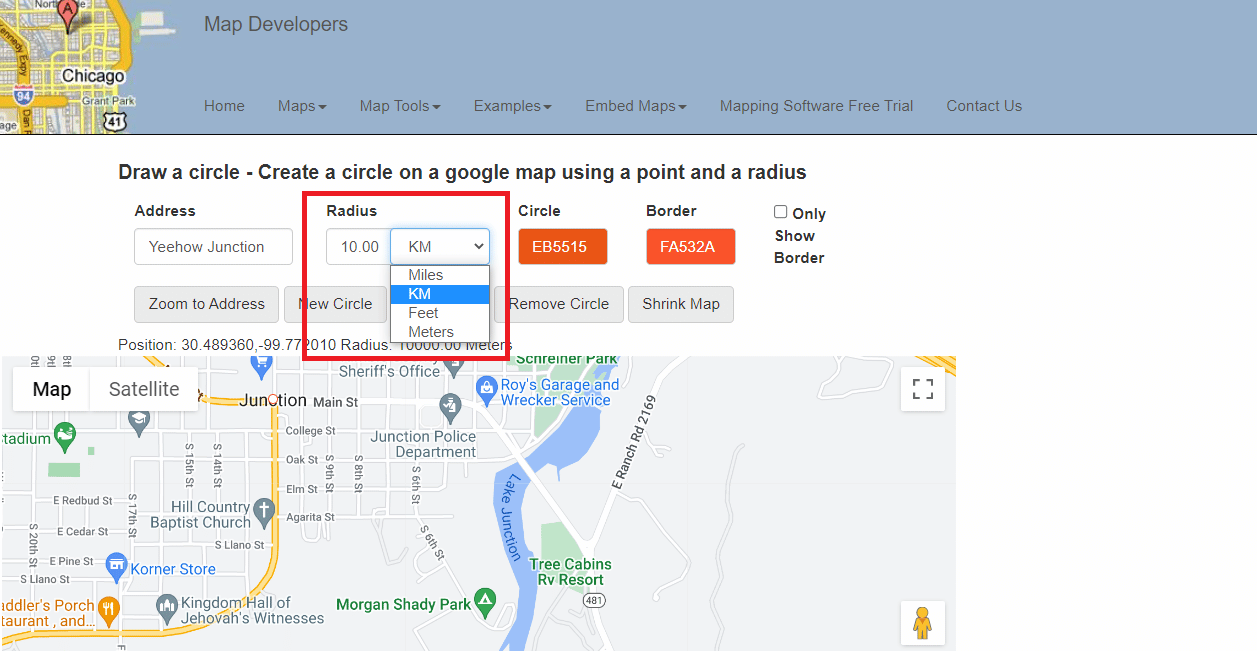
6. 반경의 색상을 선택하고 편집합니다.
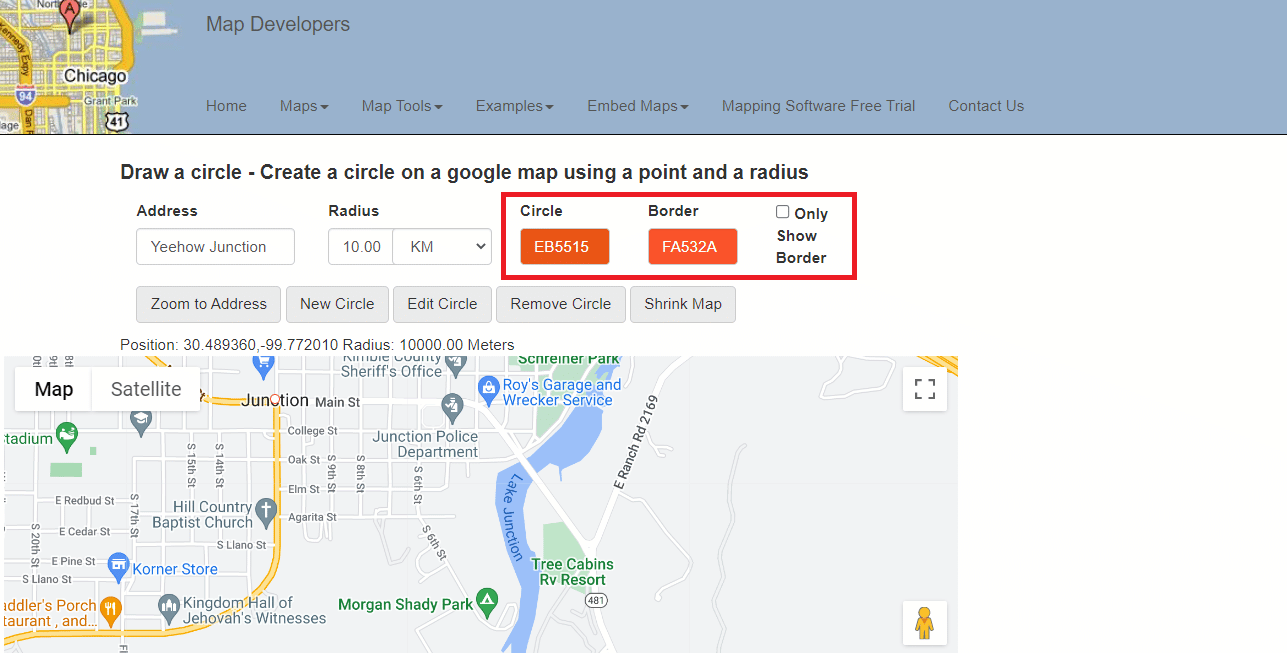
7. 주소 확대 옵션을 클릭합니다.
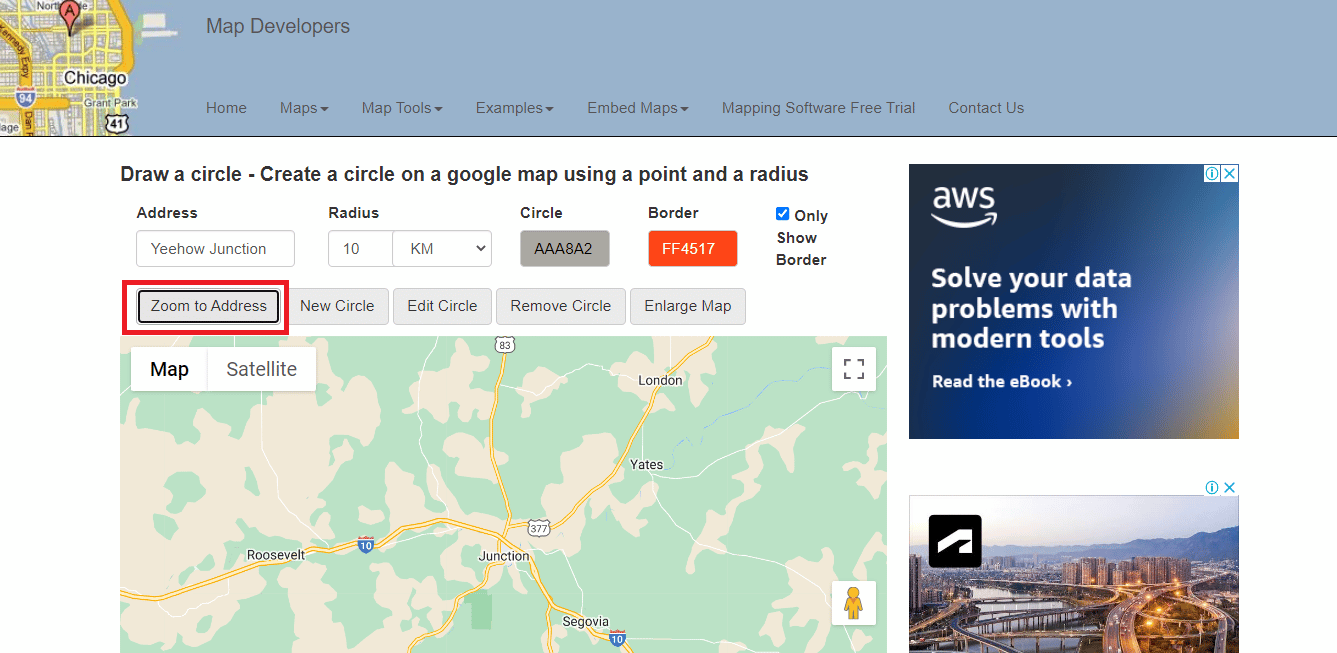
8. 새 원 옵션을 클릭하여 지도에 반경을 추가합니다.
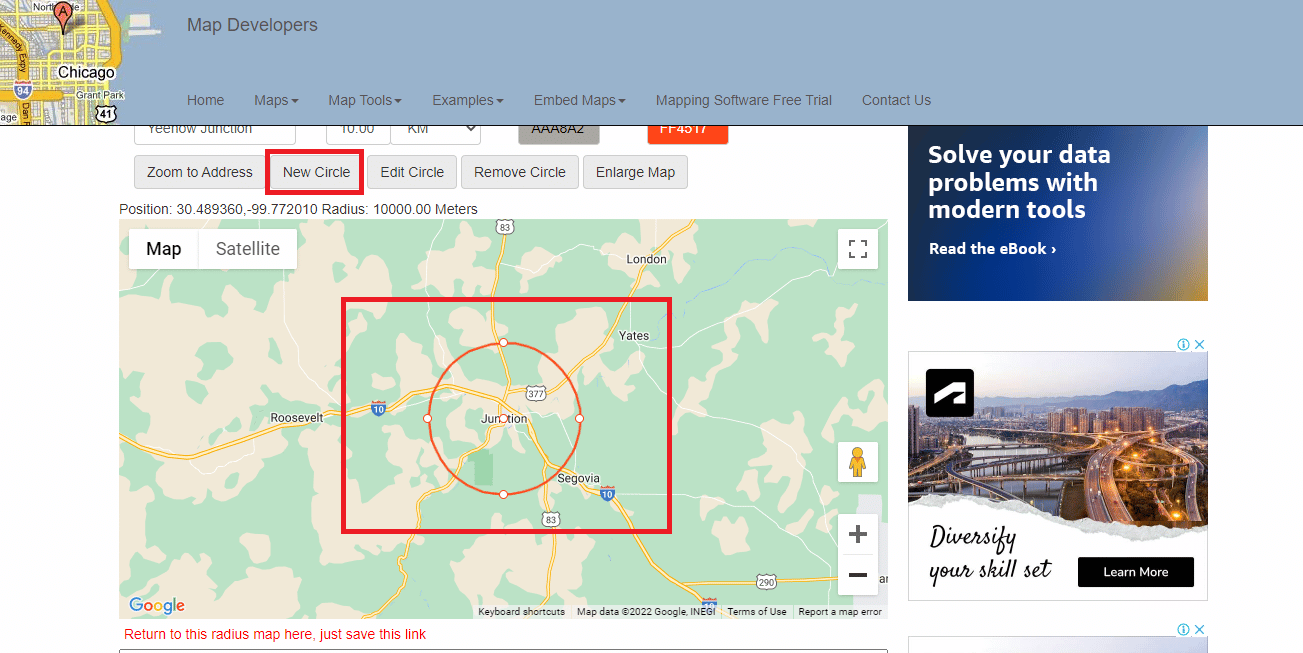
9. 전체 화면 보기 아이콘을 클릭하면 지도를 전체 화면으로 볼 수 있습니다.
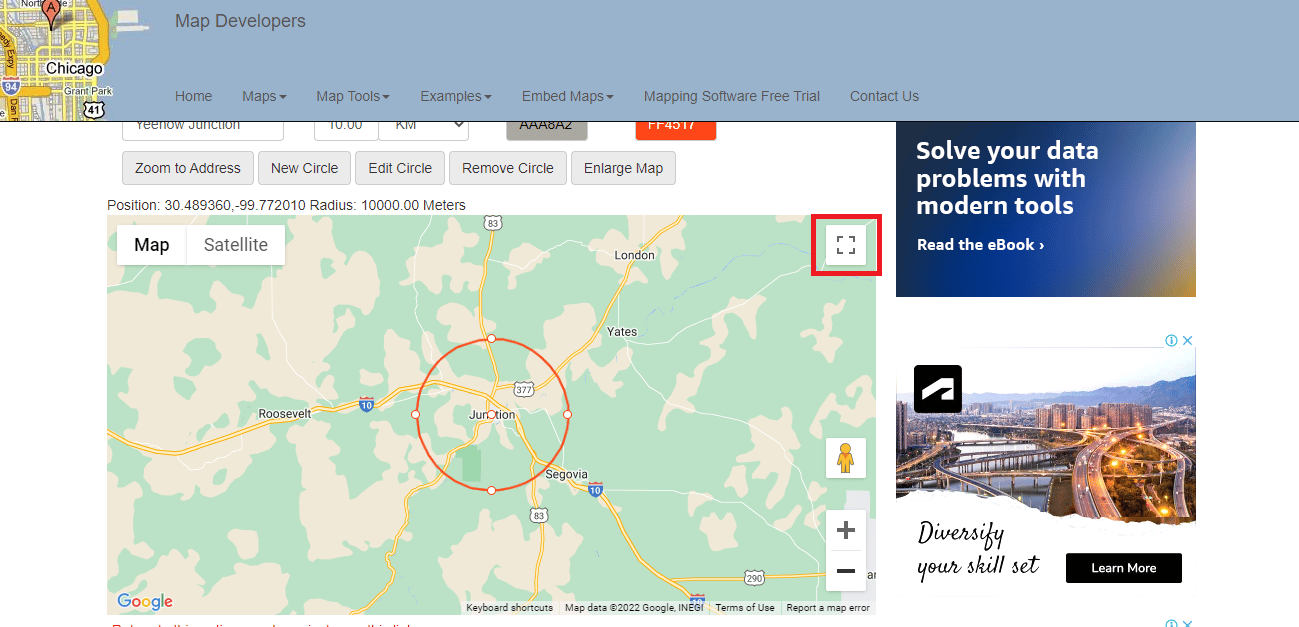
10. 반경 맵의 스크린샷을 찍어 필요에 따라 사용할 수 있습니다.
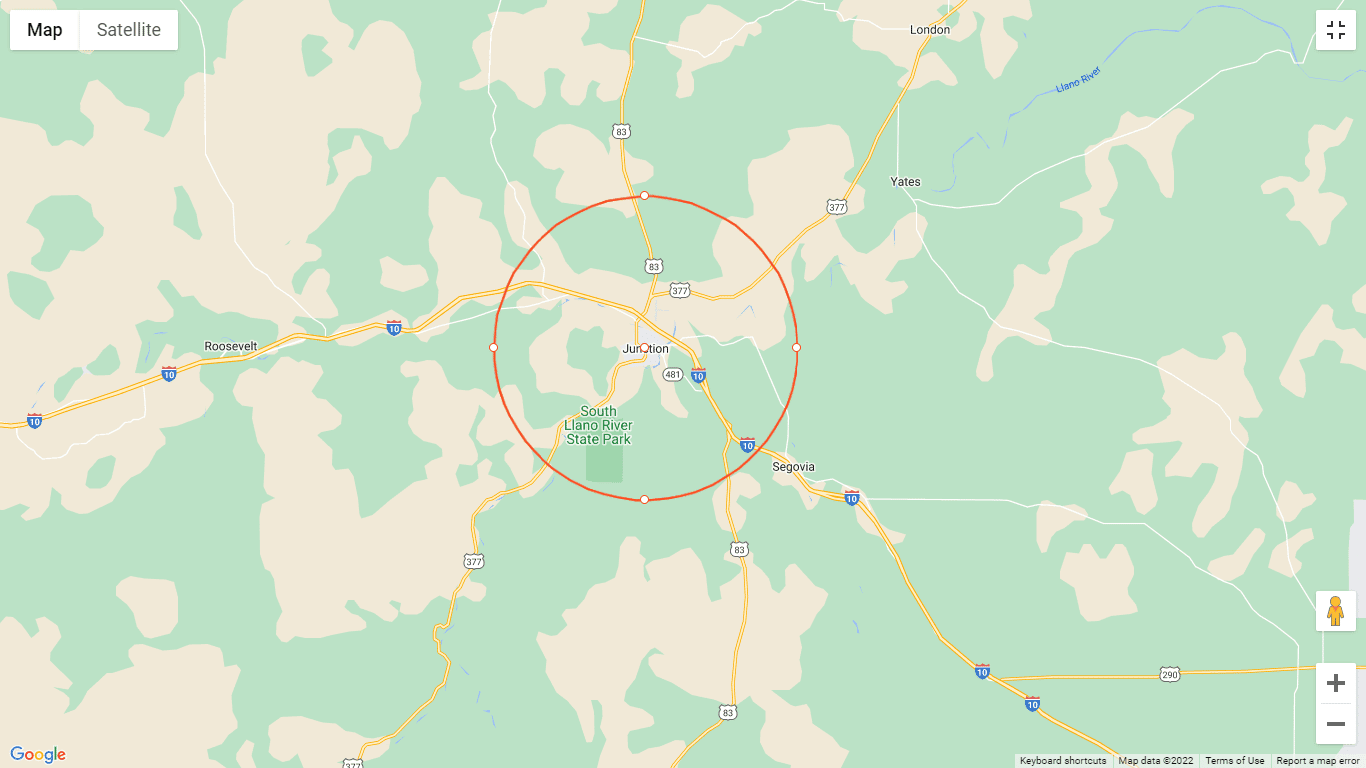
11. 아래로 스크롤하여 이 링크를 저장하면 반경 맵으로 돌아갈 수 있습니다.
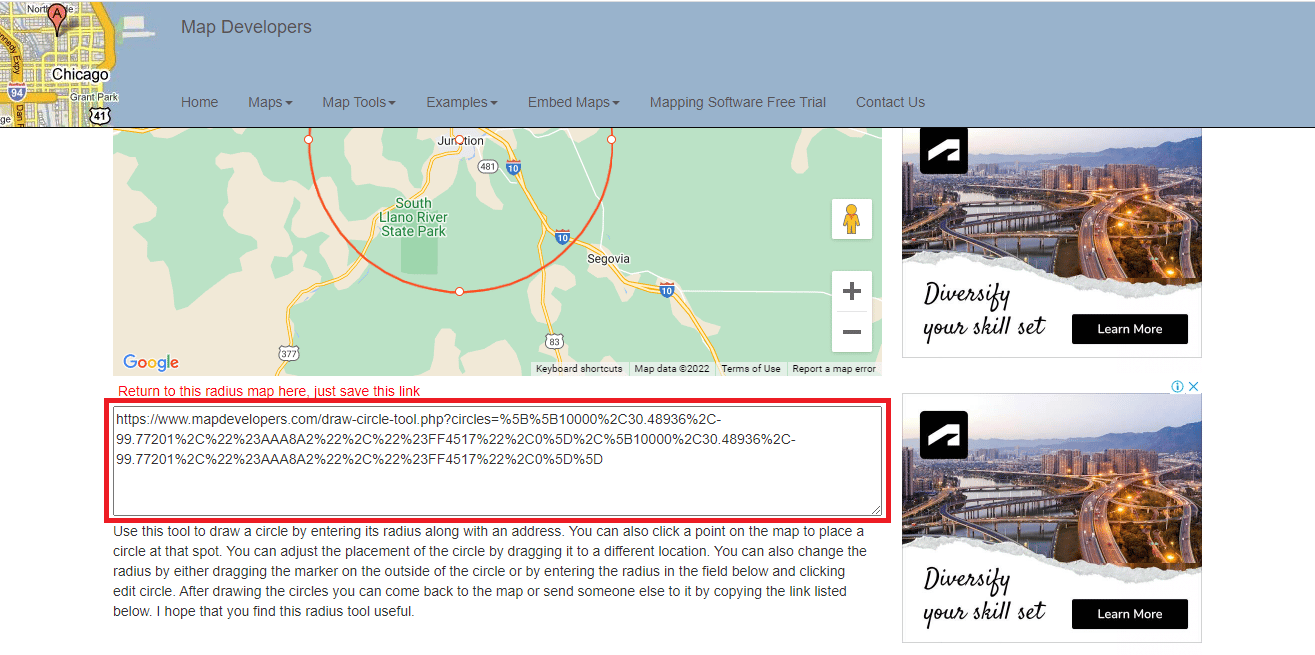
방법 2: KML Circle Generator 사용
KML Circle Generator는 Google 지도에 원을 추가하는 데 사용할 수 있는 반경 지도 도구입니다. 이 도구를 사용하여 Google 어스에 반경을 그릴 수도 있습니다. 아래 언급된 단계에 따라 KML 원 생성기를 사용하여 Google 지도에서 반경을 그리는 방법을 알아보세요.
1. 구글 지도로 이동합니다.
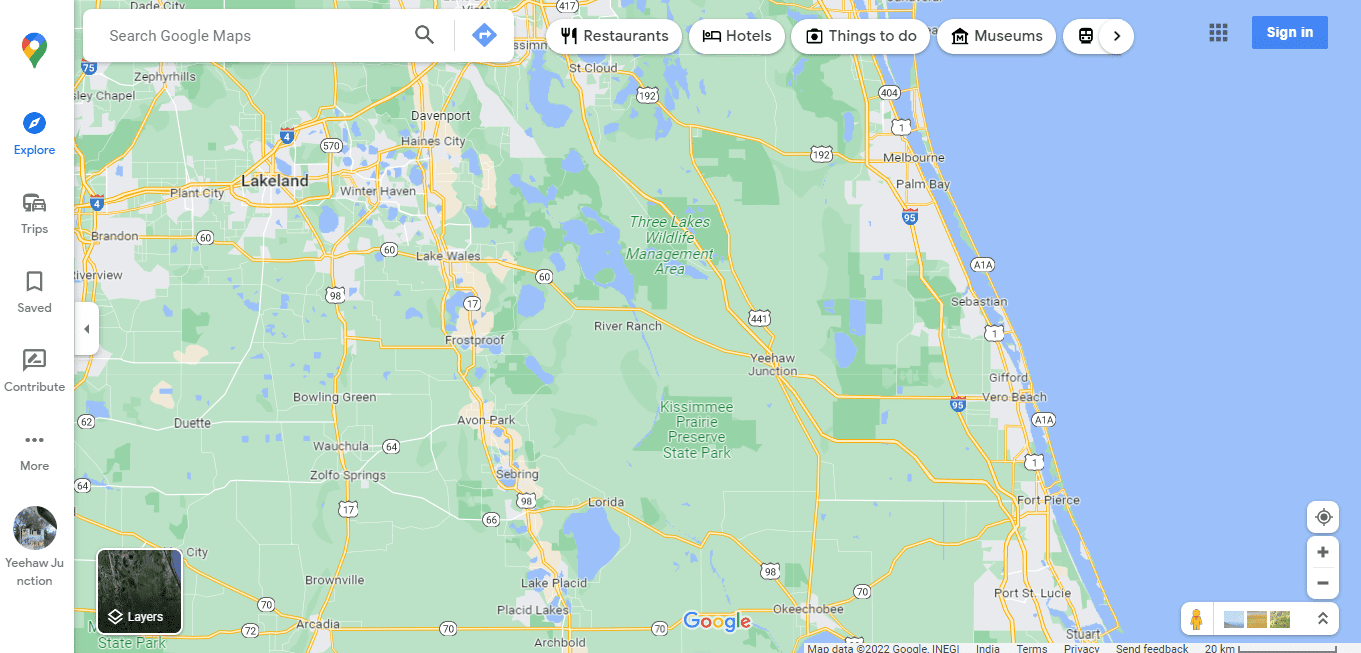
2. 화면 왼쪽에서 자세히 옵션을 클릭합니다.
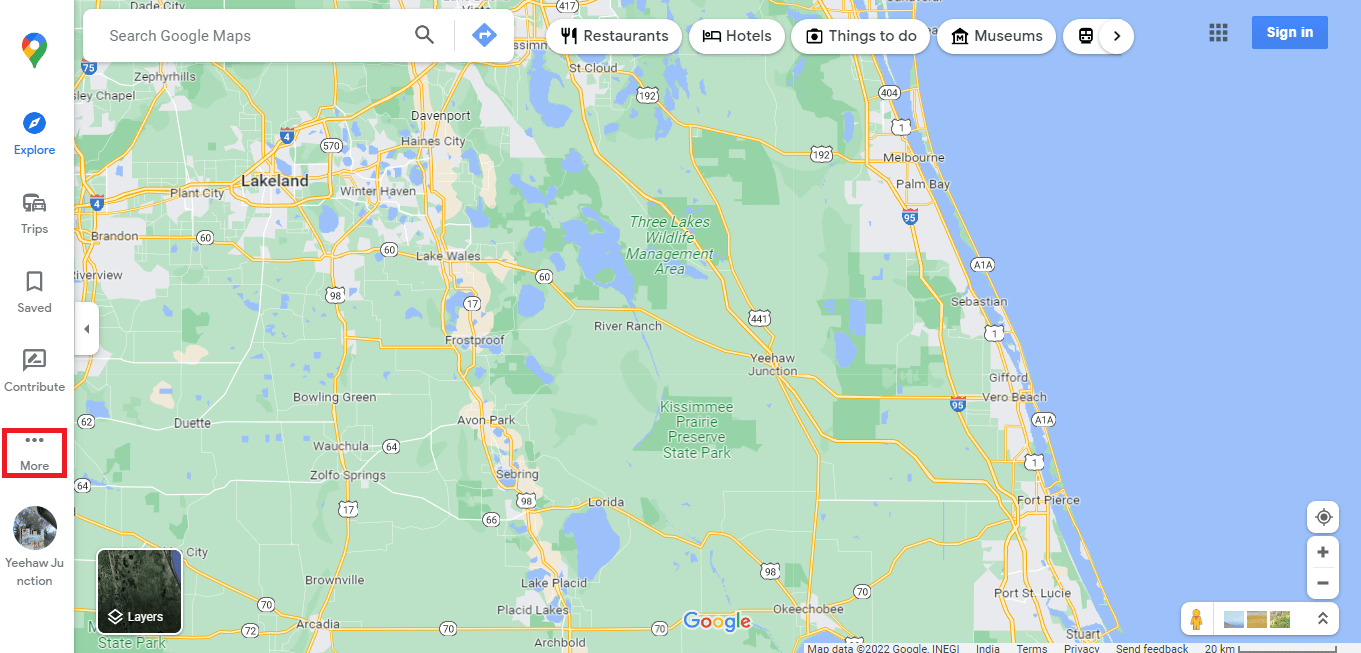
3. 내 장소를 클릭합니다.
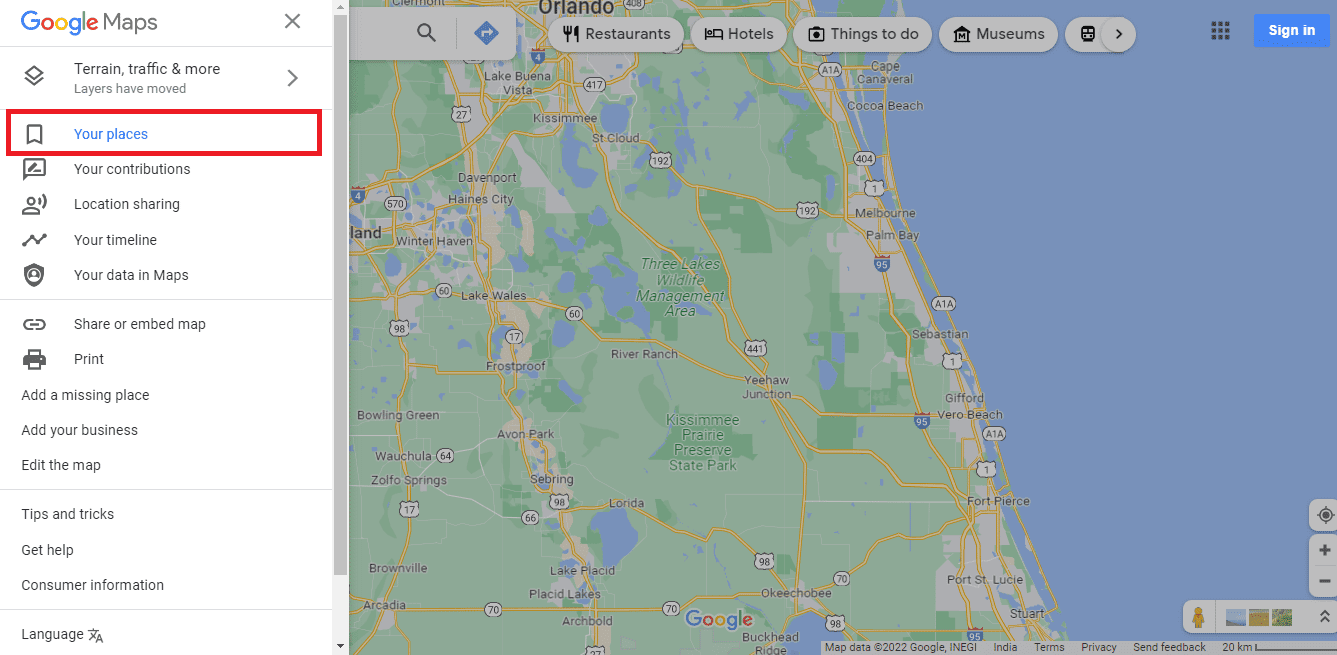
4. 지도를 클릭합니다.
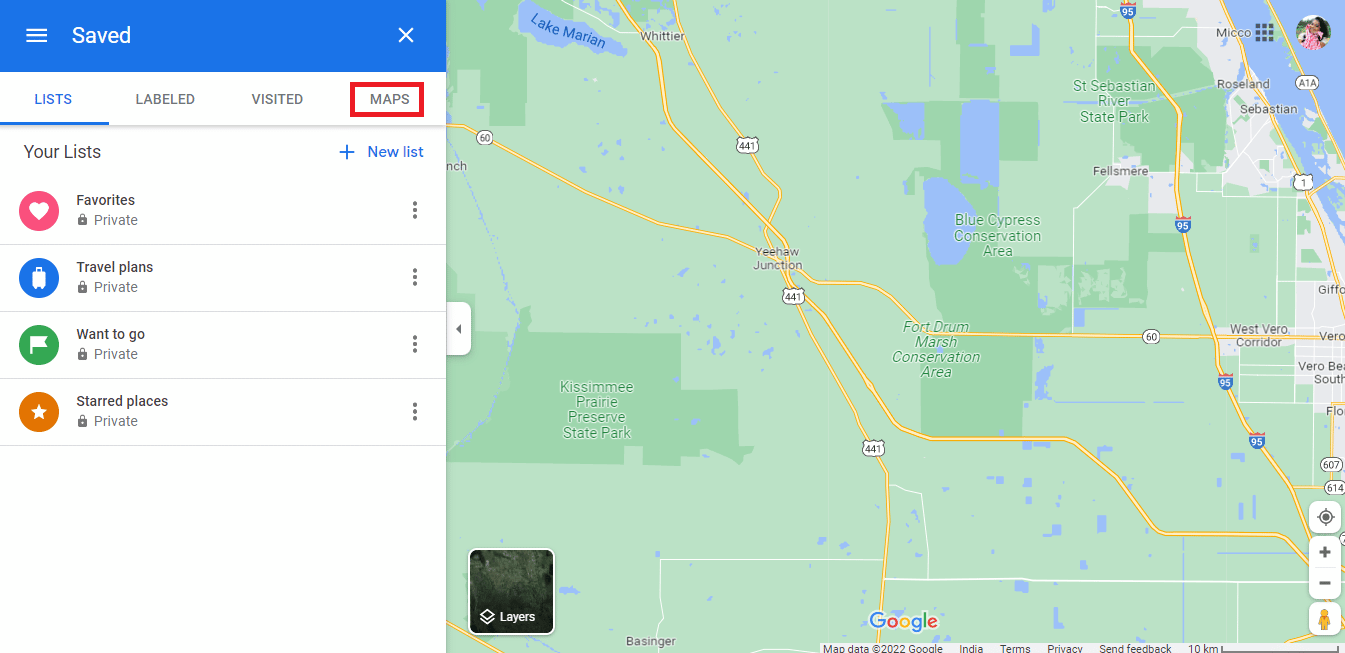
5. 화면 왼쪽 하단의 CREATE MAP을 클릭합니다.
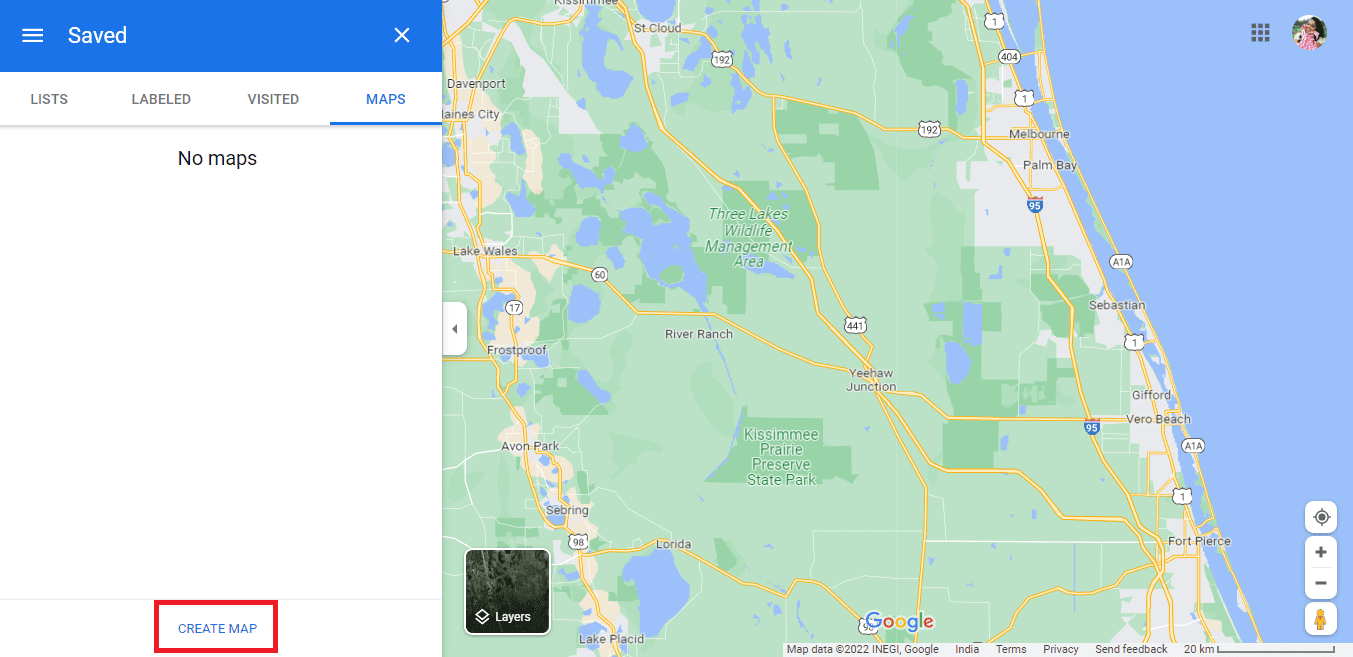
6. 제목 없는 지도가 새 탭에서 열립니다.
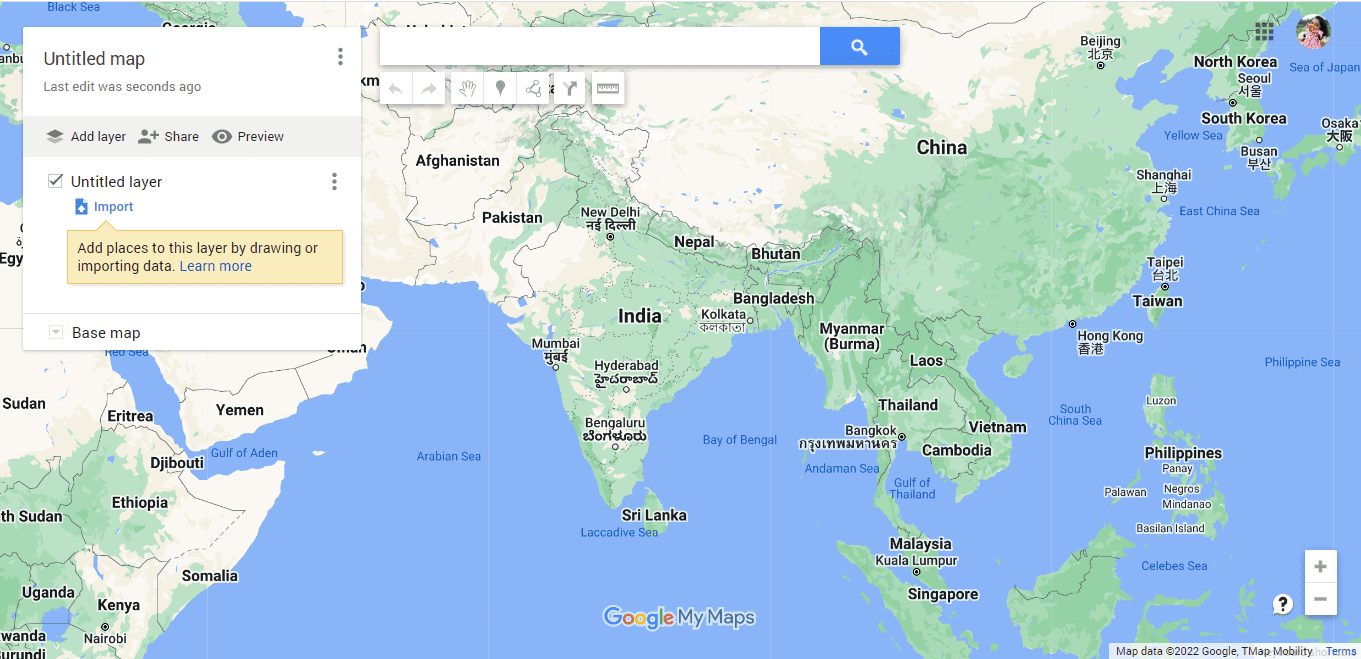
7. 필요한 주소를 입력한 다음 검색 아이콘을 클릭합니다.
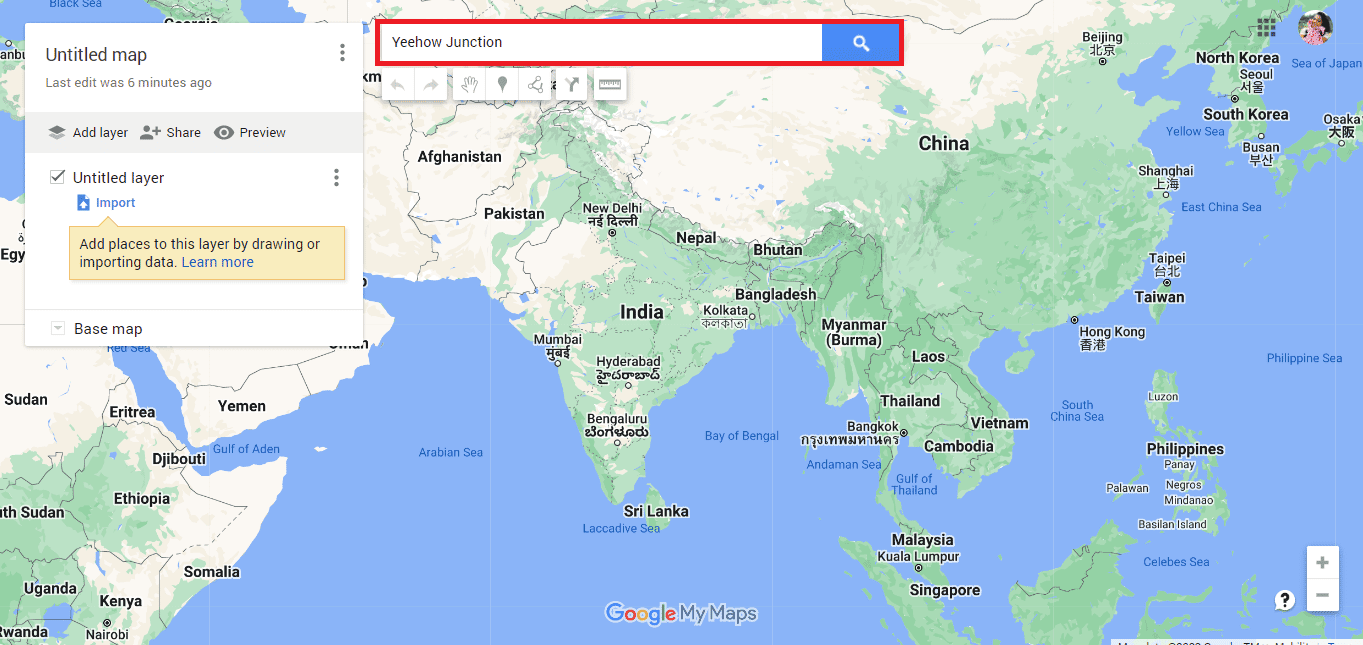
8. 지도에 추가를 클릭합니다.
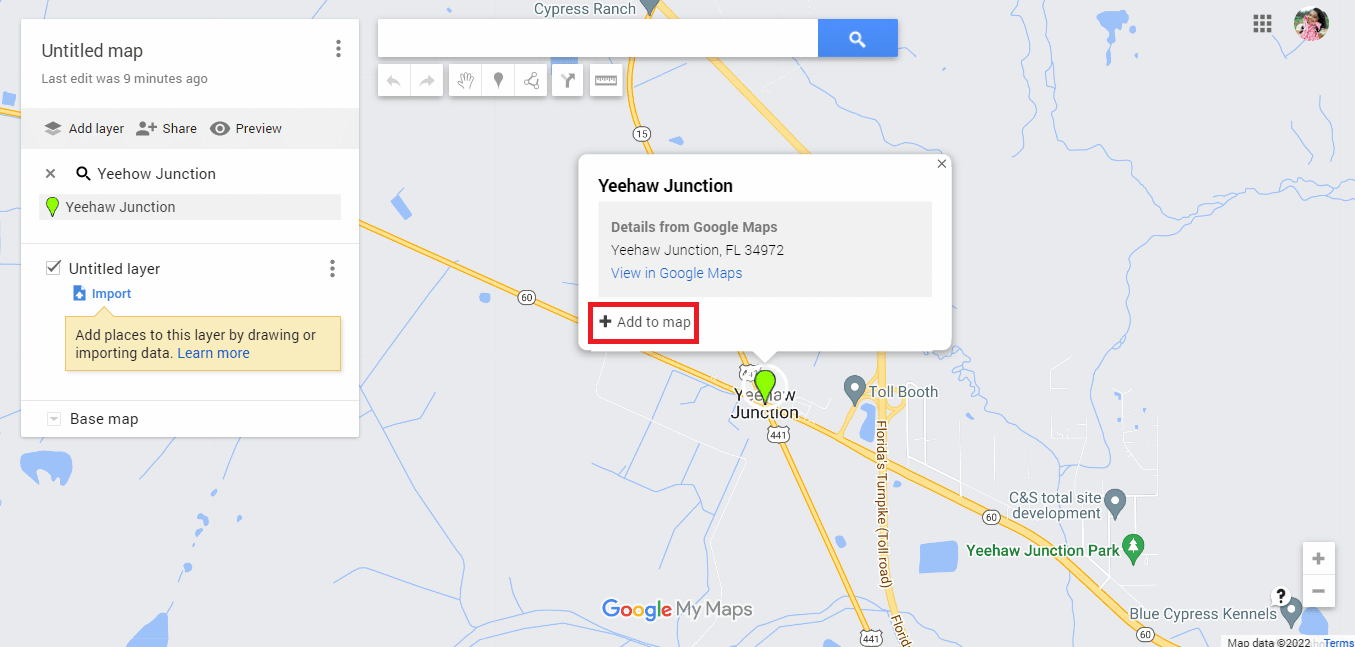
9. 필요한 주소의 위도와 경도를 찾을 수 있습니다.
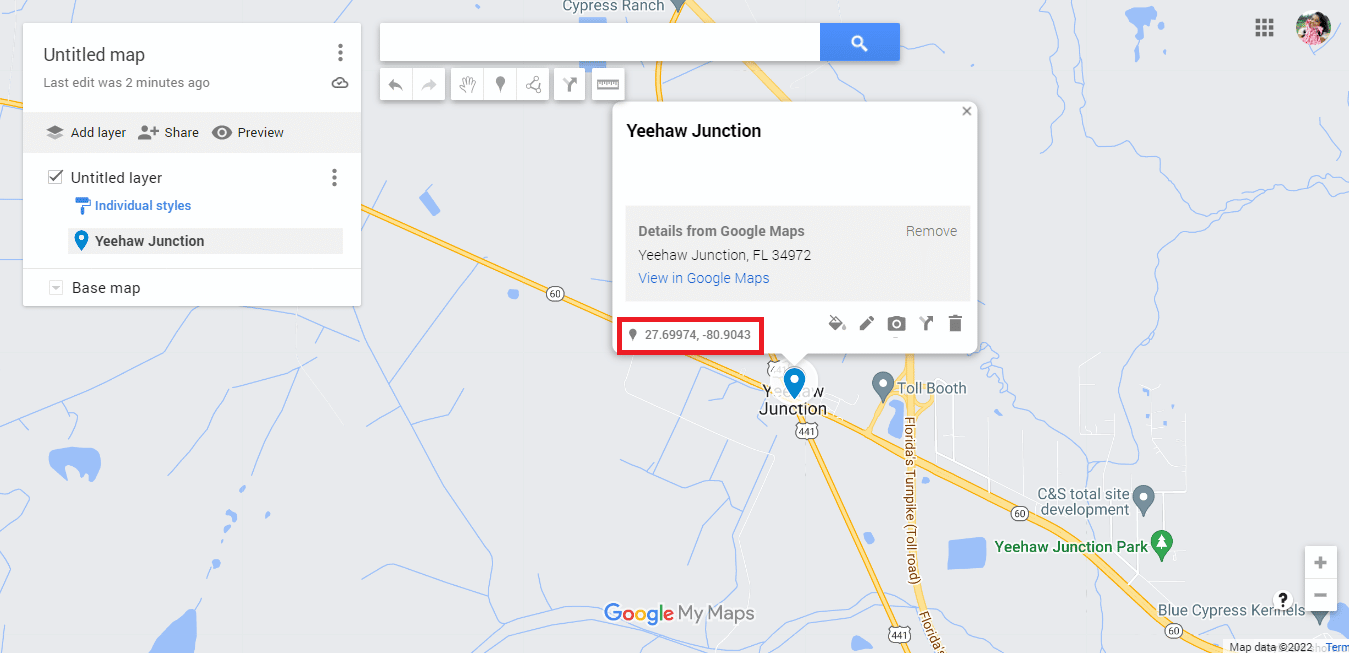
10. 다음으로 이동 공식 웹 사이트 KML 서클 생성기.
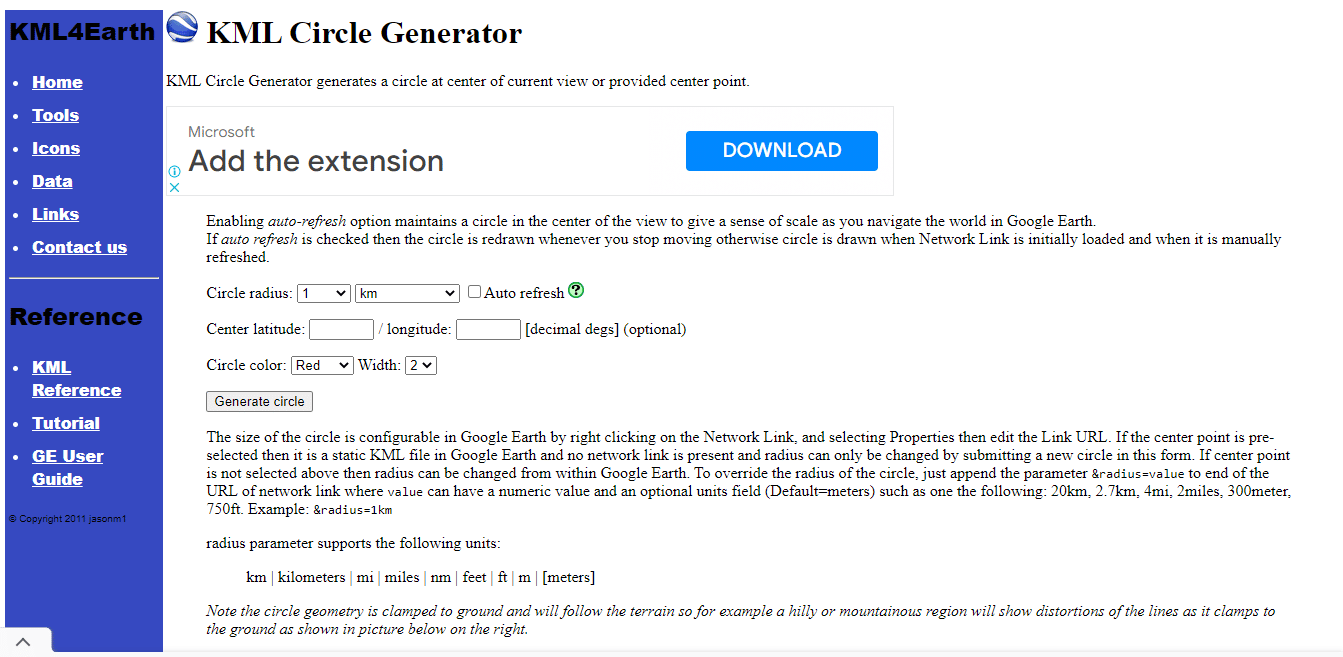
11. 필요에 따라 원 반경 세부 정보를 편집합니다.
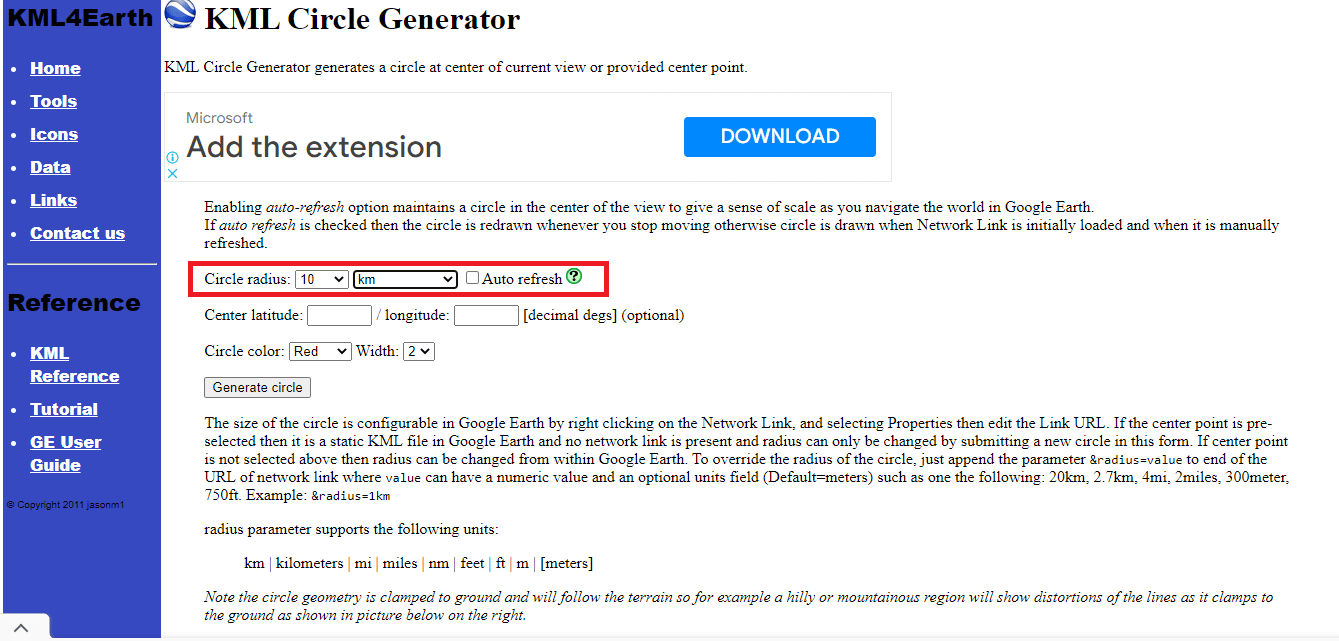
12. Google 지도에서 위도 및 경도 정보를 복사하여 붙여넣습니다.
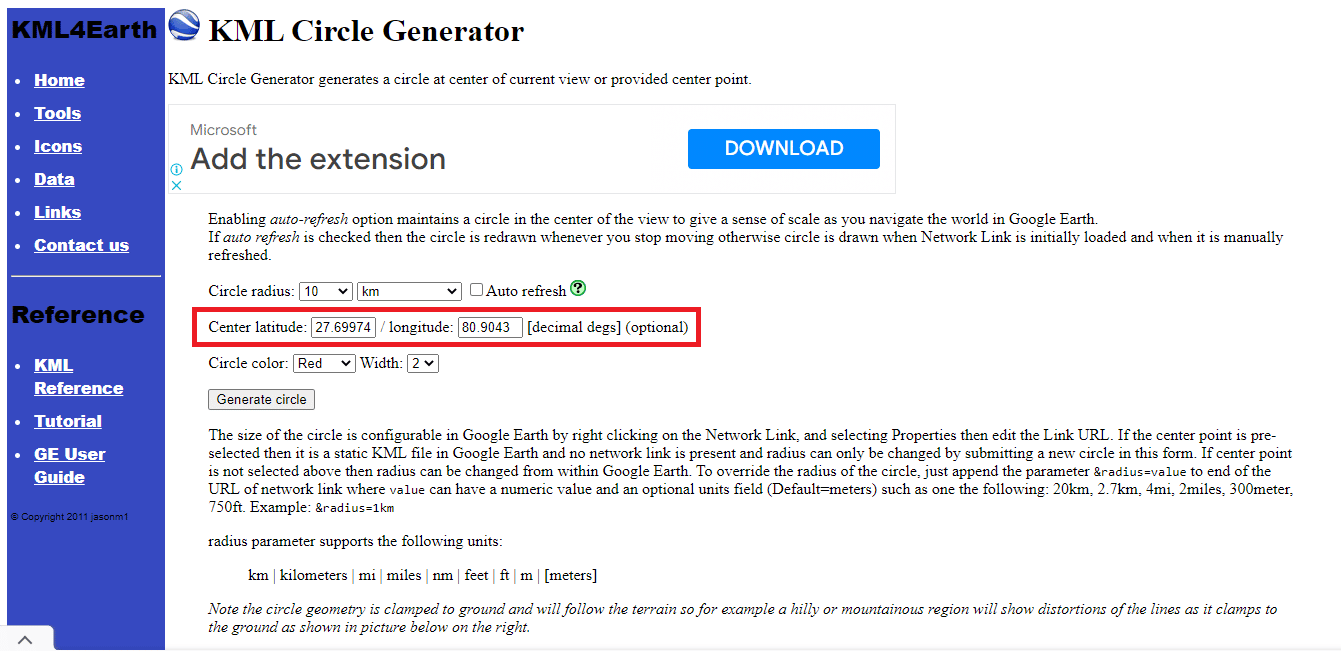
13. 원하는 대로 원 색상 및 너비 세부 정보를 편집합니다.
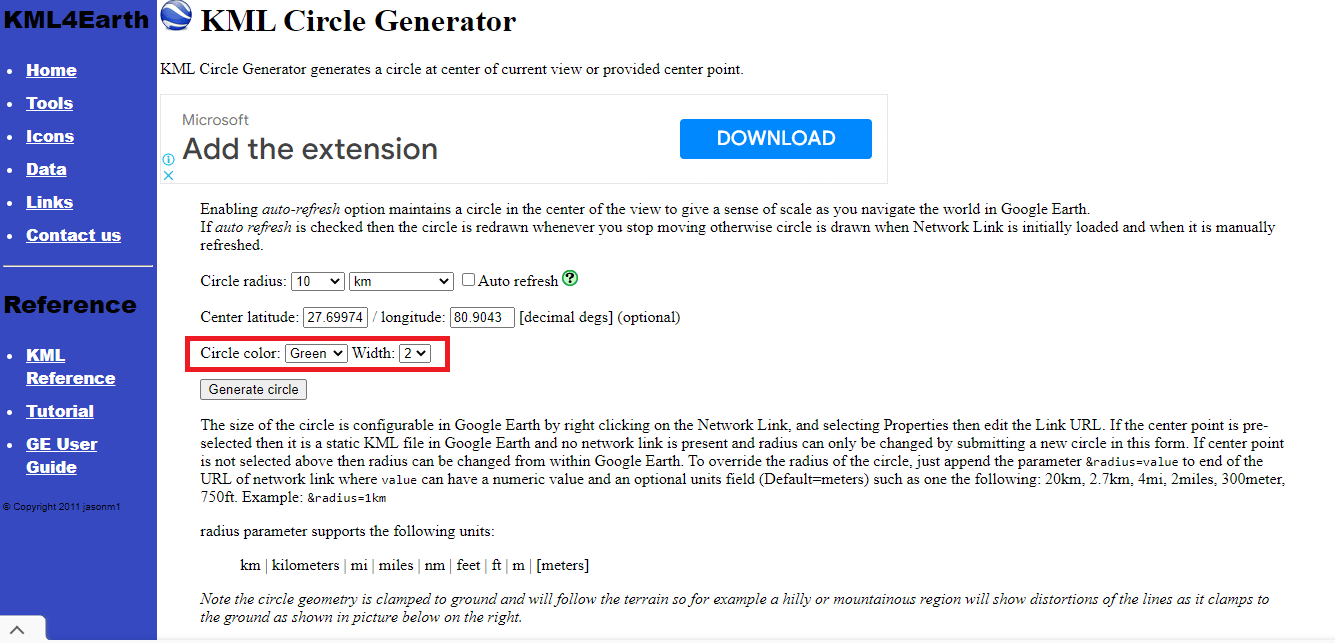
14. 서클 생성을 클릭합니다.
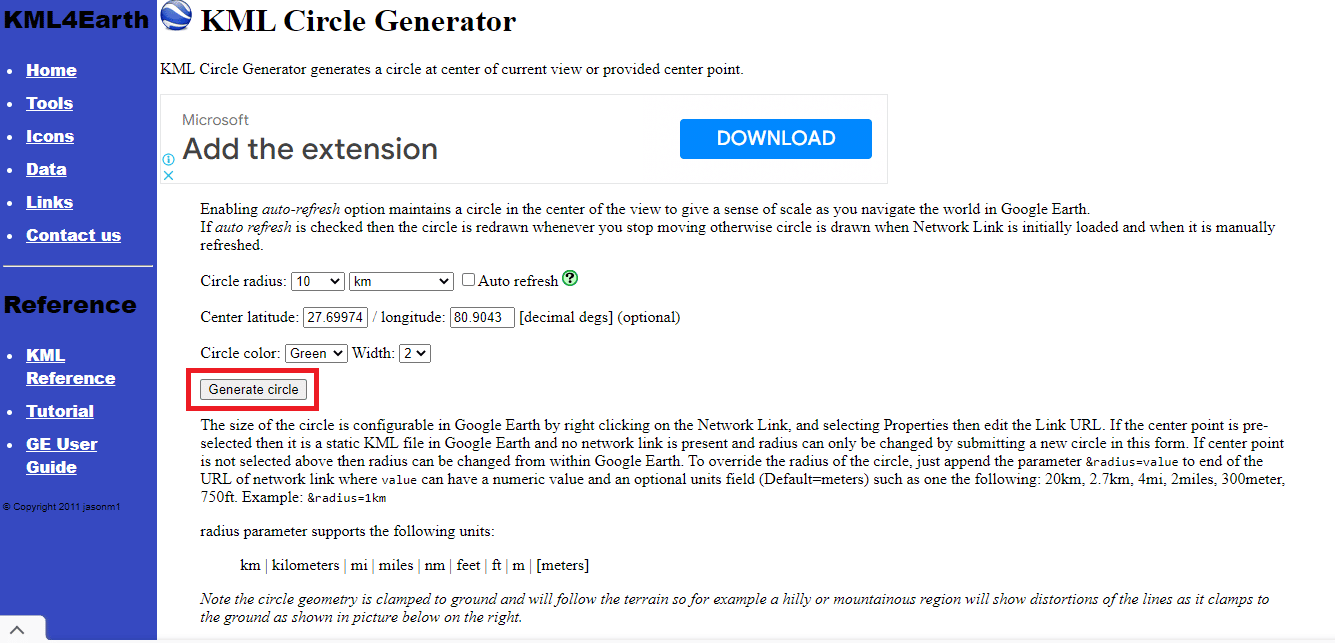
15. circle.kml이라는 이름의 파일이 다운로드됩니다.
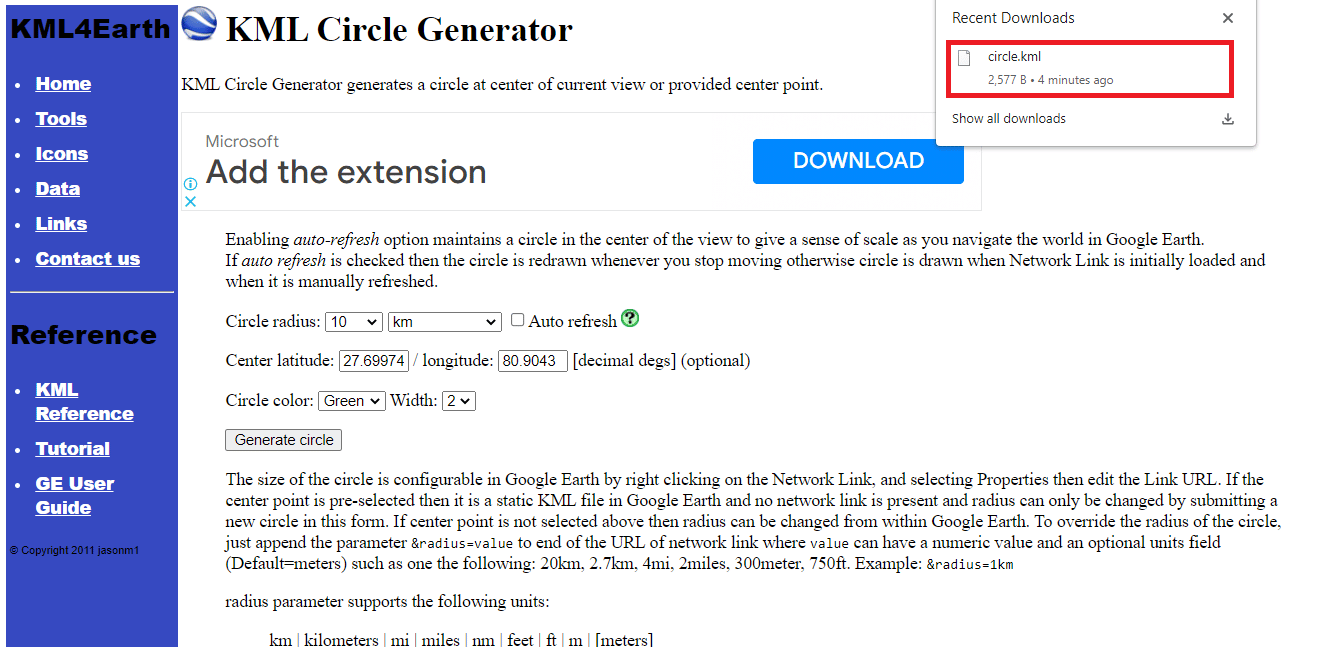
16. 제목 없는 새 Google 지도로 돌아가서 레이어 추가를 클릭합니다.
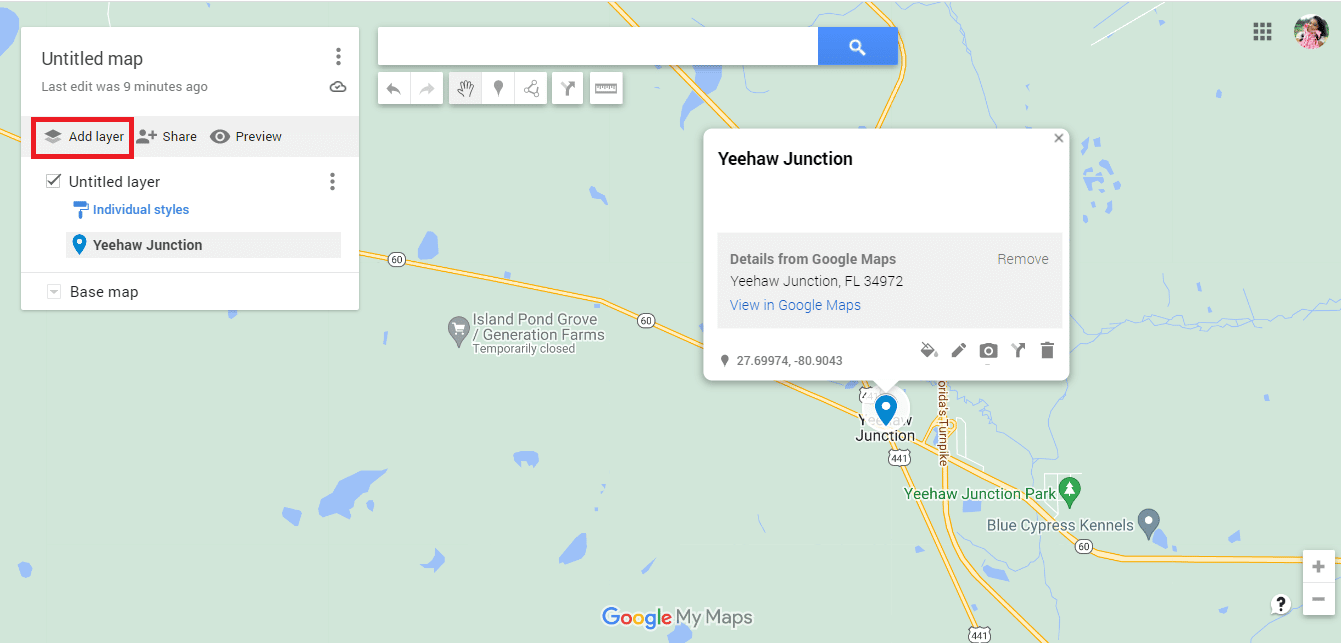
17. 가져오기 옵션을 클릭합니다.
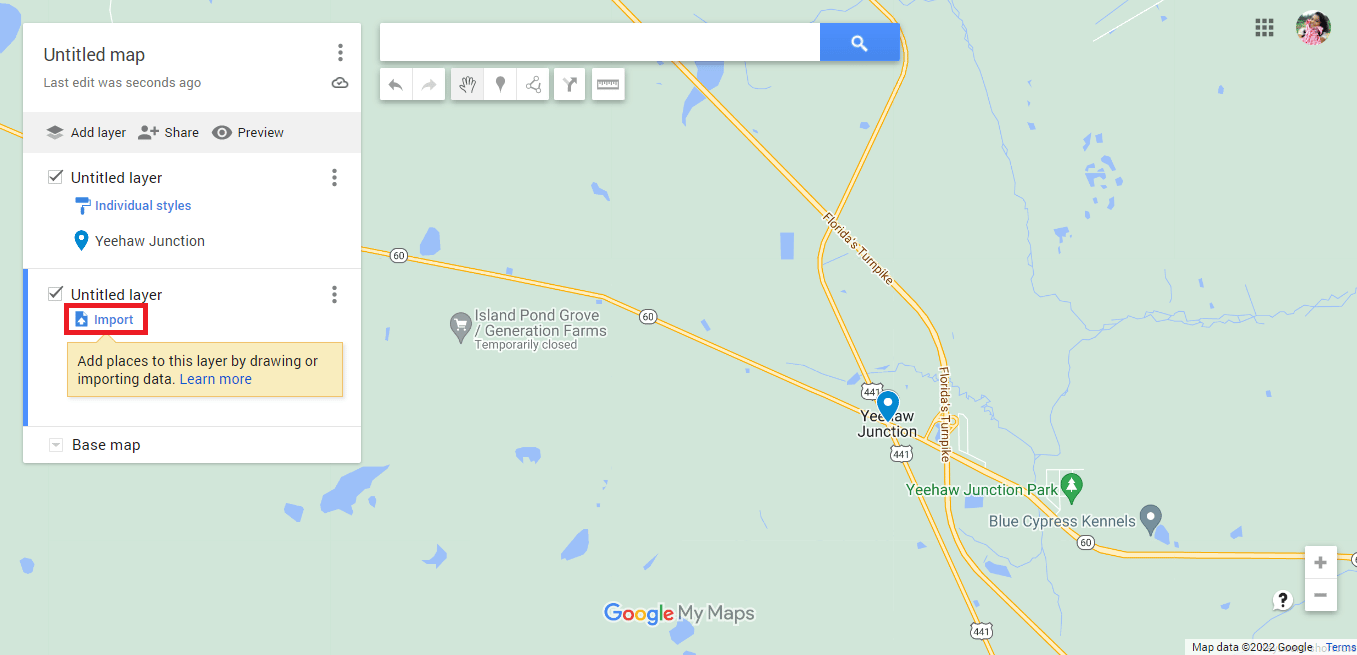
18. 장치에서 파일 선택 옵션을 클릭합니다.
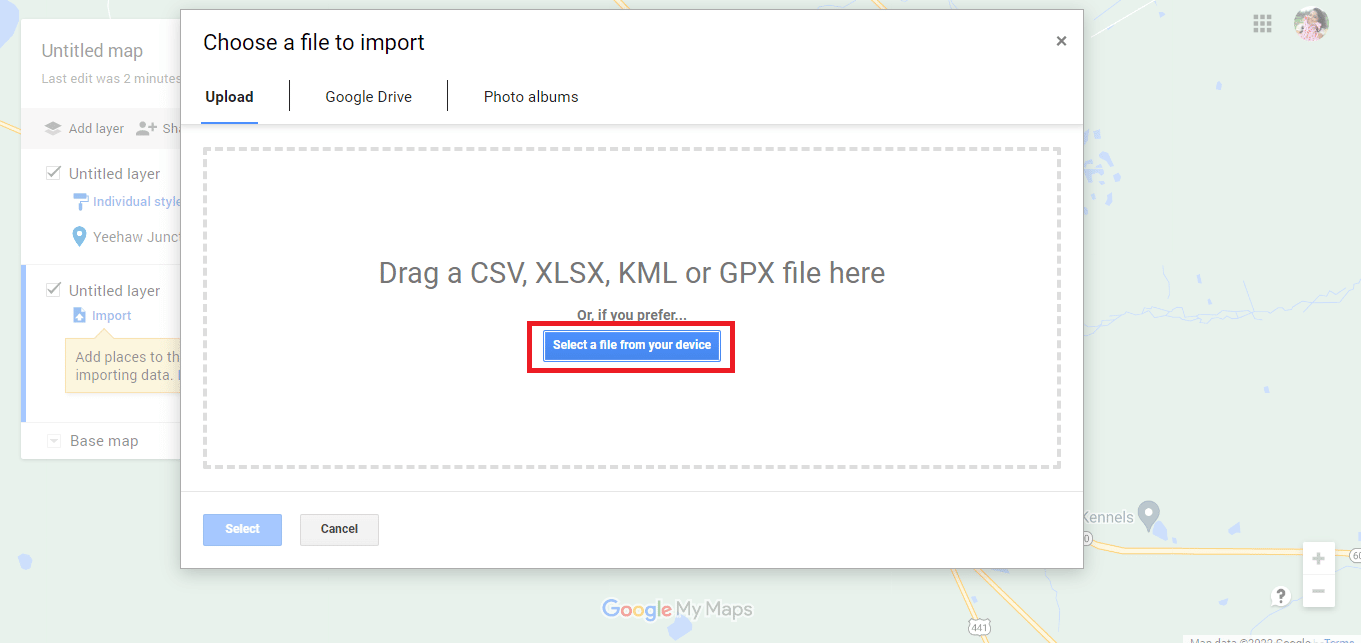
19. circle.kml 파일을 선택하고 열기 옵션을 클릭합니다.
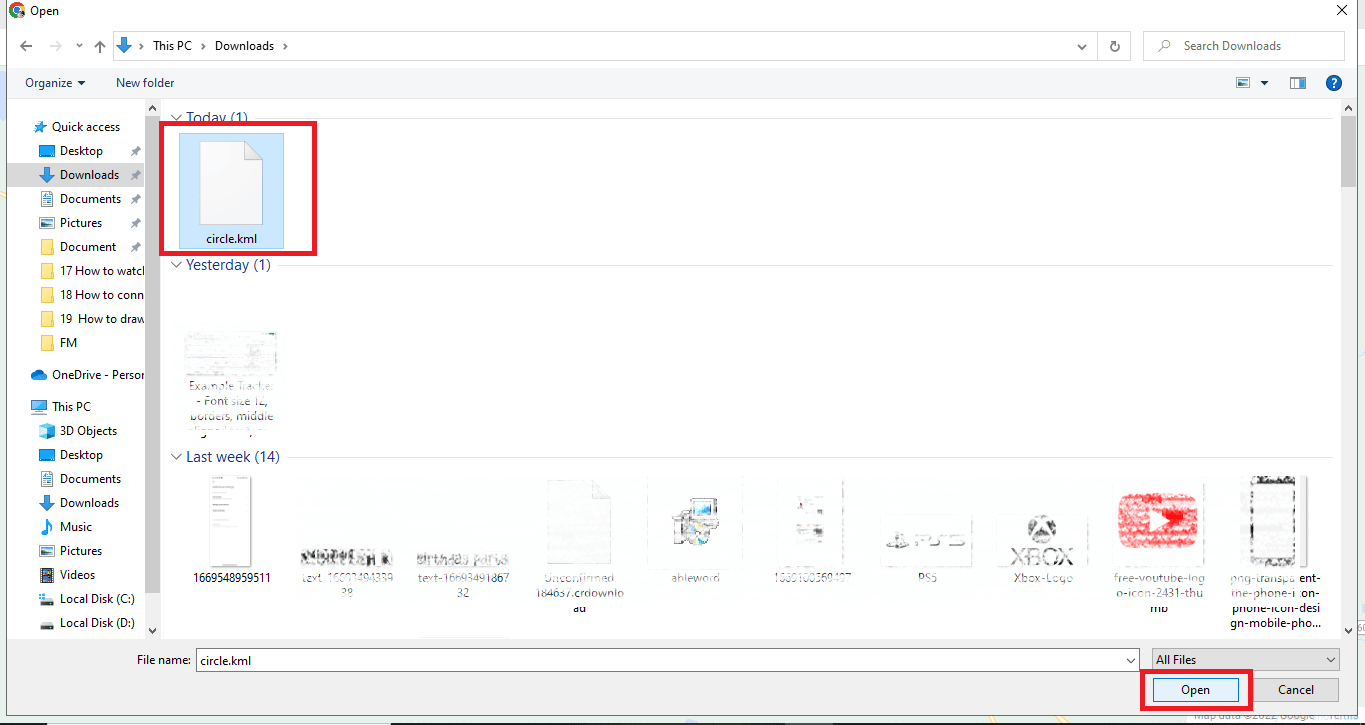
21. KML Circle Generator를 사용하여 Google 지도에 반경을 추가하는 방법입니다.
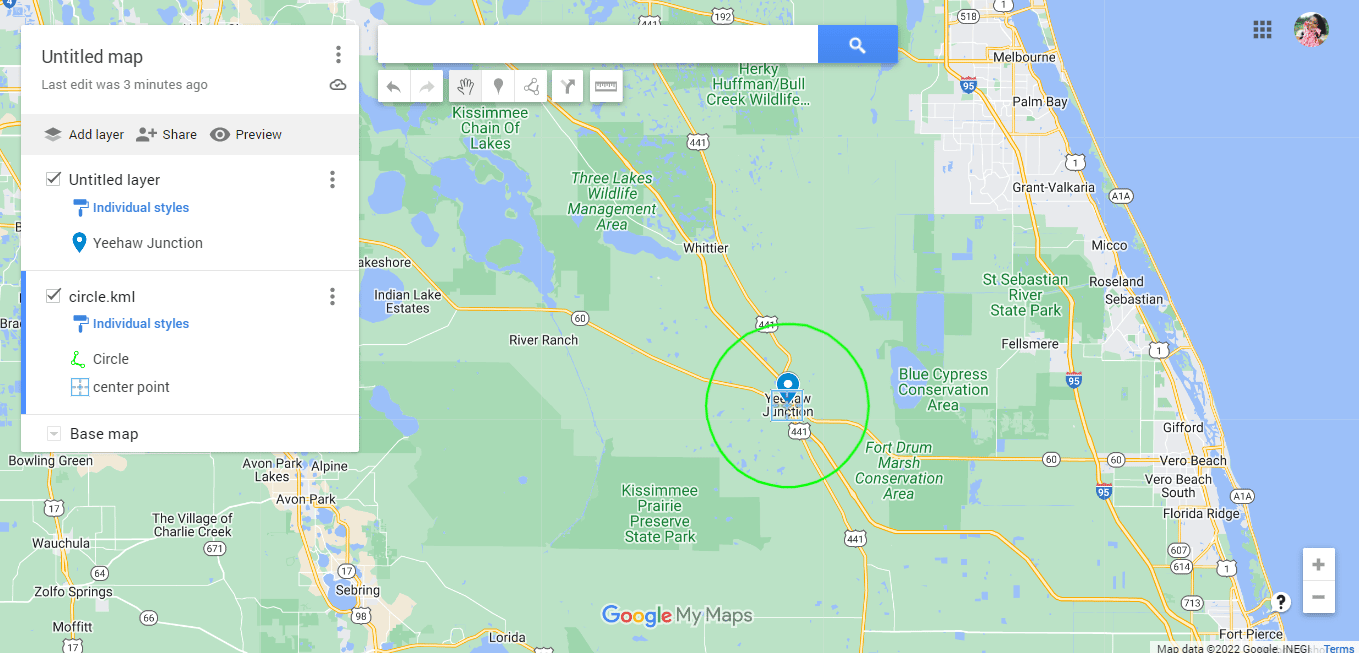
22. 세로로 정렬된 세 개의 점을 클릭합니다.
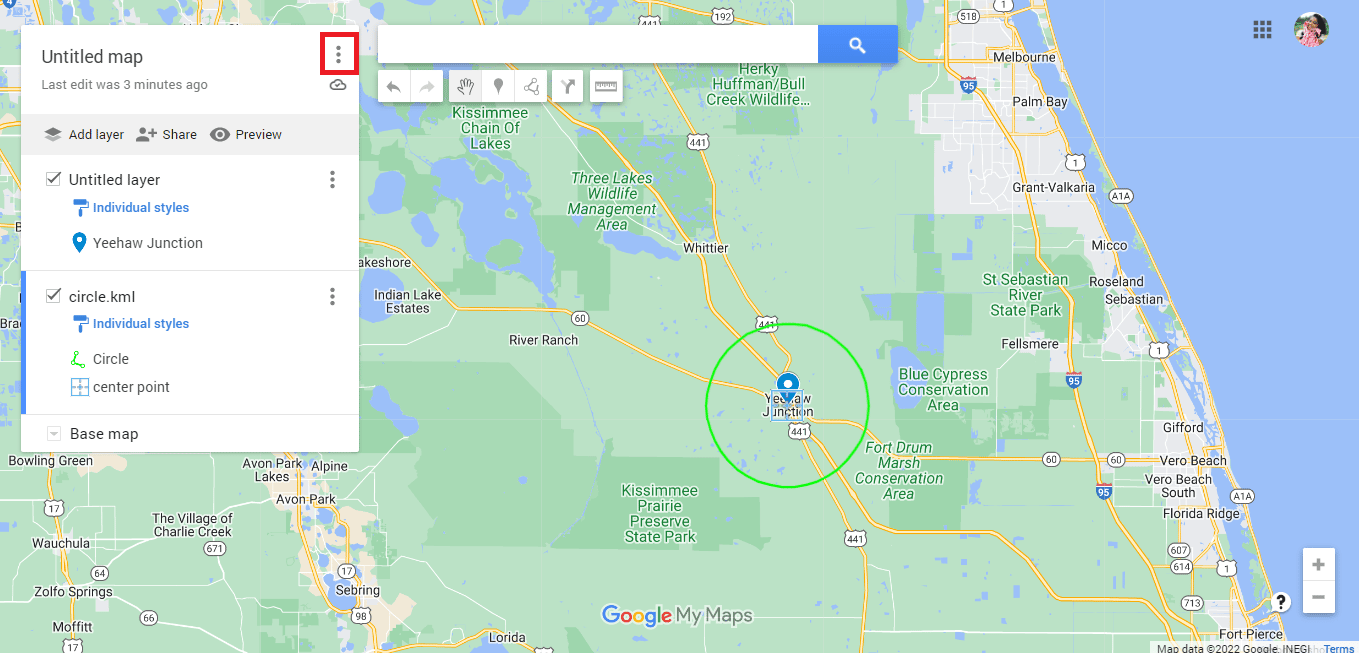
23. 필요에 따라 지도를 내보냅니다.
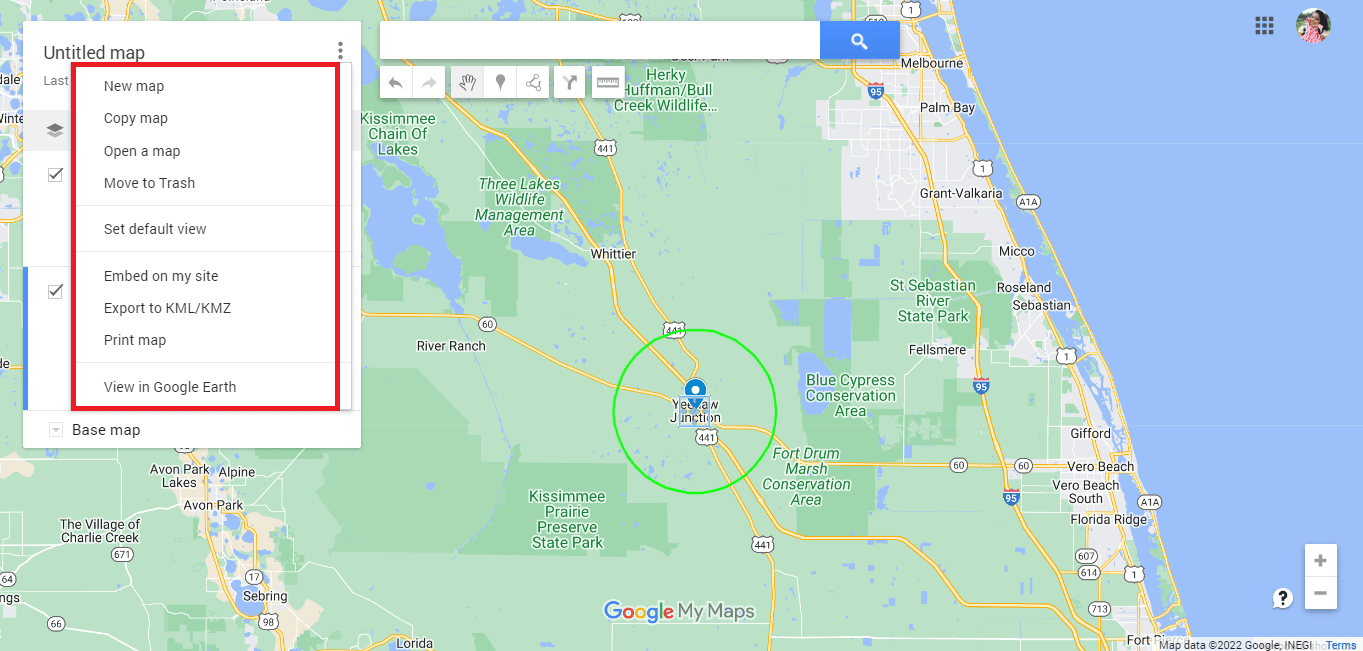
방법 3: Google 내 지도 및 Circle Plot 사용
사용 Google 내 지도 Google 지도에서 반경을 그리는 또 다른 편리한 방법입니다. Google 지도에서 운전 반경을 그리려면 아래 나열된 단계를 따르십시오.
1. 주소 표시줄에서 google.com/mymaps를 검색하여 Google 내 지도를 방문합니다.
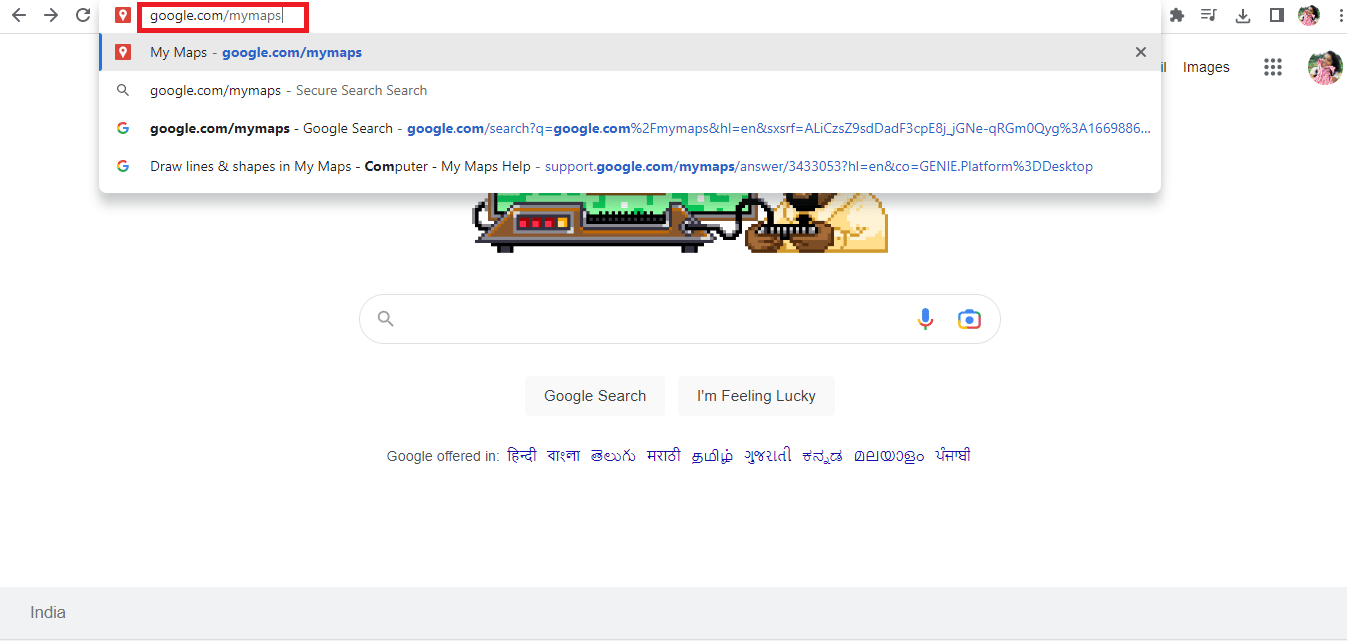
2. + 새 지도 만들기 옵션을 클릭합니다.
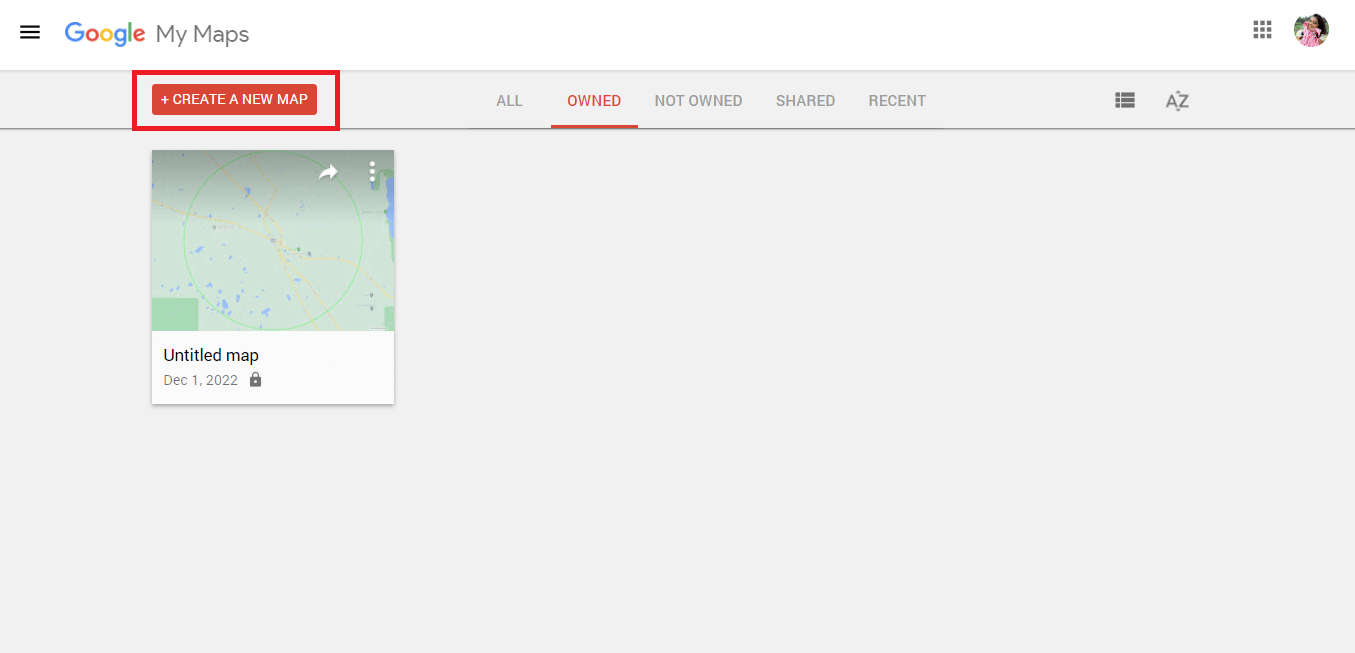
3. 필요한 주소를 입력하고 검색 아이콘을 클릭합니다.
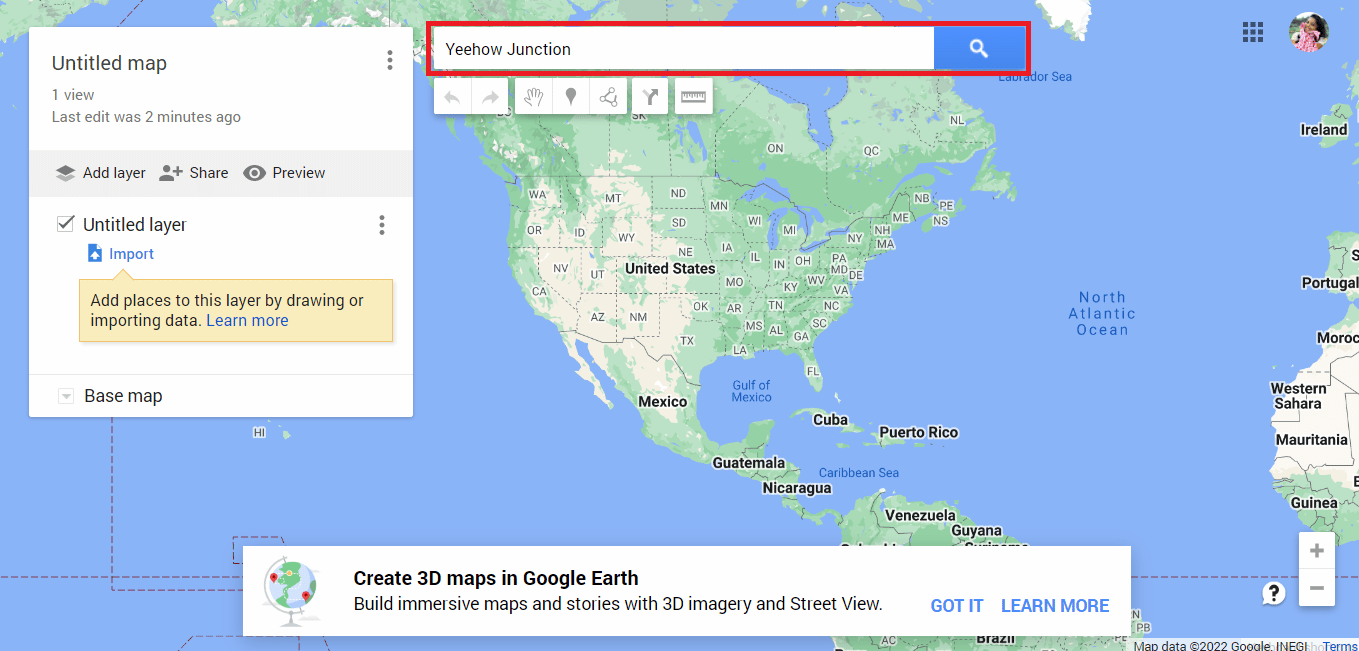
4. 지도 옵션에 추가를 클릭합니다.
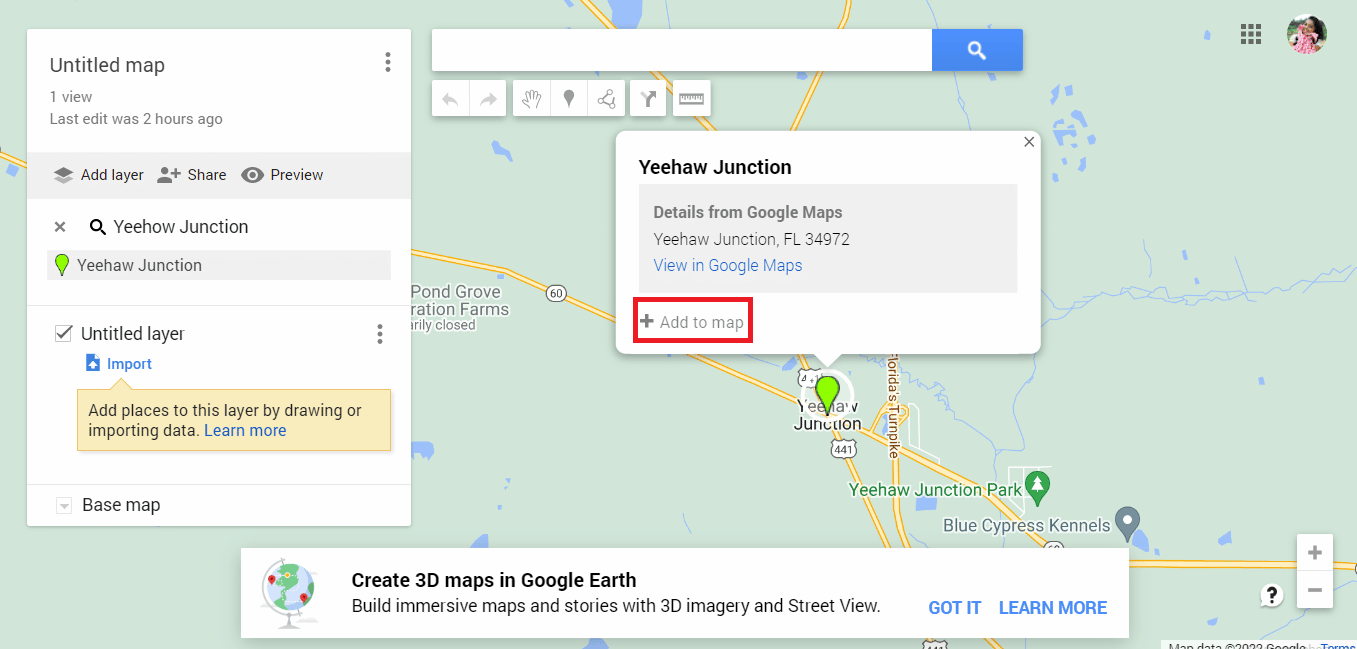
5. 위도 및 경도 세부 정보를 복사합니다.
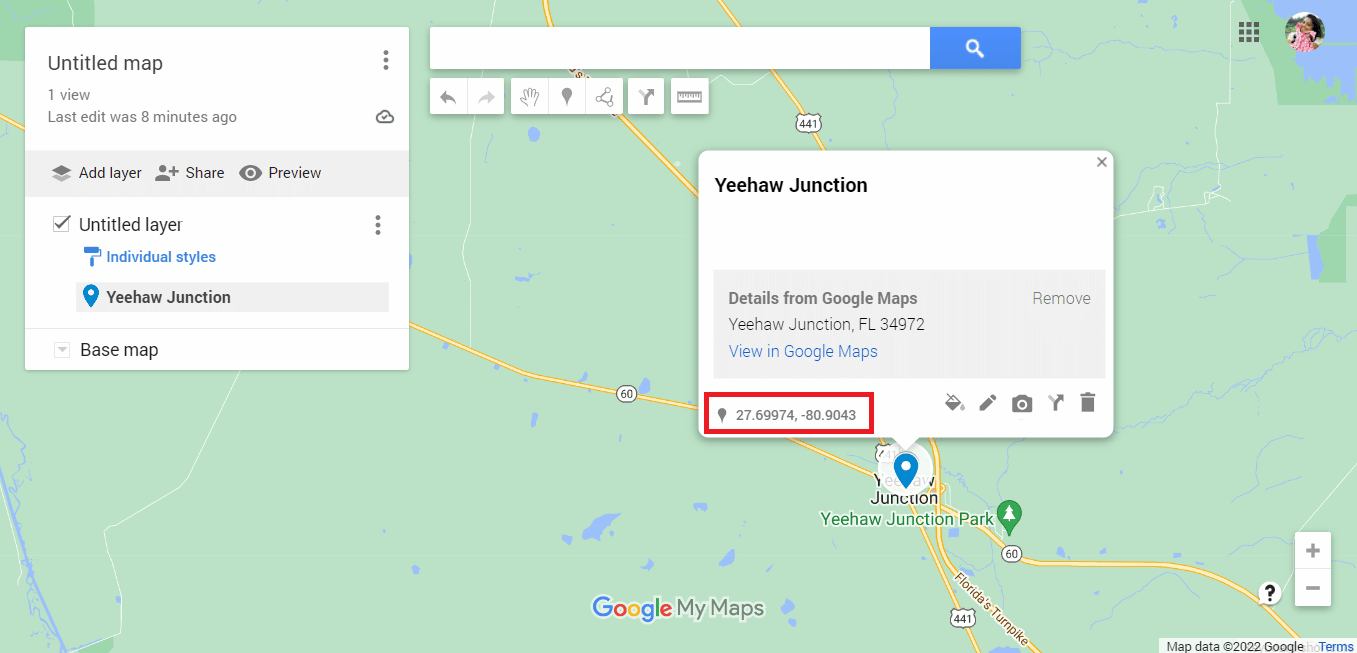
6. 공식 웹 사이트로 이동 원 플롯.
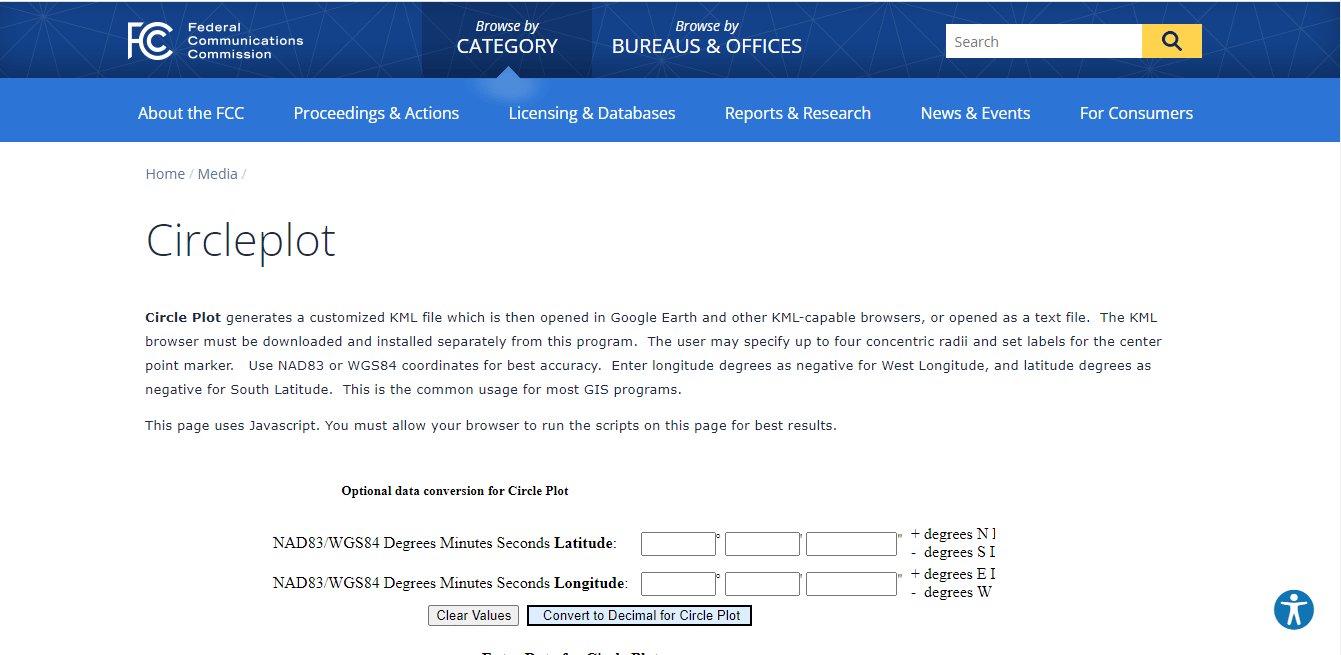
7. 웹사이트를 아래로 스크롤하여 위도 및 경도 세부 정보를 붙여넣습니다.
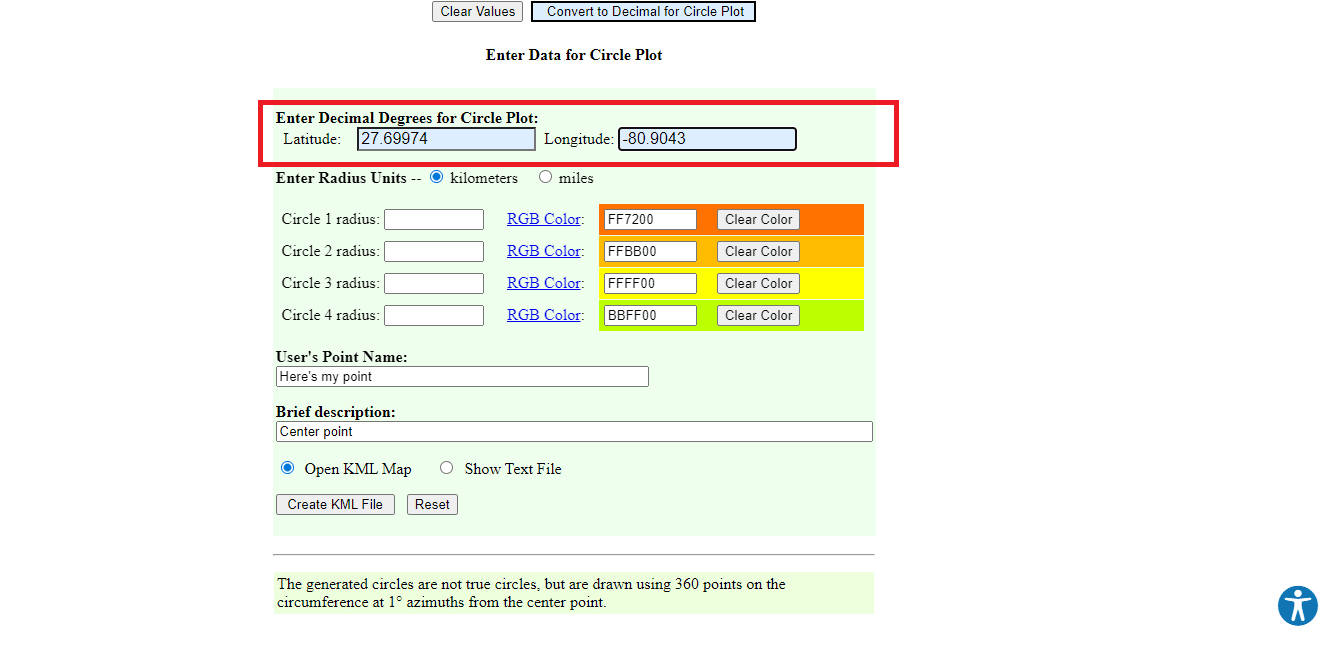
8. 측정 단위, 색상 및 원 수와 같은 반경 세부 정보를 편집합니다.
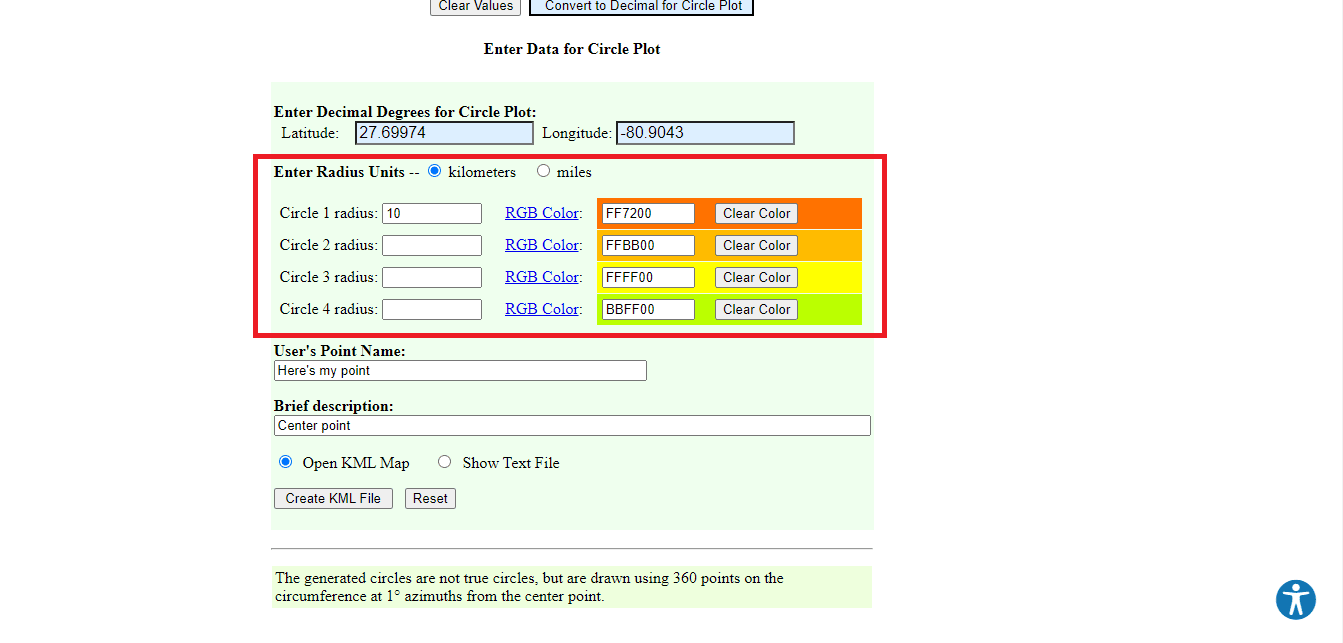
9. 필수 세부 정보를 입력합니다.
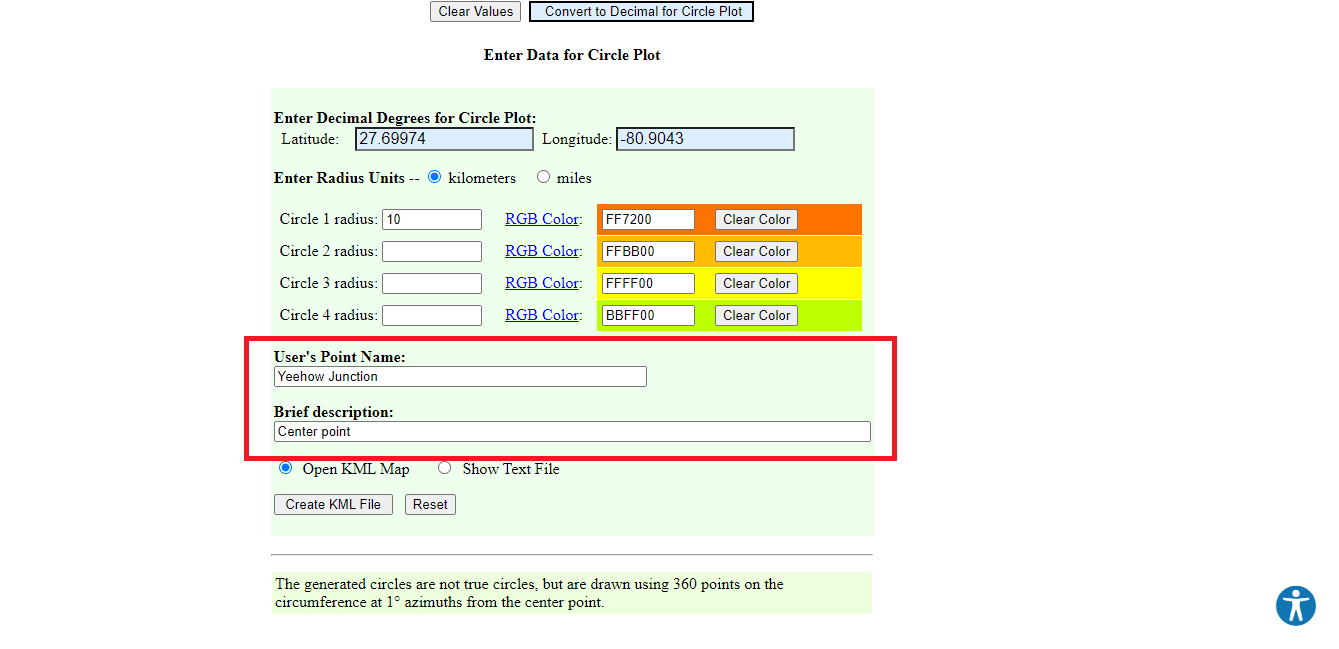
10. KML 파일 만들기 옵션을 클릭합니다.
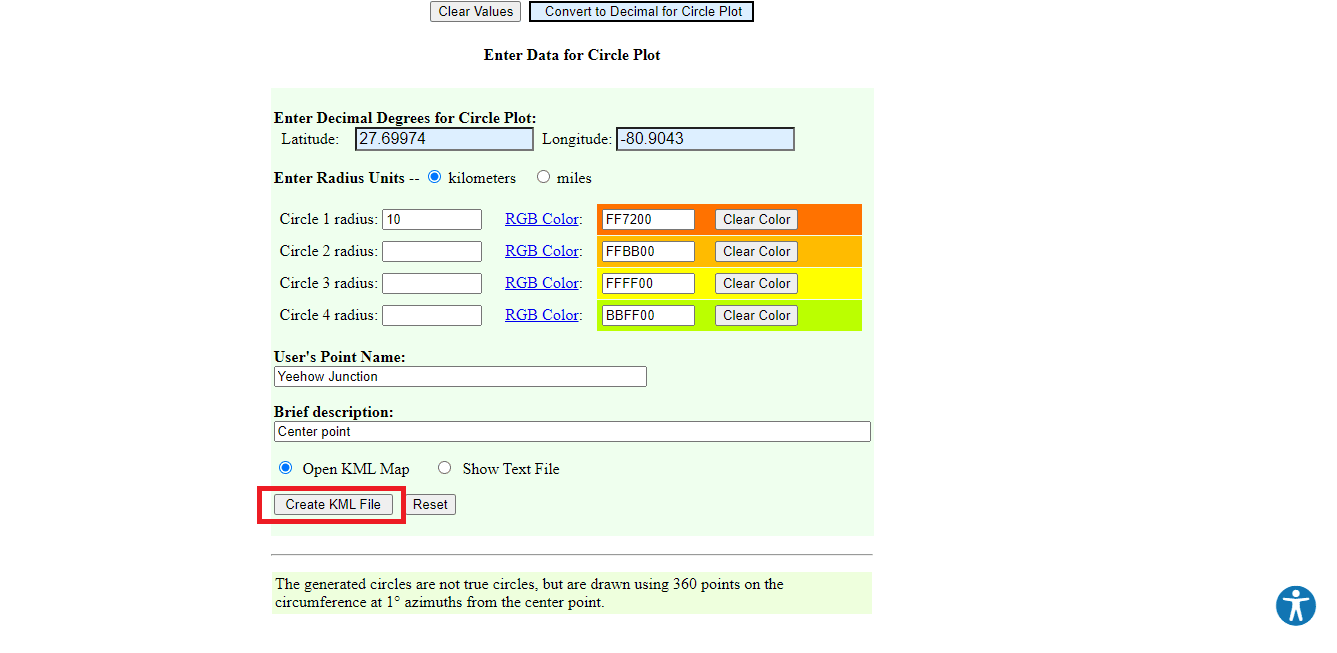
11. circleplot.kml이라는 파일이 다운로드됩니다.
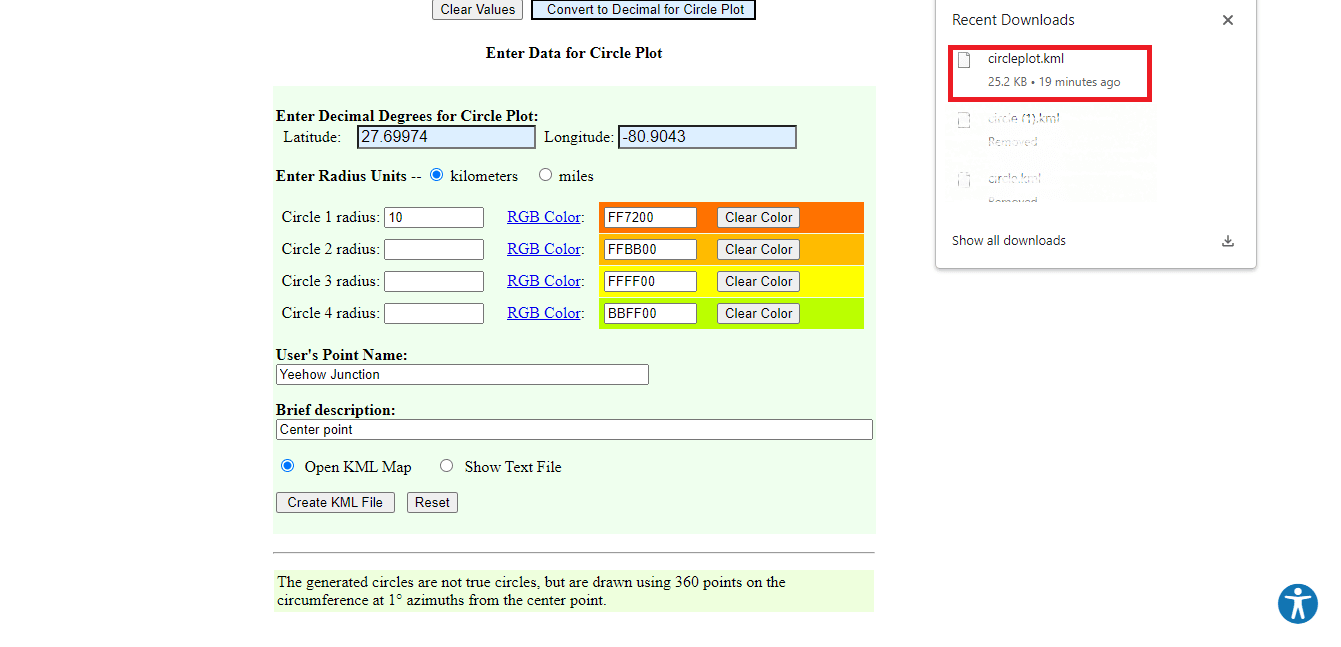
12. Google 지도 페이지로 돌아갑니다.
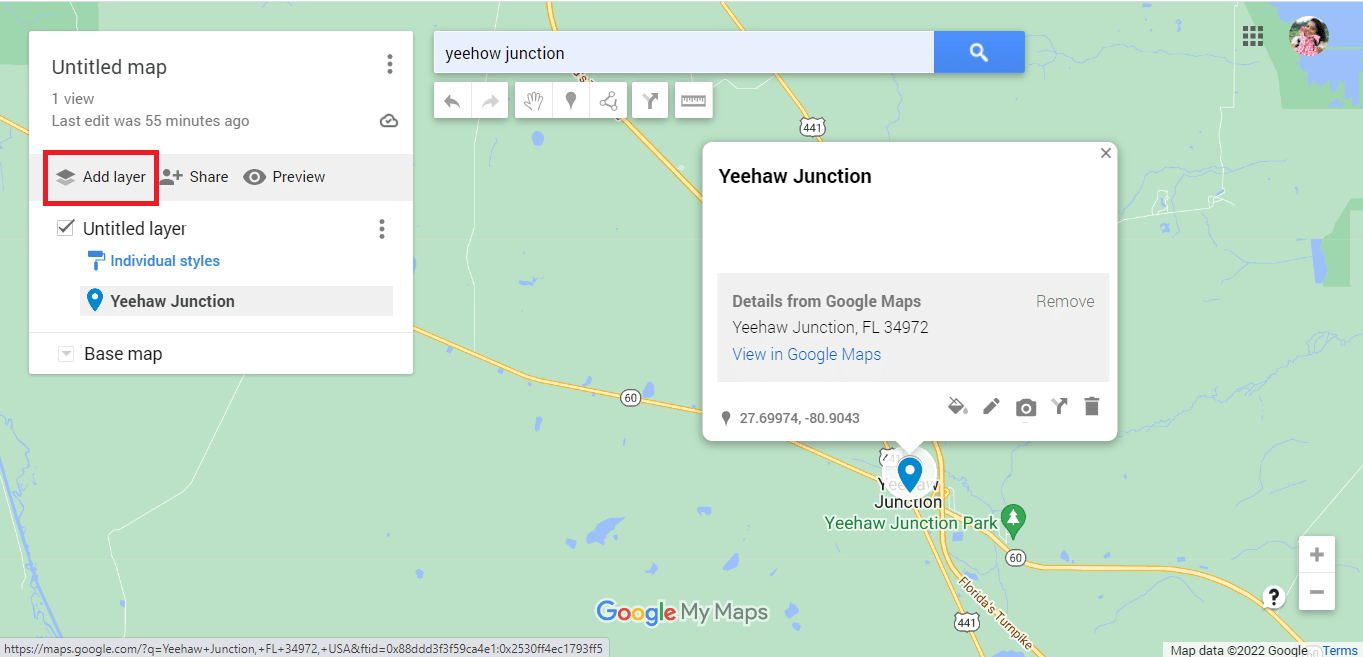
13. 가져오기 옵션을 클릭합니다.
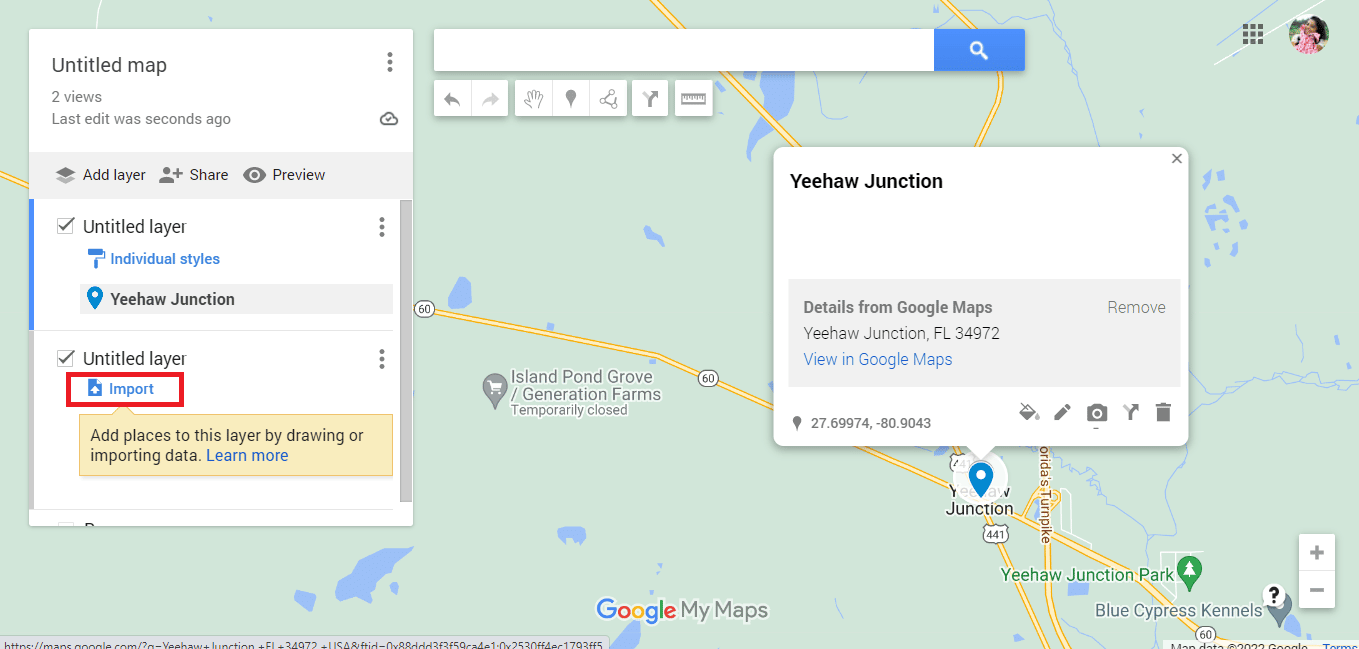
14. 장치에서 파일 선택 옵션을 클릭합니다.
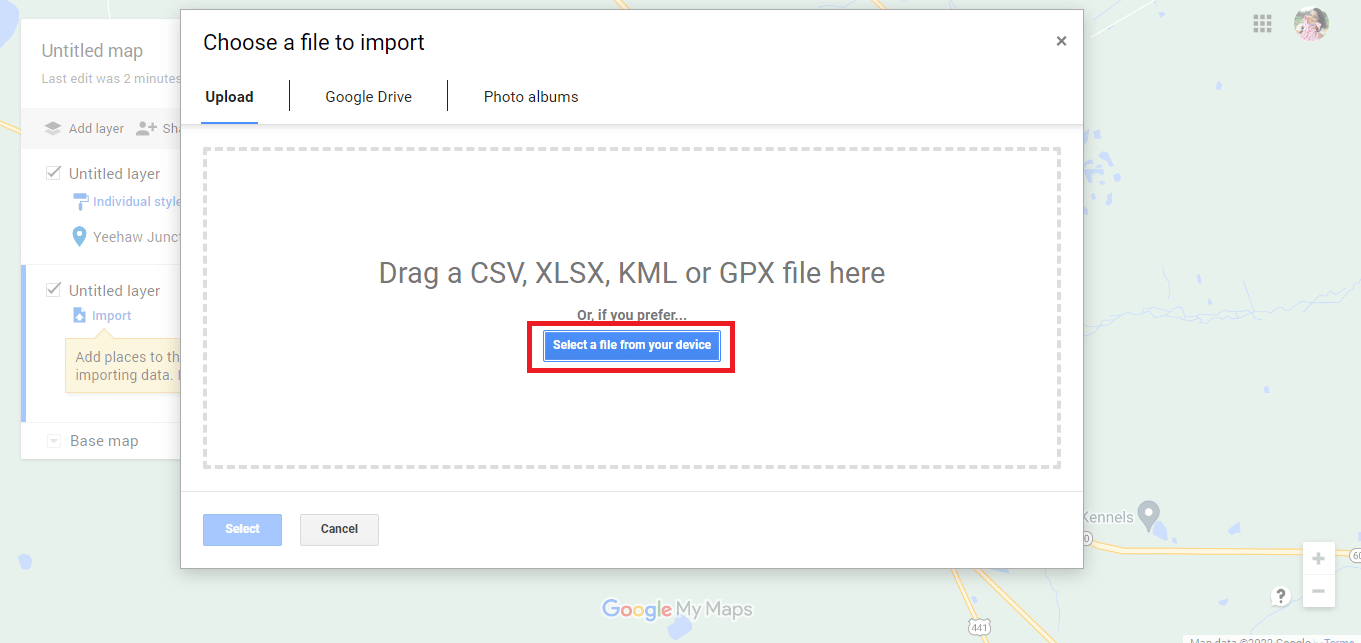
15. circleplot.kml 파일을 선택하고 열기 옵션을 클릭합니다.
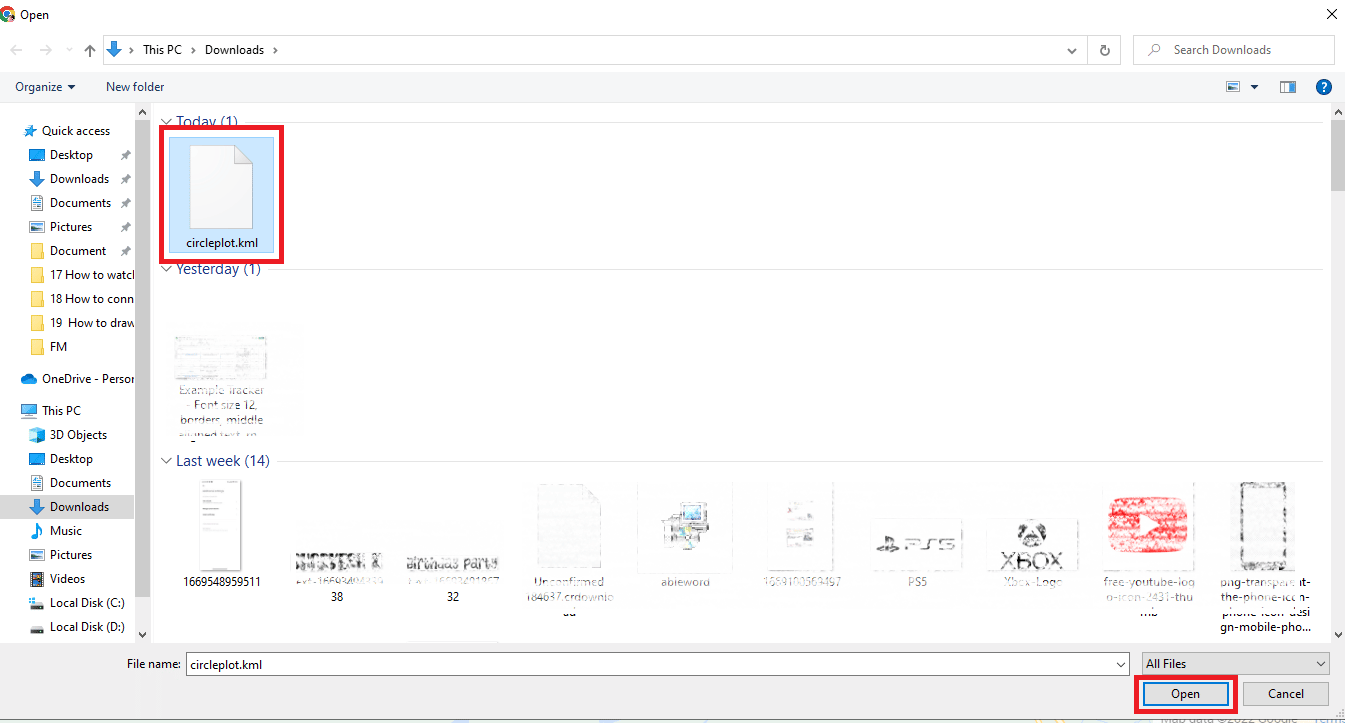
16. 필요한 거리에 대해 언급된 주소의 반경이 있습니다.
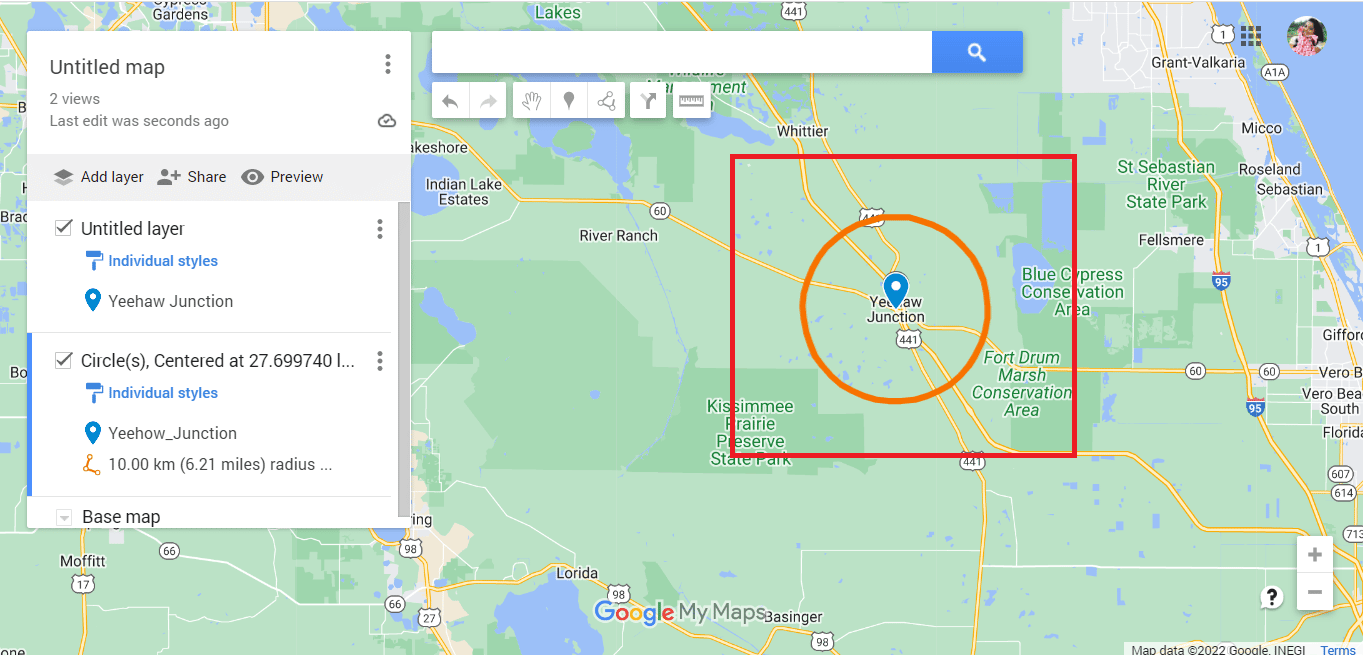
17. 세로로 정렬된 세 개의 점을 클릭합니다.
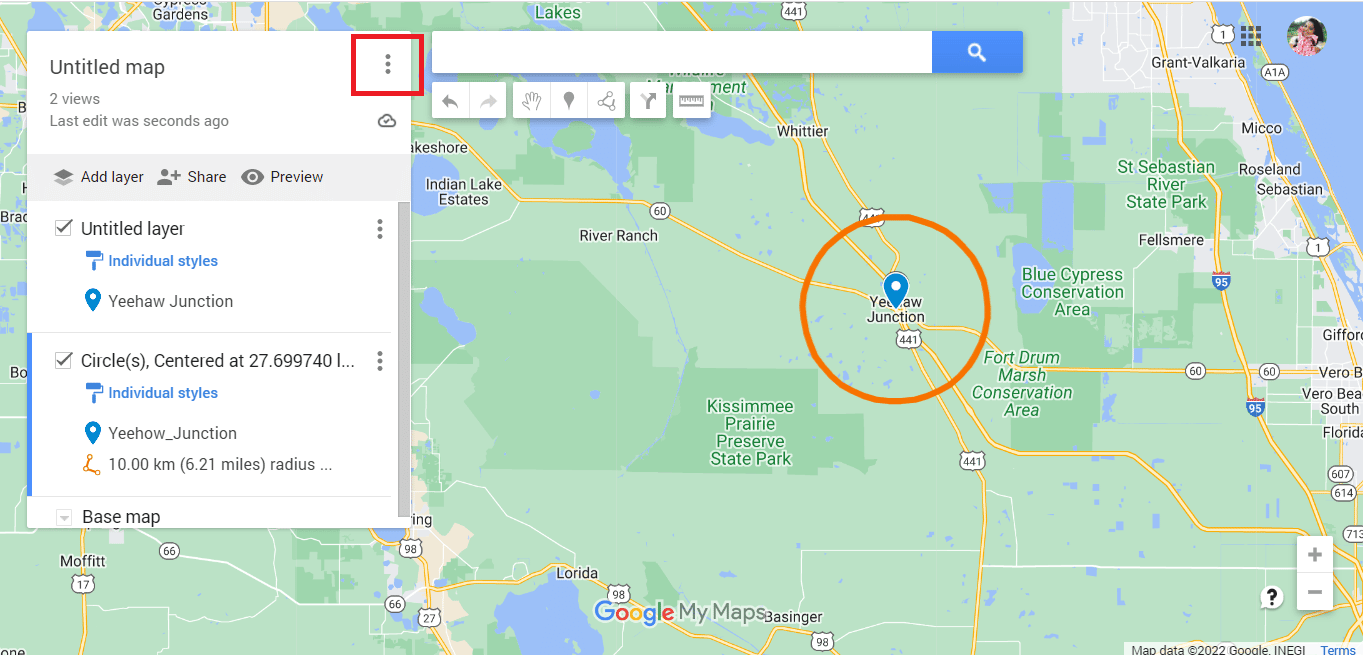
18. 필요에 따라 지도를 내보냅니다.
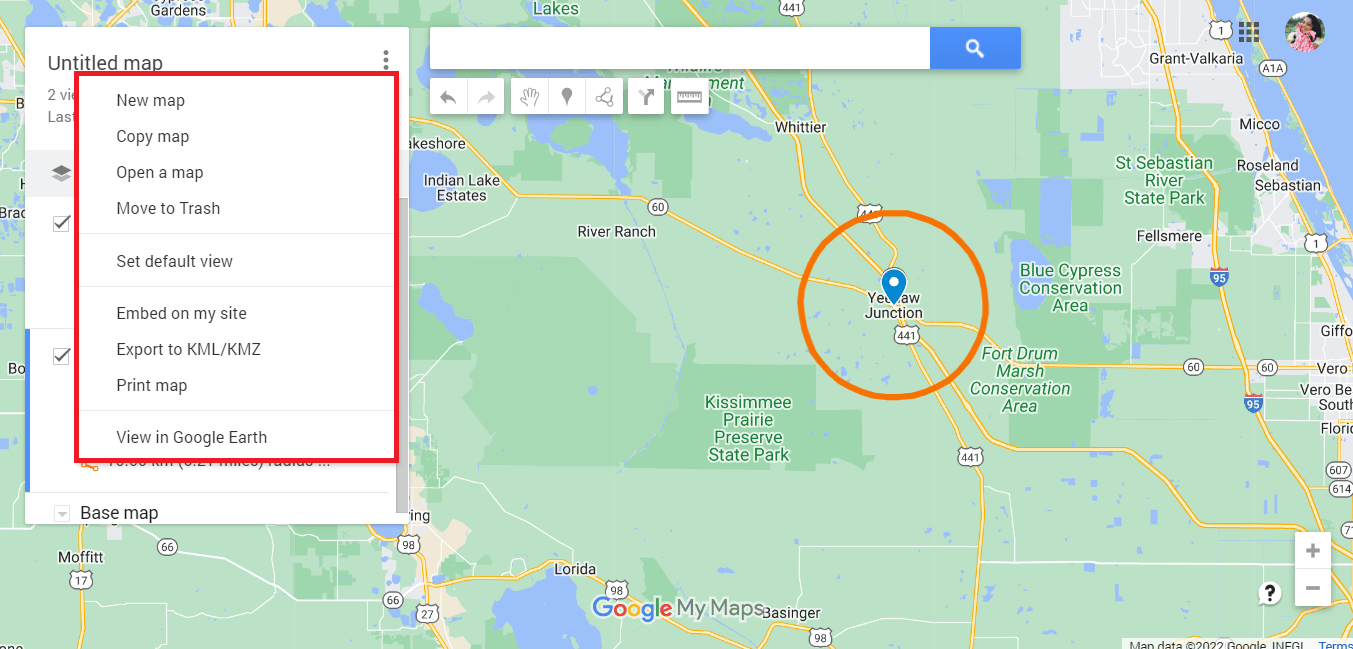
위에서 언급한 방법은 Google 지도에서 반지름을 그리는 방법이었습니다. 또한 Google 어스에서 반경을 그릴 수 있는지 확인합니다.
Google 어스에서 반경을 그리는 방법
Google 지도와 유사하게 반경을 그릴 수 없습니다. 구글 어스. 그러나 동일한 타사 앱을 사용하여 Google 어스에서 반경을 그릴 수 있습니다. Google 지도에서 수행한 것과 동일한 단계를 수행한 다음 아래 언급된 지침을 따라야 합니다.
참고: 위의 방법 1, 2를 모두 수행한 경우에만 해당하는 단계입니다. Google Maps에서 그리기 원의 마지막 단계에 도달하면 아래 단계를 진행할 수 있습니다.
1. Google 어스에서 보기 옵션을 클릭합니다.
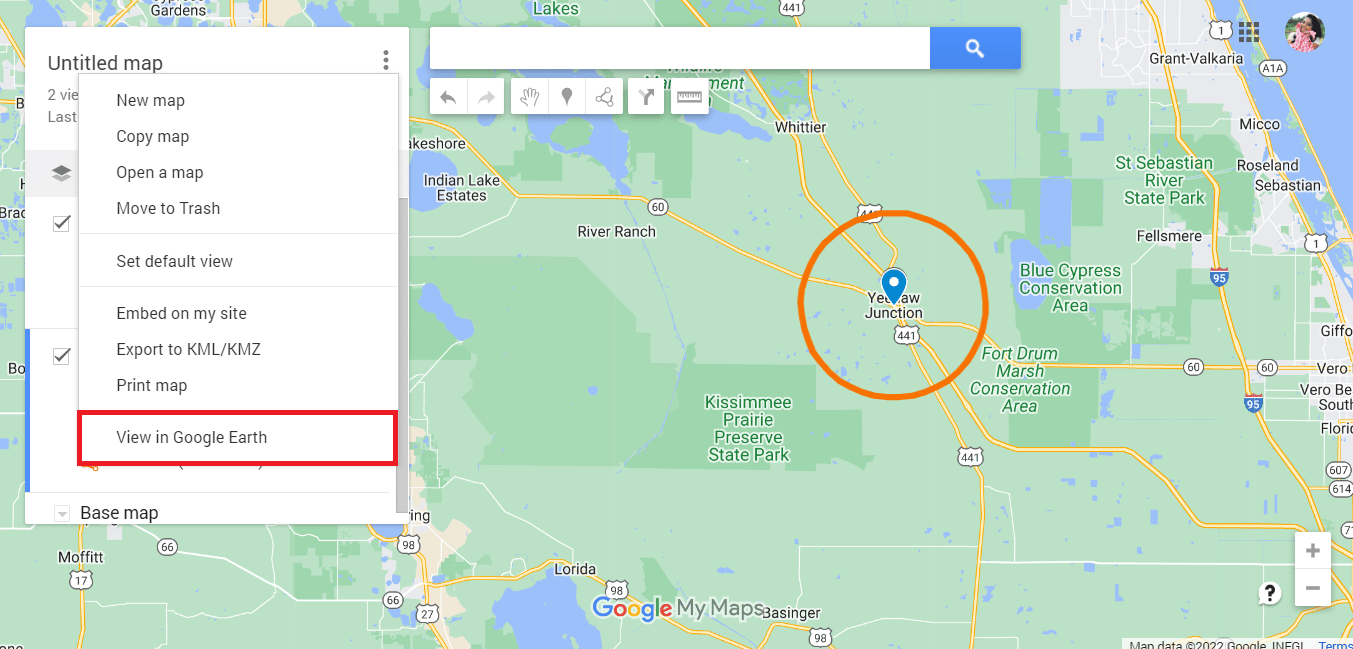
2. Google 어스로 리디렉션됩니다.
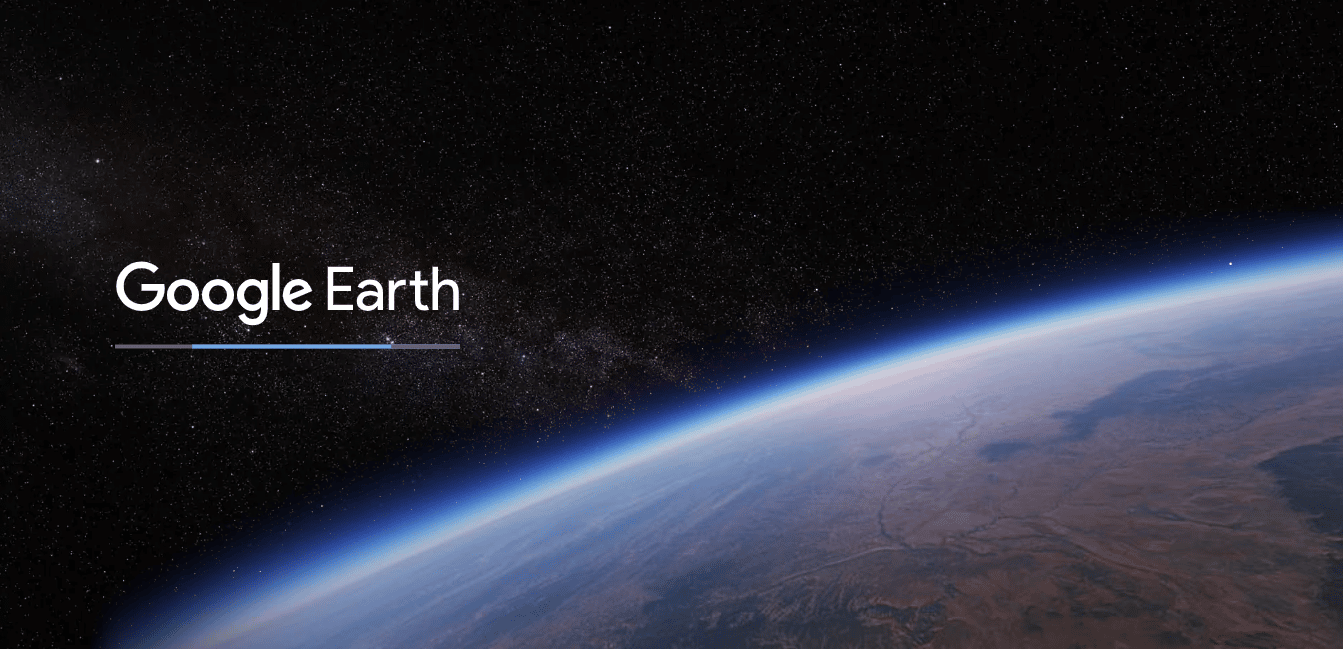
3. 마침내 Google 어스에서 반지름을 볼 수 있습니다.
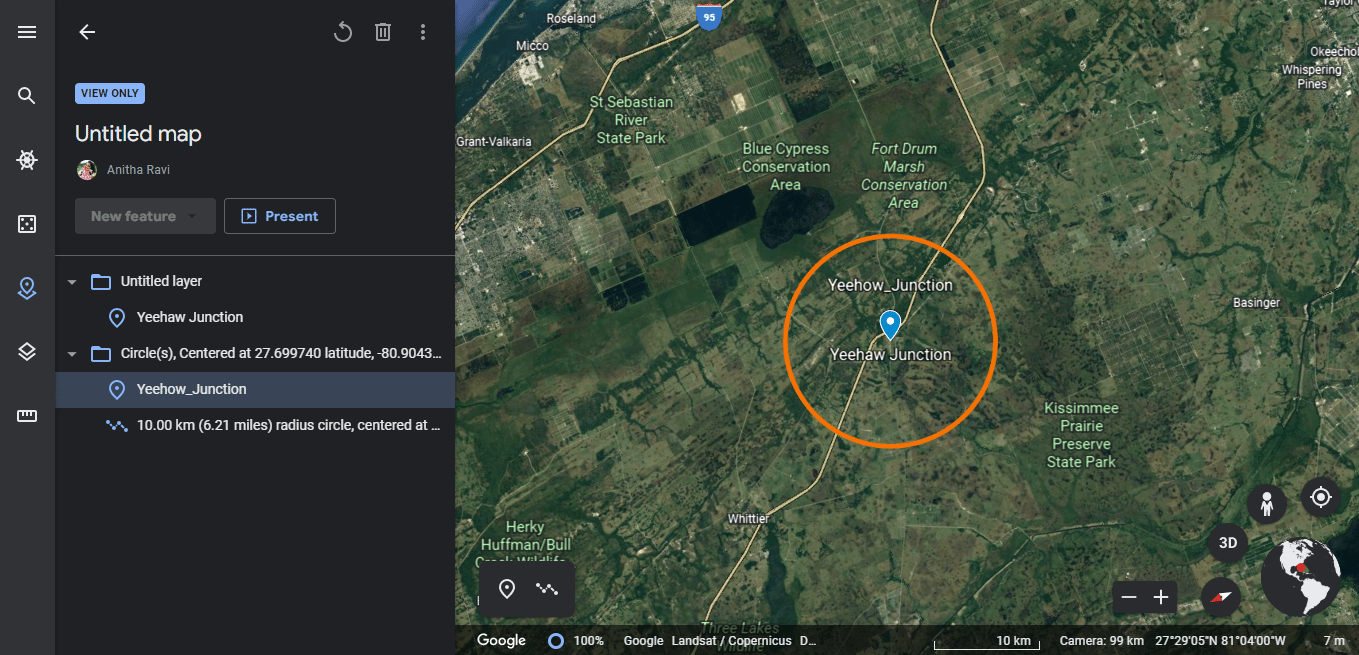
4. 또한 전체 화면 보기를 사용하여 Google 어스에서 반경의 스크린샷을 찍습니다.
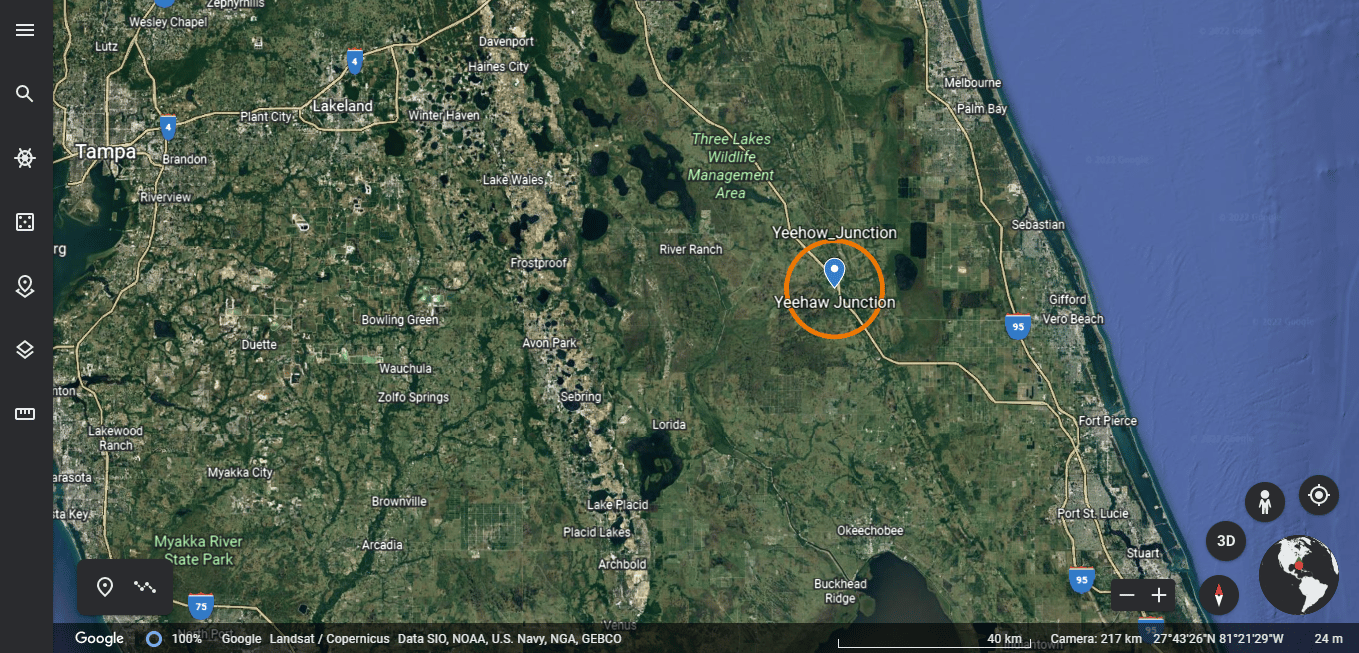
또한 Google Earth를 사용하면 사용자가 다각형 모양을 그려 장소를 표시하고 지도 또는 KML 파일로 저장할 수 있습니다.
자주 묻는 질문(FAQ)
Q1. Google 지도에서 반경 내 검색이 가능한가요?
답. 예, Google 지도에서 반경 내에서 검색이 가능합니다. 검색창에 주소를 입력하기만 하면 해당 지역이 원 아래에 있는지 여부를 알 수 있습니다.
Q2. 반경의 색상을 어떻게 변경할 수 있습니까?
답. 세부 정보를 입력하는 동안 선호도에 따라 반경 세부 정보를 언제든지 사용자 지정할 수 있습니다. 색상 선택에서 원하는 색상을 표시했는지 확인한 다음 KML 파일을 다운로드합니다.
Q3. 반경 맵이 필요한 이유는 무엇입니까?
답. 반경 지도는 배달 서비스를 제공하는 경향이 있는 비즈니스에 사용됩니다. 위치 데이터를 분석하는 데 도움이 됩니다. 전문가 또는 개인 용도로 사용할 수 있습니다.
***
우리 기사를 즐겁게 읽으셨기를 바라며 Google 지도 앱에서 반경을 그리는 방법에 대한 의구심을 분명히 하셨기를 바랍니다. 필요한 경우 위에서 언급한 방법을 시도해 볼 수 있습니다. 귀하는 당사 페이지에서 업데이트를 정기적으로 확인해야 합니다. 제안이나 문의 사항이 있으면 아래 댓글 섹션에 남겨주세요.

