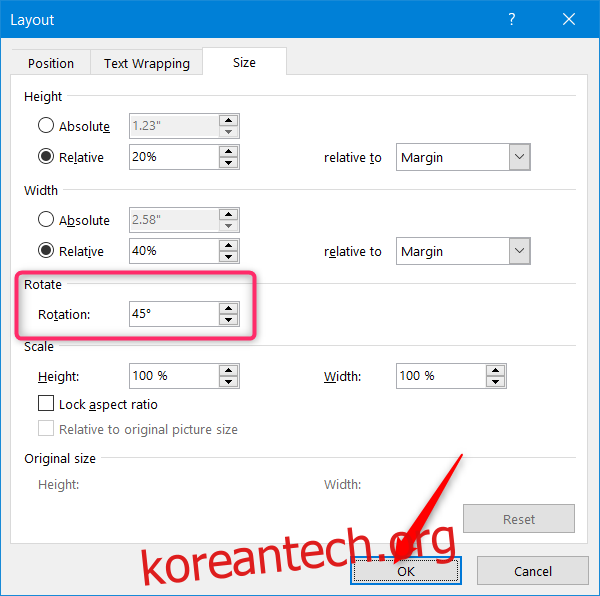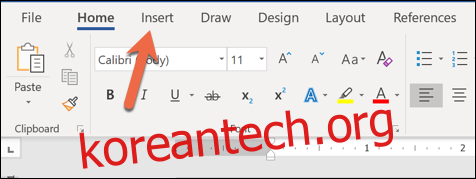Word 문서에 약간의 피자 또는 그래픽 디자인 요소를 추가하려는 경우 텍스트 상자 및 WordArt 옵션을 사용하여 대각선 텍스트를 쉽게 만들 수 있습니다. 이 기사에서는 Word에서 대각선 텍스트를 만드는 방법을 정확하게 보여줍니다.
목차
텍스트 상자를 사용하여 Word에서 대각선 텍스트를 만드는 방법
Word에서 대각선 텍스트를 만드는 가장 쉬운 방법 중 하나는 텍스트 상자를 사용하는 것입니다. 그러기 위해서는 먼저 텍스트 상자를 만들어야 합니다!
“삽입” 메뉴로 전환합니다.
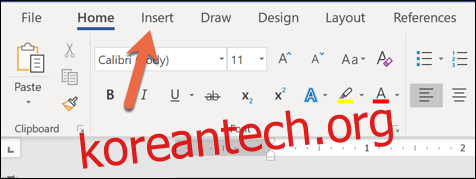
“텍스트 상자” 버튼을 클릭합니다.
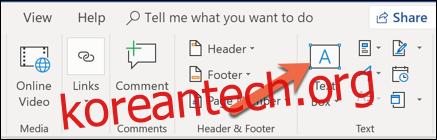
이제 텍스트 상자가 Word에 나타납니다. 텍스트 상자를 두 번 클릭하여 원하는 텍스트를 입력할 수 있습니다.
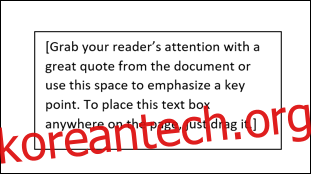
텍스트 상자의 각도를 조정하려면 상자의 아무 곳이나 클릭합니다. 상자 상단에 반원형 “회전” 화살표가 표시됩니다.
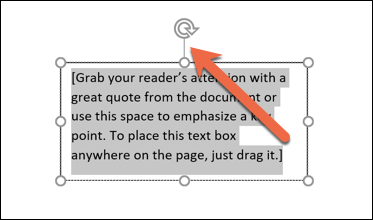
화살표를 클릭한 상태로 끌어 텍스트 상자를 원하는 방향으로 회전합니다.
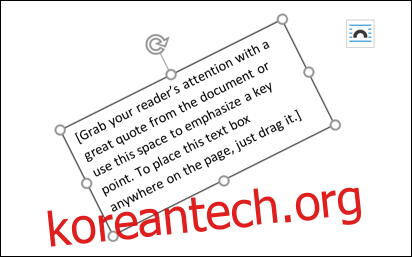
프레스토 악장! 대각선 텍스트.
WordArt를 사용하여 Word에서 대각선 텍스트를 만드는 방법
텍스트를 더 멋지게 만들고 싶다면 WordArt를 사용할 수 있습니다! WordArt를 사용하면 세련된 텍스트를 삽입하고 대각선으로 만들 수 있습니다.
“삽입” 메뉴로 전환합니다.
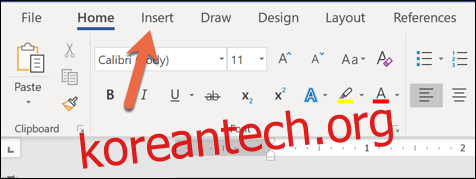
“WordArt” 버튼을 클릭합니다.
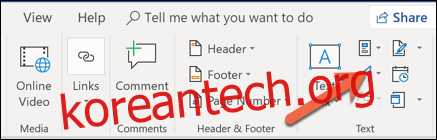
삽입하려는 텍스트 스타일을 선택합니다. 메뉴는 문서에 텍스트가 어떻게 표시되는지 보여줍니다.
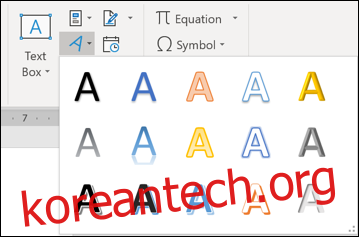
선택한 WordArt를 삽입합니다. 그런 다음 상자 상단에 있는 반원형 화살표를 클릭한 상태로 유지합니다.

원하는 방향으로 회전합니다.

이제 아름다운 대각선 텍스트가 생겼습니다!
특정 각도로 회전
특정 각도로 회전해야 하는 텍스트 상자나 WordArt가 있습니까? 괜찮아요; 말씀도 그렇게 할 수 있습니다.
문서에서 텍스트 상자 또는 WordArt 개체를 선택하여 시작합니다.
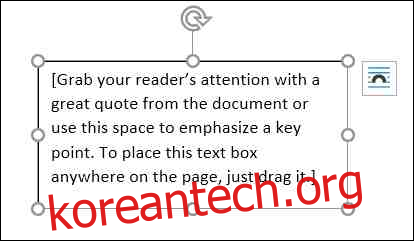
그리기 도구 > 서식 메뉴에서 “회전” 버튼을 클릭한 다음 드롭다운 메뉴에서 “추가 회전 옵션”을 클릭합니다.
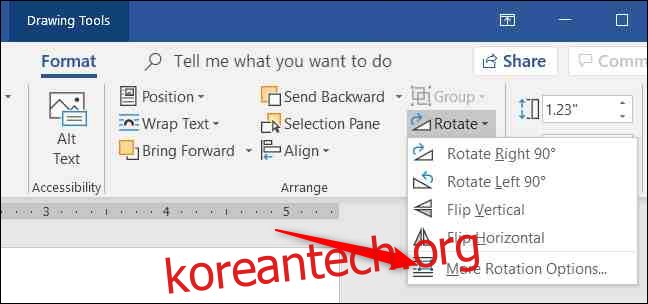
열리는 레이아웃 창은 기본적으로 “크기” 탭으로 설정되어야 합니다. “회전” 값을 원하는 시계 방향 회전 각도로 설정하고(음수를 사용하여 시계 반대 방향으로 회전할 수 있음) “확인”을 클릭합니다.