메모를 하는 것은 최신 백만 달러 아이디어를 잊지 않도록 하는 좋은 방법입니다(또는 집에 가는 길에 우유를 사기 위해). 기기 간에 메모를 동기화하여 유지하는 것은 무언가를 놓치지 않는 데 매우 중요합니다.
고맙게도 iPhone 및 iPad의 경우 한 장치에서 메모를 작성하고 다른 장치에서 거의 마술처럼 보이게 하는 다양한 방법이 있습니다. 앱을 찾기 위해 갈 필요도 없습니다. Apple의 Notes 앱은 대다수의 사람들이 필요로 하는 대부분의 요구 사항을 확인합니다. 모든 iPhone 및 iPad에 내장되어 있고 무료라는 사실은 확실히 도움이 됩니다!
iCloud를 사용하거나 Google을 활용하여 메모를 동기화된 상태로 유지할 수 있는 몇 가지 방법이 있으며 여기에서 두 가지에 대해 간략히 설명합니다.
아이폰과 아이 패드와 아이 클라우드의 긴밀한 통합을 감안할 때,의 우리하며, 거기 시작하자?
iCloud를 사용하여 메모를 동기화하는 방법
시작하려면 메모를 동기화해야 하는 모든 기기에서 설정 앱을 엽니다.
그런 다음 화면 상단의 Apple ID 영역을 누릅니다. 계정의 프로필 사진과 이름이 표시됩니다. 아무 곳이나 탭하면 Apple ID 설정 화면으로 이동합니다. 마지막으로 인증한 후 경과한 시간에 따라 이 시점에서 iCloud 암호를 입력해야 할 수도 있습니다.

새로 열린 Apple ID 설정 화면에서 iCloud 항목을 탭하십시오.

“메모” 토글을 켠 다음 설정을 종료할 수 있습니다.

이렇게 하면 이 특정 장치의 Apple Notes 앱 내에서 메모를 동기화할 수 있습니다. 추가 iPhone 또는 iPad에서 프로세스를 반복하는 것을 잊지 마십시오.
Google을 사용하여 메모를 동기화하는 방법
무엇보다도 Google 계정이 이미 iDevice에 설정되어 있는지 확인하고 싶을 것입니다. 아직 해보지 않았다면, 우리는 당신을 자세히 설명하는 기사를 가지고 있습니다.
Google 서비스를 통해 Apple Notes 앱에 대한 동기화를 활성화하는 프로세스는 iCloud를 설정하는 것과 매우 유사하며 설정 앱에서 다시 시작됩니다. 거기에서 “비밀번호 및 계정”항목을 탭하십시오.

그런 다음 Apple Notes 동기화에 사용할 Google 계정을 탭합니다.
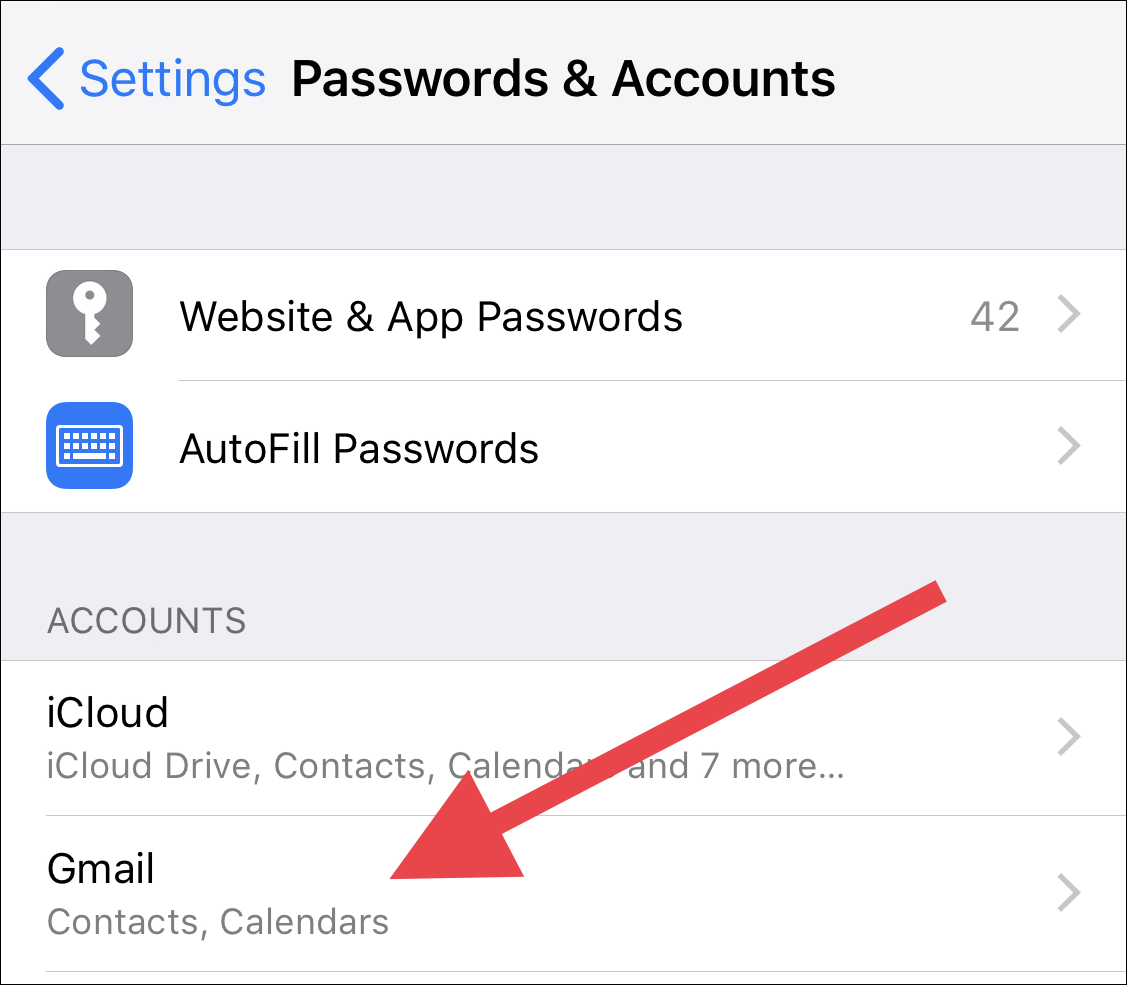
마지막으로 “Notes” 토글을 켜짐 위치로 전환합니다.

다시 말하지만 이렇게 하면 하나의 장치에 대한 메모를 동기화할 수 있다는 점을 기억하는 것이 중요합니다. 같은 방식으로 모든 추가 장치에서 이 기능을 활성화해야 합니다.

