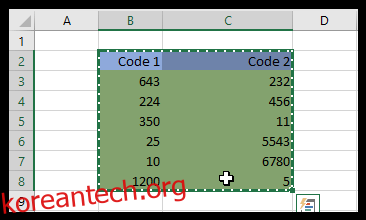별도의 Excel 스프레드시트에서 워크시트 또는 선택한 데이터를 하나로 결합하는 다양한 방법이 있습니다. 병합해야 하는 데이터의 양에 따라 한 방법이 다른 방법보다 더 효과적일 수 있습니다. Excel에는 데이터 통합을 위한 기본 제공 옵션이 있지만 쉽게 시트를 병합하는 몇 가지 편리한 추가 기능도 있습니다.
이 기사를 따라 Excel 파일을 병합하는 다양한 방법에 대해 알아보세요.
목차
여러 스프레드시트에서 셀 범위 복사 및 붙여넣기
오래된 복사(Ctrl + C) 및 붙여넣기(Ctrl + V) 단축키만 있으면 Excel 파일을 결합할 수 있습니다. 한 시트의 셀 범위를 복사하여 새 스프레드시트 파일에 붙여넣을 수 있습니다. Excel의 메뉴에는 복사 및 붙여넣기 옵션이 있습니다. 고급 붙여넣기를 위해 Excel은 값, 수식, 원본 서식 너비 유지 등과 같은 여러 옵션을 제공합니다.
Excel 기본 복사 및 붙여넣기 기능
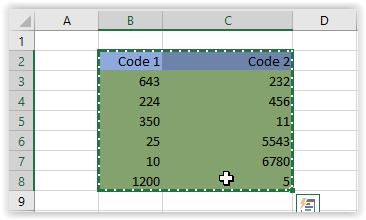
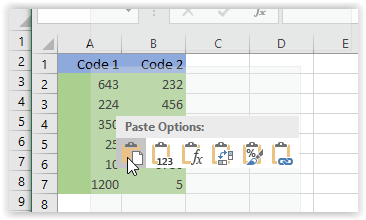
Excel 고급 복사 및 붙여넣기 기능
위 이미지에서 차이점을 눈치채지 못했다면 기본 붙여넣기 옵션이 콘텐츠를 새 스프레드시트의 현재 형식으로 배치한 것을 알 수 있습니다. 더 구체적으로 말하면, 셀 너비는 붙여넣은 스프레드시트에서 동일하지만 원본에서는 다릅니다. 이 시나리오는 고급 복사 및 붙여넣기 기능의 잠재적인 필요성을 보여줍니다.
때로는 소스의 레이아웃과 서식을 유지하거나 기존 레이아웃에 수식을 붙여넣기만 하면 됩니다. 다른 경우에는 열 너비가 일치해야 하거나 연결된 그림이 연결된 상태를 유지해야 합니다. 목록은 계속되지만 아이디어는 알 수 있습니다.
Excel의 고급 붙여넣기 옵션
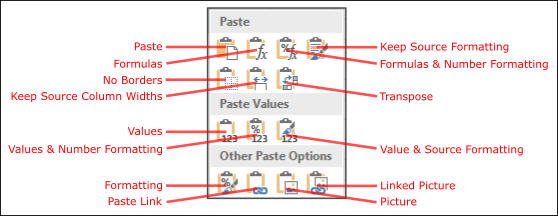
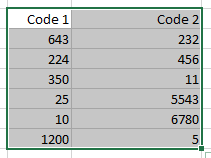
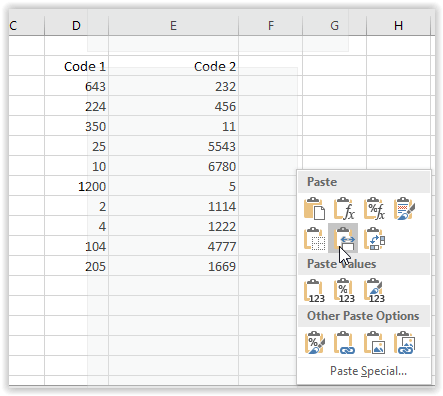
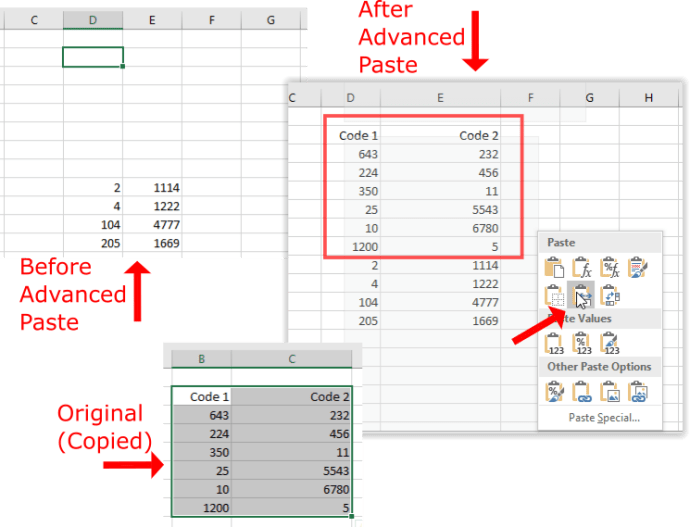
이동 또는 복사 옵션을 사용하여 Excel 파일의 시트 결합
이동 또는 복사 탭 옵션은 전체 시트를 다른 Excel 스프레드시트로 복사하기 위해 선택할 수 있는 옵션입니다. 따라서 다른 파일의 여러 시트를 하나의 스프레드시트로 복사하거나 이동할 수 있습니다. 이 옵션을 사용하면 셀 범위를 선택할 수 없지만 전체 시트를 병합하는 데에는 문제가 없습니다.
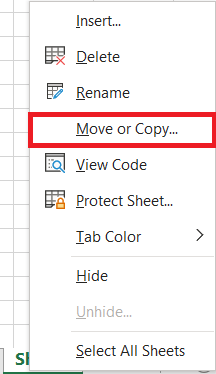
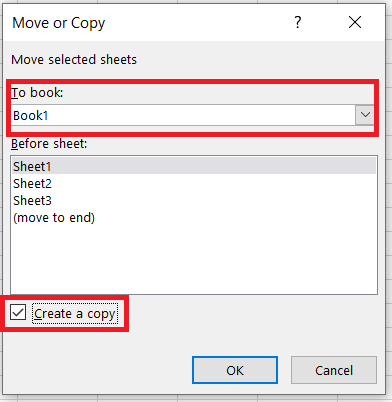
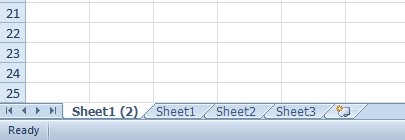
통합 옵션
Excel에는 대체 스프레드시트의 보다 구체적인 셀 범위를 단일 워크시트로 병합하도록 선택할 수 있는 기본 제공 통합 옵션이 있습니다. 이것은 테이블 목록 형식의 데이터를 결합하기 위한 훌륭한 옵션입니다. 별도의 스프레드시트에 있는 데이터 범위는 데이터베이스 테이블 레이아웃인 아래 표시된 것과 같은 열 및 행 머리글이 있는 테이블이 있는 목록 형식이어야 합니다.


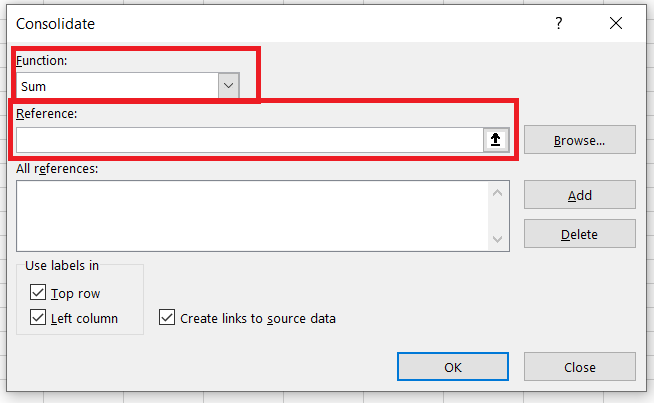
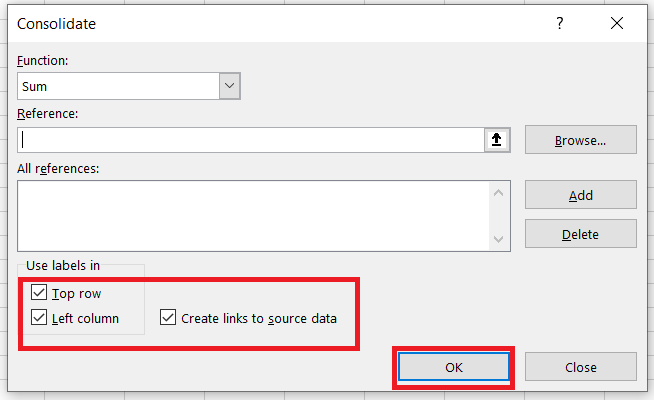
이 유튜브 페이지 에는 통합 도구를 사용하여 개별 파일의 시트를 결합하는 방법에 대한 비디오 데모가 포함되어 있습니다.
Excel 파일을 병합할 수 있는 타사 추가 기능
Excel에 기본 제공되는 통합 옵션이 충분하지 않은 경우 소프트웨어에 몇 가지 타사 도구를 추가할 수 있습니다.
- 통합 워크시트 마법사는 여러 Excel 파일의 워크시트를 결합, 통합 및 결합할 수 있는 하나의 타사 추가 기능입니다. 추가 기능은 23.95파운드에 판매되고 있습니다. Ablebits.com 웹사이트2007년부터 모든 최신 Excel 버전과 호환됩니다.
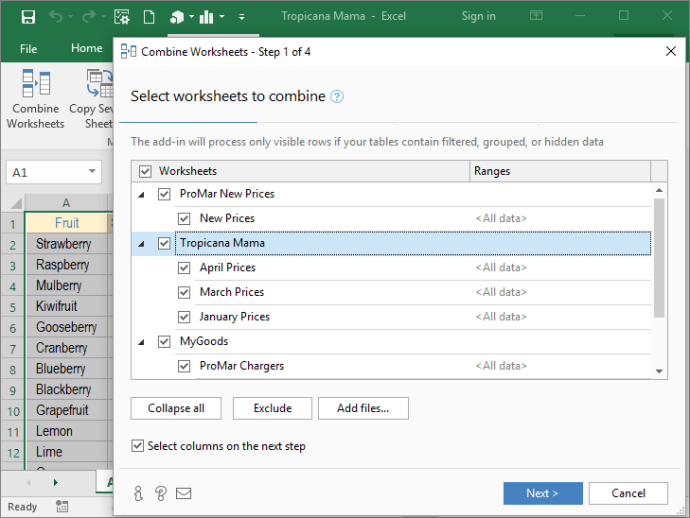
- Kutools는 수많은 도구를 포함하는 Excel 추가 기능입니다. 결합은 대체 Excel 파일의 여러 시트를 하나의 스프레드 시트로 병합 할 수있는 Kutools의 도구입니다. 이를 통해 바로 아래의 스냅샷과 같이 결합된 모든 워크시트에 대한 링크가 포함된 스프레드시트를 설정할 수 있습니다. 이 Excel 페이지용 Kutools 추가 추가 세부 정보를 제공합니다.
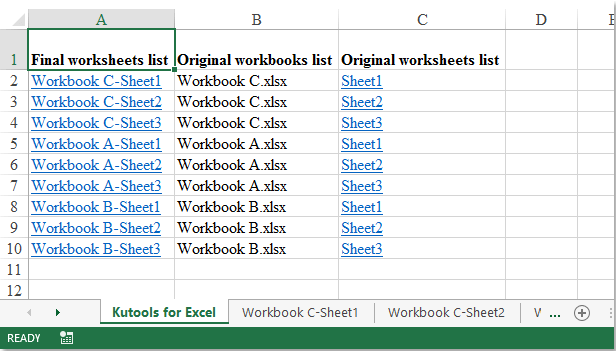
Excel 파일 병합
따라서 복사 및 붙여넣기, 통합 및 이동 또는 복사 옵션 또는 타사 추가 기능을 사용하여 Excel 파일을 병합하고 결합할 수 있습니다. 이러한 옵션과 도구를 사용하면 여러 Excel 파일의 수많은 시트를 하나의 스프레드시트로 가져오고 해당 셀 범위를 통합할 수 있습니다.