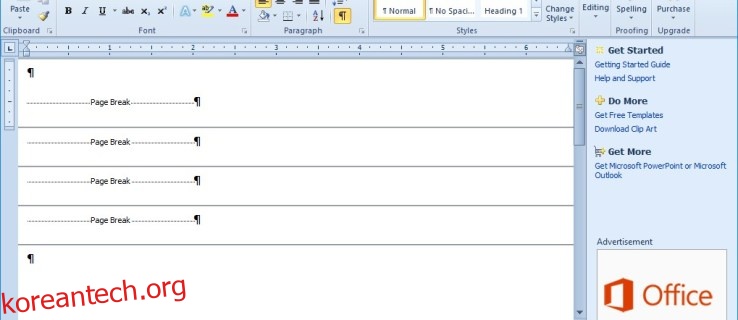Microsoft Word는 Windows 문서 작성의 어느 정도 표준인 유서깊지만 여전히 믿을 수 없을 정도로 강력한 워드 프로세싱 소프트웨어입니다. Microsoft Word의 기능 중 하나는 문서 내의 특정 지점에서 새 페이지를 시작해야 함을 프린터 또는 PDF 변환에 알려주는 문서 내의 지침인 “페이지 나누기”입니다.
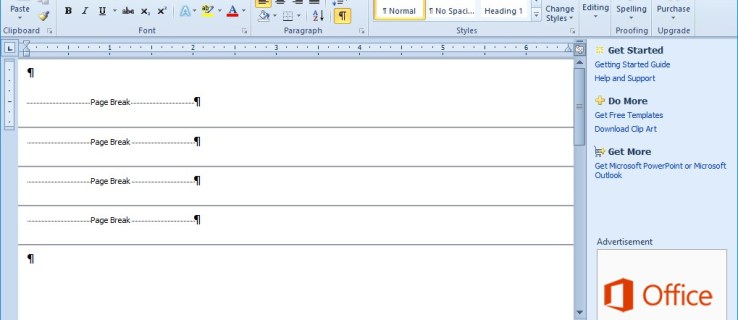
프린터에서 페이지 나누기가 발생할 때마다 새 페이지가 인쇄됩니다. MS Word 문서에는 자동 및 수동 페이지 나누기가 모두 포함될 수 있습니다. 다른 형식의 문서를 변환한 결과 문서에 불필요한 페이지 나누기가 많이 누적될 수 있습니다.
이 문서에서는 Microsoft Word에서 페이지 나누기를 제거할 수 있는 몇 가지 방법을 배웁니다.
목차
Microsoft Word에서 수동으로 페이지 나누기 삭제
페이지 나누기를 제거하기 위해 대부분의 Word 사용자가 가장 자주 사용하는 가장 간단한 방법은 수동으로 삭제하는 것입니다.
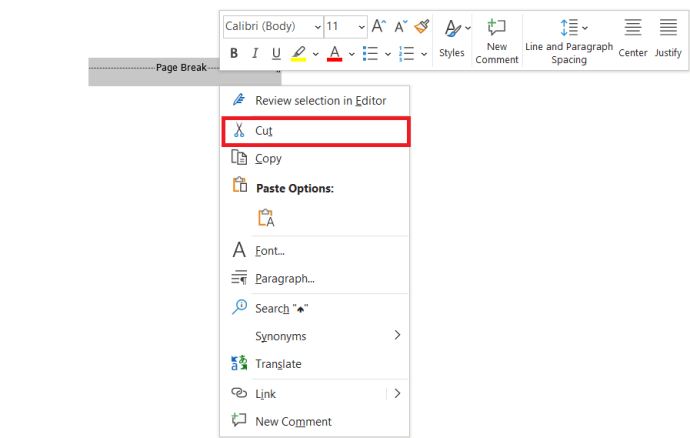
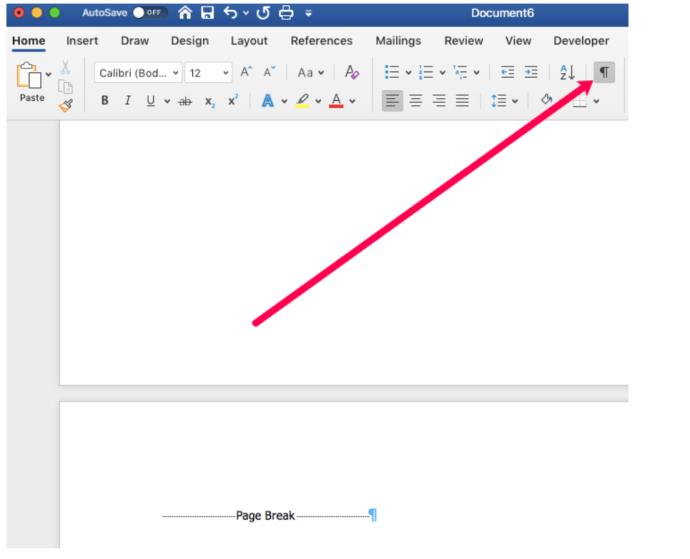
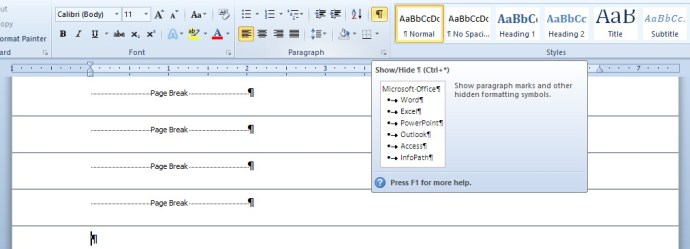
찾기 및 바꾸기 도구를 사용하여 Microsoft Word에서 페이지 나누기 제거
긴 문서에서 많은 페이지 나누기를 수동으로 삭제하려면 시간이 꽤 걸릴 수 있습니다. 찾기 및 바꾸기는 사용자가 문서 내에서 텍스트를 찾고 바꿀 수 있는 편리한 Word 도구입니다. 또한 해당 도구를 활용하여 수동으로 삽입한 모든 페이지 나누기를 빠르게 찾고 삭제할 수 있습니다.

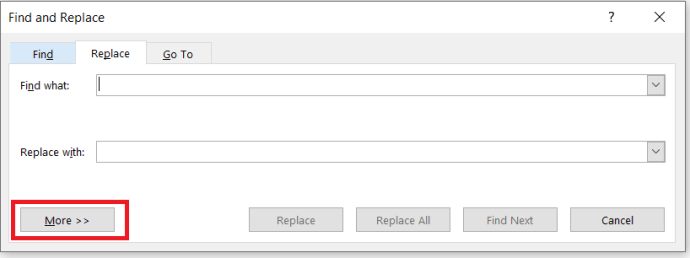
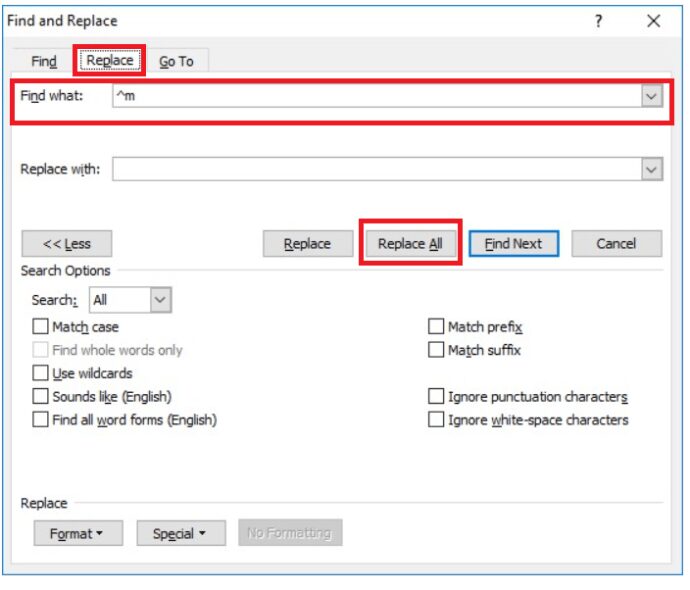
매크로를 사용하여 Microsoft Word에서 페이지 나누기 제거
MS Word에는 선택한 옵션의 순서를 기록할 수 있는 매크로 도구가 포함되어 있습니다. 또는 모듈 창에 Visual Basic 코드를 입력하여 매크로를 설정할 수 있습니다. 모든 페이지 나누기를 제거하는 매크로를 만들고 저장하고 메뉴를 어지럽히지 않고도 필요할 때마다 다시 액세스할 수 있습니다.
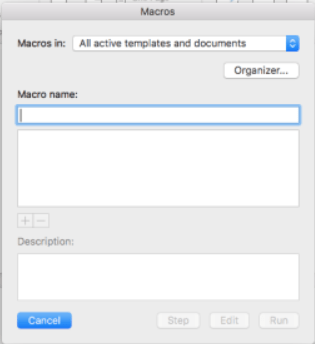
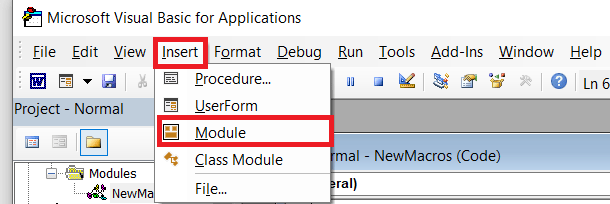
하위 Delecolumnbreak()
Selection.Find.ClearFormatting
Selection.Find.Replacement.ClearFormatting
선택으로.찾기
.텍스트 = “^m”
.Replacement.Text = “”
.앞으로 = 참
.Wrap = wdFindContinue
.형식 = 거짓
.MatchCase = 거짓
.MatchWholeWord = 거짓
.MatchByte = 거짓
.MatchAllWordForms = 거짓
.MatchSoundsLike = 거짓
.MatchWildcards = 거짓
.MatchFuzzy = 거짓
종료
Selection.Find.Execute 바꾸기:=wdReplaceAll
엔드 서브
4. Ctrl + V를 눌러 위의 VBA 코드를 모듈 창에 붙여넣습니다. 그런 다음 실행 버튼을 클릭하여 매크로를 재생할 수 있습니다. 매크로는 문서에 수동으로 삽입된 페이지 나누기를 삭제합니다.
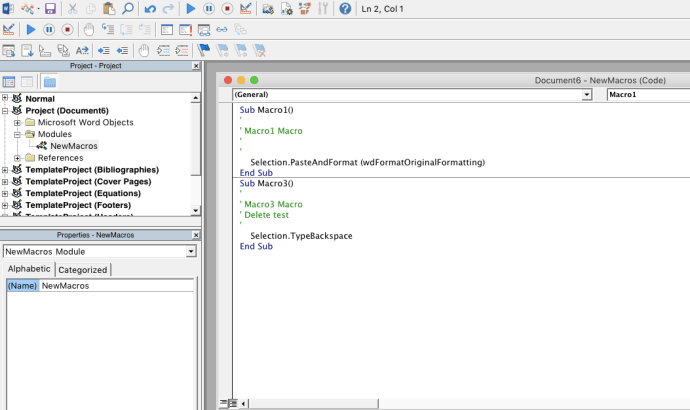
줄 및 페이지 나누기 설정 조정
자동으로 삽입된 페이지 나누기는 삭제할 수 없습니다. 그러나 자동 페이지 나누기 수를 줄이기 위해 Word의 페이지 매김 설정을 조정할 수 있습니다. 먼저 커서로 Word 문서의 몇 구절이나 줄을 강조 표시합니다.
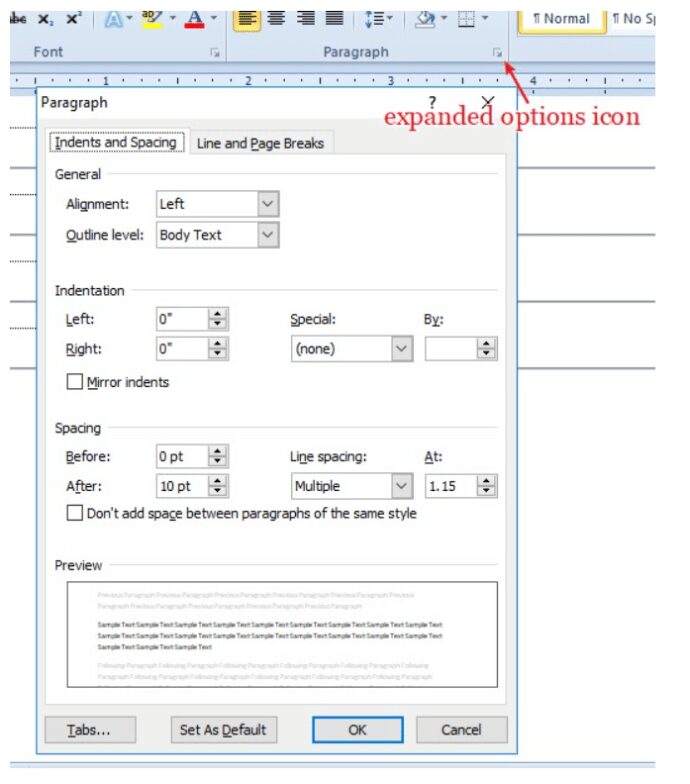
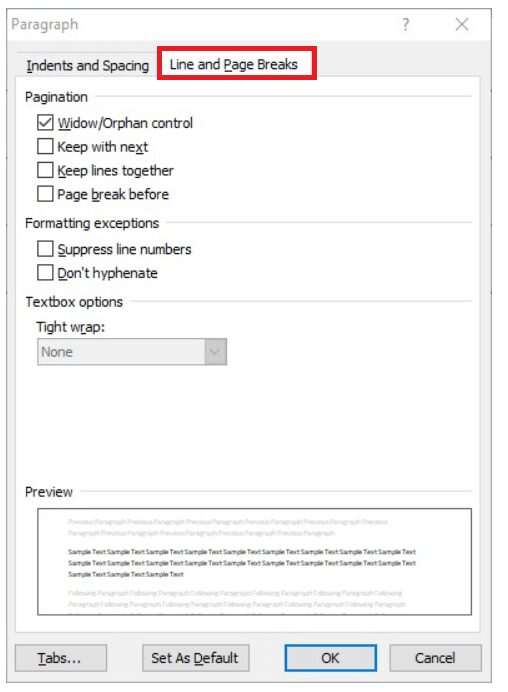
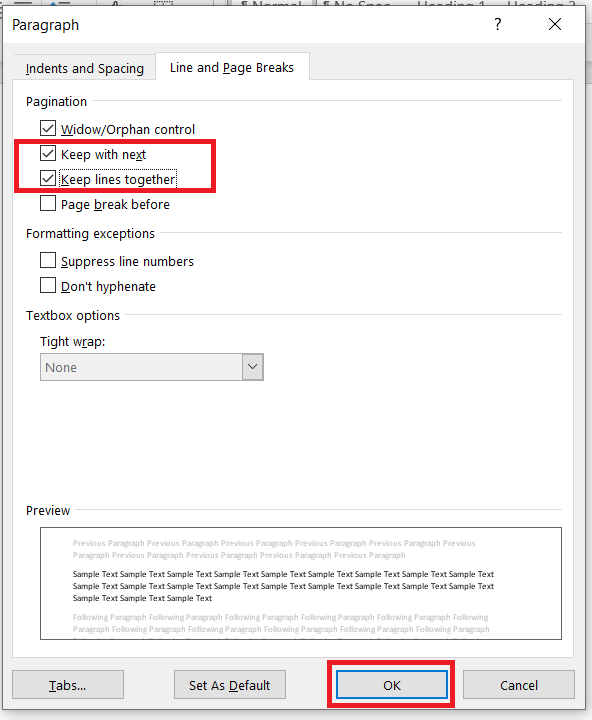
삭제되지 않는 페이지 나누기 수정
Word 문서에 여전히 삭제할 수 없는 수동 나누기가 있습니까? 그렇다면 변경 내용 추적이 켜져 있는 경우일 수 있습니다. 변경 내용 추적은 Word 문서에 적용된 조정 사항을 강조 표시합니다. 그러나 변경 내용 추적을 켠 상태에서는 페이지 나누기를 지울 수 없습니다.
Word에서 더 이상 페이지 나누기 없음
문서에서 수동 페이지 나누기를 제거하면 인쇄된 출력에 남아 있는 공백을 줄여 용지를 절약할 수 있으므로 Word 문서에 불필요한 페이지 나누기가 포함되어 있는지 확인하는 것이 좋습니다. 그렇다면 Word의 찾기 및 바꾸기 도구 또는 VBA 매크로를 사용하여 빠르게 지울 수 있습니다. Word 추가 기능용 Kutools에는 편리한 모든 나누기 제거 옵션도 포함되어 있습니다.
Microsoft Word에서 페이지 나누기를 제거하는 다른 영리한 방법이 있습니까? 아래에서 우리와 공유하십시오!