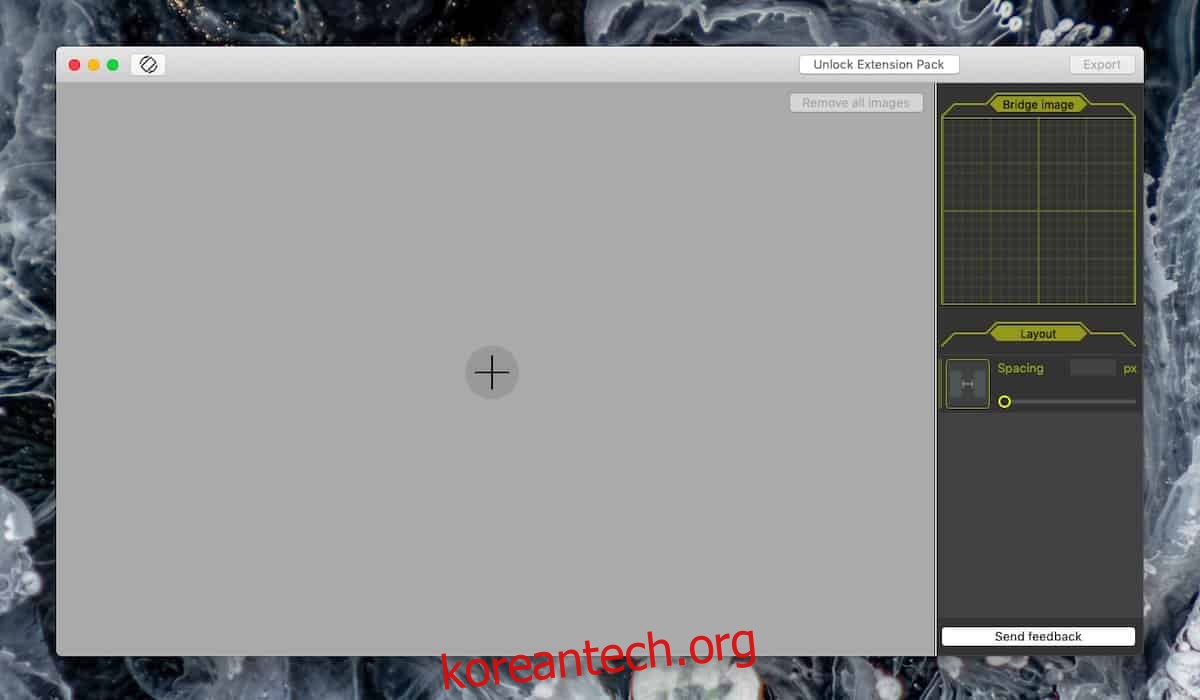macOS에는 매우 놀라운 사진 관리 앱과 RAW 이미지를 포함한 대부분의 이미지 형식을 열 수 있는 기본 이미지 보기 앱이 함께 제공됩니다. 하지만 macOS에서 사진을 연결해야 하는 경우 트릭을 수행하려면 앱을 구입해야 합니다. 미리보기 앱을 수정하는 서투르고 시간이 많이 걸리는 대안이 하나 있지만 이것은 쉬워야 하며 올바른 앱을 찾을 수 있는 경우입니다. Tunacan은 macOS에서 사진을 스티칭할 수 있는 무료 앱입니다. 인앱 구매가 있지만 다른 파일 형식의 잠금을 해제할 수 있습니다. 무료 버전에서 PNG 및 JPG를 지원하며 대부분의 요구 사항을 충족해야 합니다.
macOS에서 사진 스티칭
참치 다운로드 그리고 함께 연결하려는 사진을 앱으로 끌어다 놓습니다.
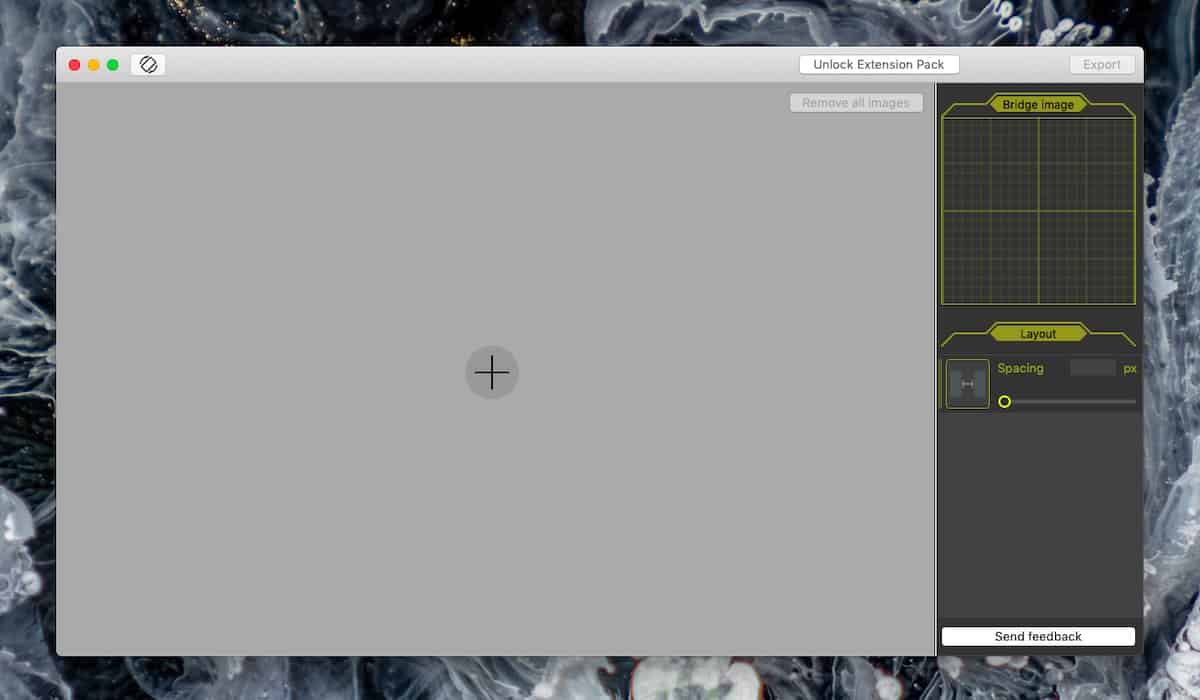
사진을 추가하면 Tunacan이 자동으로 사진을 연결합니다. 그것은 순서 자체를 선택하지만, 당신은 그것을 변경할 수 있고 그렇게 하는 것은 쉽습니다. 제거하려는 이미지 옆에 있는 닫기 버튼을 클릭합니다. 그런 다음 두 번째 이미지를 추가하려는 나머지 이미지의 측면에 있는 더하기 버튼을 클릭합니다.
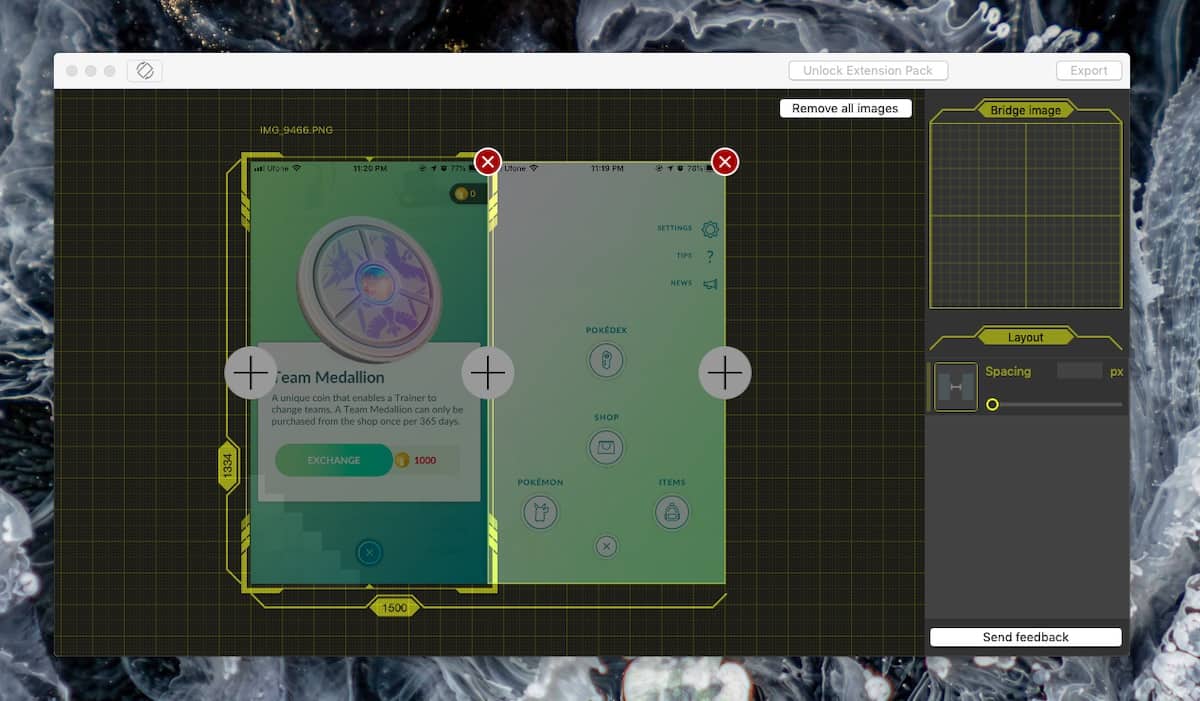
이미지를 합칠 방식으로 정렬했으면 상단의 내보내기 버튼을 클릭하고 원하는 위치에 저장합니다. 최종 이미지에는 워터마크가 전혀 없습니다. 앱은 이미지를 올바르게 정렬하고 이미지의 어떤 부분도 잘리지 않는지 확인합니다.
원하는 경우 연결하려는 두 이미지 사이에 공백을 추가할 수 있습니다. 오른쪽 열에 간격 도구가 있습니다. 슬라이더를 사용하거나 픽셀 단위로 정확한 숫자 값을 입력하고 함께 연결하는 이미지 사이에 공간을 추가할 수 있습니다. 공간을 추가하면 미리보기 창에 모양이 표시됩니다.
공간이 PNG 이미지에 대해서만 투명하다는 것은 말할 필요도 없습니다. 투명도를 지원하지 않는 JPEG/JPG 이미지의 경우 공백이 흰색으로 채워집니다.
Tunacan은 macOS에서 사진을 스티칭할 수 있는 유일한 앱이 아닙니다. 다른 앱이 있지만 무료는 아니며 대부분은 파노라마를 만드는 데 적합합니다. 크기를 조정할 수 있는 간단한 캔버스를 제공하고 이미지를 붙여넣고 재배치할 수 있는 것이 필요하다면 Adobe의 Photoshop과 같은 값비싼 앱을 구입하는 것이 좋습니다. .