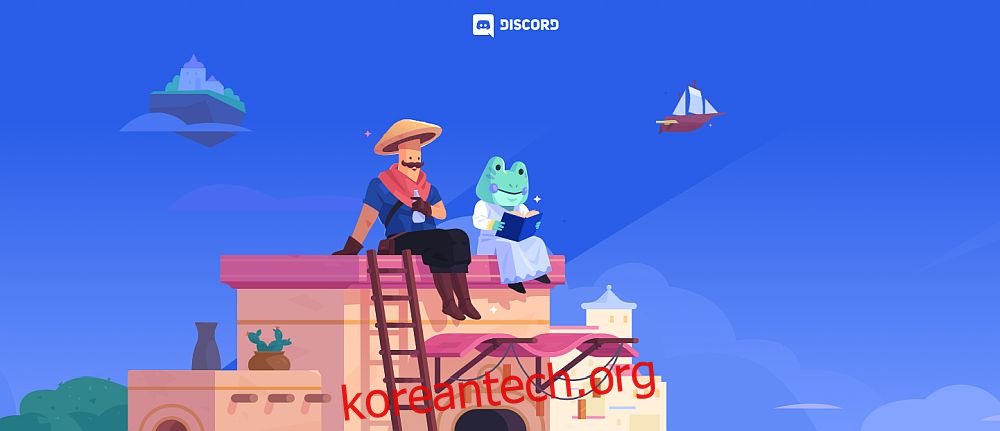받아쓰기는 오디오를 작성하고 텍스트로 변환하는 데 유용하지만 Text to Speech는 다른 작업을 하는 동안 작성된 내용을 들을 수 있게 해주는 똑같이 유용한 도구입니다. TTS(텍스트 음성 변환)는 오디오북을 만드는 지름길은 아니지만 Discord와 같은 메시징 앱에서는 훌륭합니다.
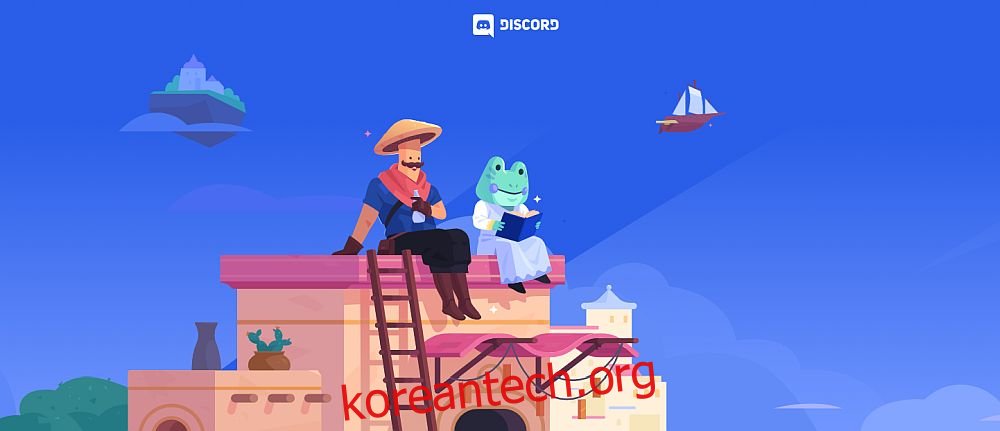
목차
Discord TTS가 작동하지 않음
Discord 사용자는 게임과 채팅을 동시에 하는 경향이 있습니다. 이것은 TTS가 편리한 곳인 메시지를 읽을 때 어렵게 만듭니다. Discord를 사용하면 사용자가 TTS를 활성화할 수 있으며 TTS를 활성화한 경우 자신이 보내는 메시지를 모든 사람에게 읽을 수 있습니다.
Discord에서 텍스트 음성 변환을 수정하는 방법
TTS는 기본적으로 활성화되어 있지 않으므로 먼저 활성화해야 합니다.
Discord를 열고 DM 열 하단의 톱니바퀴 버튼을 클릭합니다.
알림 탭으로 이동합니다.
모든 채널 또는 일부 채널에 대해 TTS(텍스트 음성 변환) 알림을 활성화합니다.
TTS 메시지를 보내려면 채널의 텍스트 입력 필드에 /tts를 입력한 다음 메시지를 입력합니다.
Enter를 눌러 전송합니다.
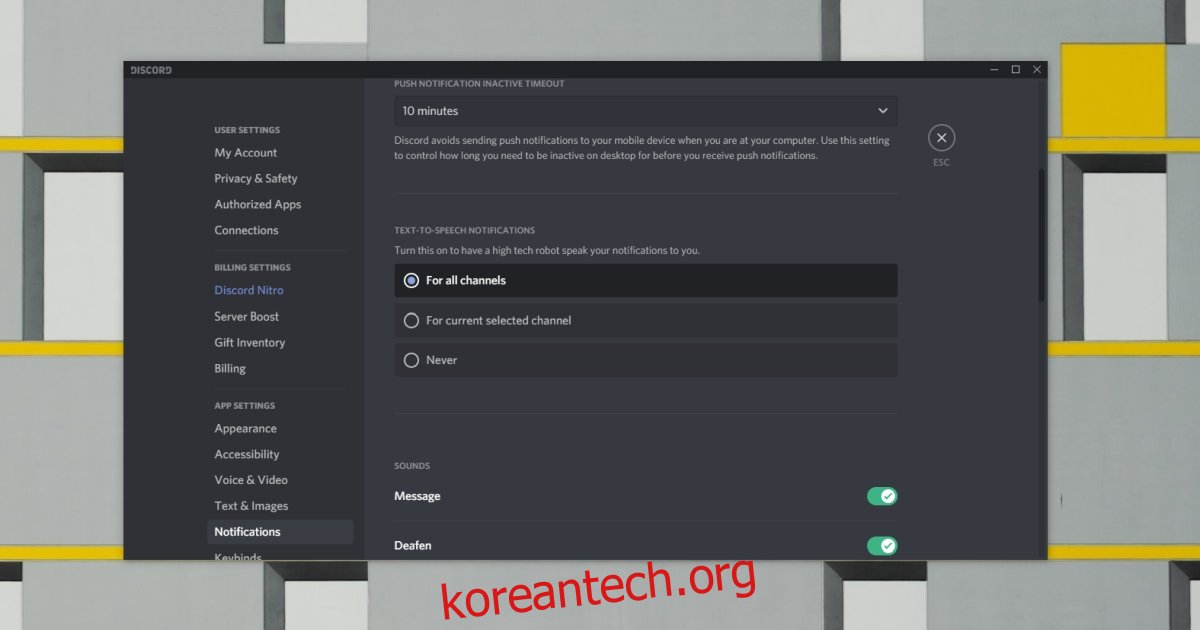
TTS가 작동하지 않으면 채널의 모든 사람이 TTS를 보낼 수 없기 때문일 수 있습니다. 권한은 서버의 관리자가 관리합니다.
채널 옆에 있는 톱니바퀴 아이콘을 클릭합니다.
권한 탭으로 이동합니다.
아래로 스크롤하여 음성 메시지로 텍스트 보내기 옆에 있는 녹색 확인 표시 버튼을 클릭합니다.
TTS 켜기/끄기 전환
TTS를 껐다가 다시 켜보십시오. TTS에 대한 모든 권한을 껐다가 다시 켭니다. 기능이 작동하기 시작할 수 있습니다. TTS를 비활성화 및 활성화한 후 Discord를 다시 시작해야 합니다.
Discord 앱 볼륨 확인
Windows 10에서는 사용자가 각 앱의 볼륨을 개별적으로 설정할 수 있습니다. 음소거로 설정하면 메시지를 들을 수 없습니다.
디스코드를 엽니다.
Win+I 바로 가기 키를 사용하여 Windows 10 설정 앱을 엽니다.
시스템 설정 그룹으로 이동합니다.
소리 탭을 선택합니다.
앱 볼륨 및 장치 기본 설정을 클릭합니다.
아래로 스크롤하여 Discord의 볼륨을 확인하십시오.
참고: Discord에는 사운드 문제가 있을 수 있습니다. 이러한 수정 사항을 확인하십시오. Windows 10의 사운드가 작동하는지 확인하는 것도 좋습니다.
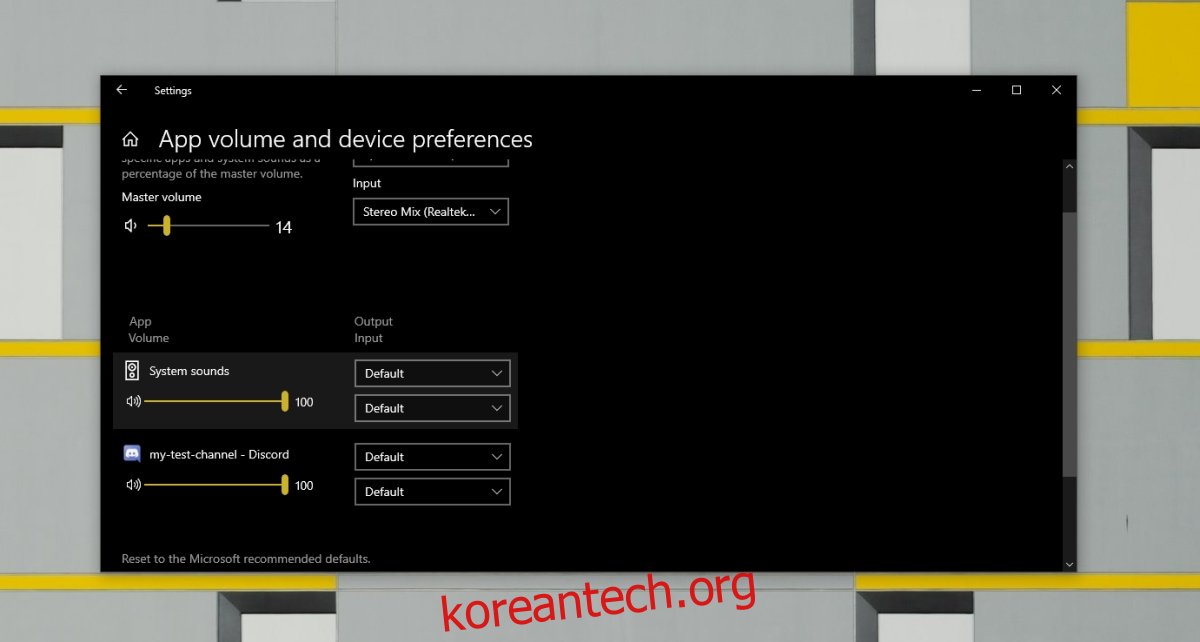
채널의 TTS 설정 확인
TTS는 모든 채널 또는 선택 채널에 대해 활성화할 수 있습니다. TTS가 작동하지 않으면 채널에 대해 활성화되지 않았기 때문일 수 있습니다.
채널/DM 열 하단에 있는 톱니바퀴 아이콘을 클릭합니다.
알림 탭으로 이동합니다.
TTS(텍스트 음성 변환) 알림 열까지 아래로 스크롤하여 모든 채널에 대해 활성화합니다.
TTS 메시지를 보내보십시오.
디스코드 업데이트
보류 중인 Discord 업데이트로 인해 TTS가 작동하지 않을 수 있습니다. Discord를 업데이트해 보세요.
Discord를 닫고 앱을 종료합니다.
디스코드를 다시 엽니다.
Discord가 업데이트를 확인하고 설치합니다.
TTS 메시지를 보내보십시오.
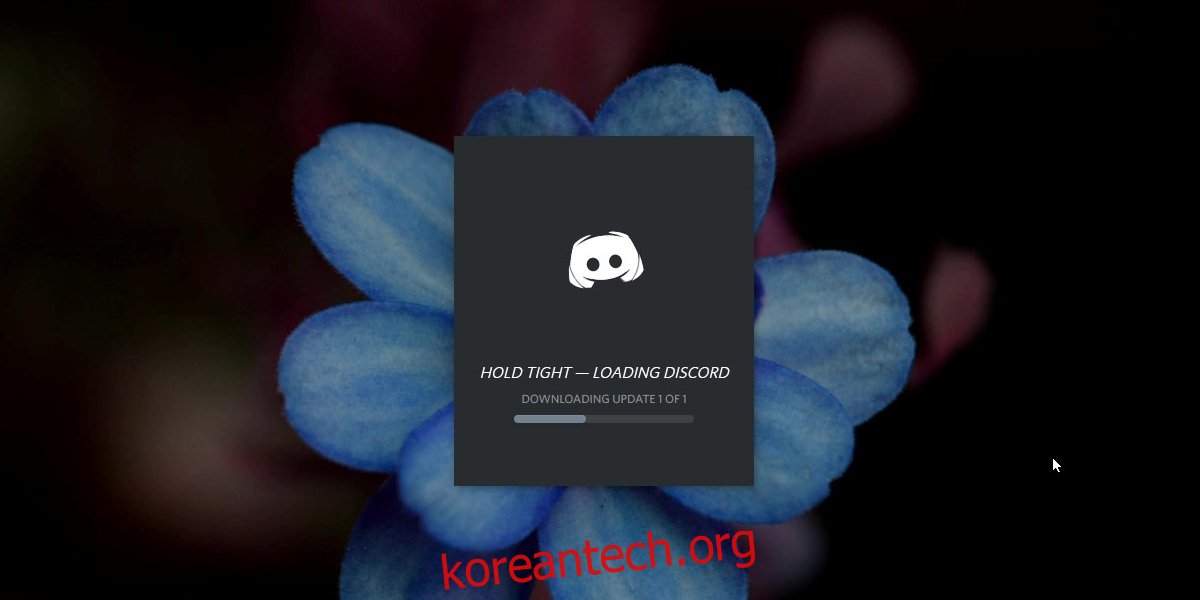
결론
TTS는 데스크톱 버전의 Discord에서 작동합니다. 모바일에서는 되지 않습니다. 데스크톱에서는 일반적으로 기능이 작동하지 않도록 하는 채널 또는 사용자 권한과 관련이 있습니다. 가입한 서버에서 TTS 메시지를 보낼 수 없다면 서버 설정과 관련이 있을 수 있습니다. 메일을 보낼 수 있는지 또는 활성화되어 있는지 관리자에게 문의하세요.