Windows 10에서는 앱에서 모든 종류의 오버레이를 추가할 수 있습니다. 오버레이는 전체 화면을 덮을 수도 있고 일부만 덮을 수도 있습니다. 데스크톱이나 앱을 스크린샷할 때 오버레이가 포함되거나 포함되지 않을 수 있습니다. 스크린샷 도구 또는 추가한 오버레이 유형에 따라 다릅니다.

목차
Windows 10에서 착색된 스크린샷 수정
스크린샷을 찍고 있는데 특정 색상(예: 파란색, 주황색 또는 세피아색)으로 착색된 것으로 보이면 사용 중인 스크린샷 도구나 화면에 필터 또는 오버레이를 추가한 앱에 문제가 있을 수 있습니다. .
1. Windows 10 스크린샷 도구 사용
오버레이를 확인하기 전에 먼저 스크린샷 도구가 화면이나 스크린샷에 색상 필터를 추가하는지 확인해야 합니다. 이를 수행하는 가장 좋은 방법은 Windows 10 스크린샷 도구를 사용하는 것입니다.
바탕 화면으로 이동합니다.
모든 앱을 최소화합니다.
Win+Print Screen 키보드 단축키를 누릅니다.
파일 탐색기를 엽니다.
사진 라이브러리의 스크린샷 폴더로 이동합니다.
최근에 찍은 스크린샷을 열고 색조를 확인합니다.
색조가 없으면 스크린샷 도구가 색조를 추가하고 있을 수 있습니다. 도구에 대한 설정을 확인하고 적용 중인 개선 사항을 비활성화하십시오.

2. 오버레이 앱 확인
화면에 오버레이를 추가하는 앱을 비활성화합니다. 화면에 색을 입히는 앱일 수 있습니다. Flux는 화면에 색조를 주기 위한 앱이므로 실행 중인 경우 비활성화합니다.
다른 오버레이 앱을 확인하십시오. 이것은 화면을 부분적으로 또는 전체적으로 덮는 모든 것일 수 있습니다. 밝기를 줄이는 앱이 설치되어 있는 경우 문제가 발생할 수 있습니다.
3. 야간 조명 비활성화
Windows 10에는 화면에 색을 입히는 Nightshift라는 기능이 있습니다. 일정에 따라 자동으로 켜지도록 설정했을 수 있습니다.
Win+I 키보드 단축키를 사용하여 설정 앱을 엽니다.
시스템 설정 그룹으로 이동합니다.
디스플레이 탭을 선택합니다.
야간 조명 스위치를 끕니다.

4. 레노버 노트북
Lenovo 노트북을 소유하고 있다면 Eye Care 도구로 인해 스크린샷에 색조가 나타날 수 있습니다. 끄면 문제가 사라집니다.
Lenovo Vantage 앱을 엽니다.
오른쪽 상단에서 장치를 클릭합니다.
디스플레이 및 카메라를 선택합니다.
Eye Care를 선택하고 비활성화하십시오.
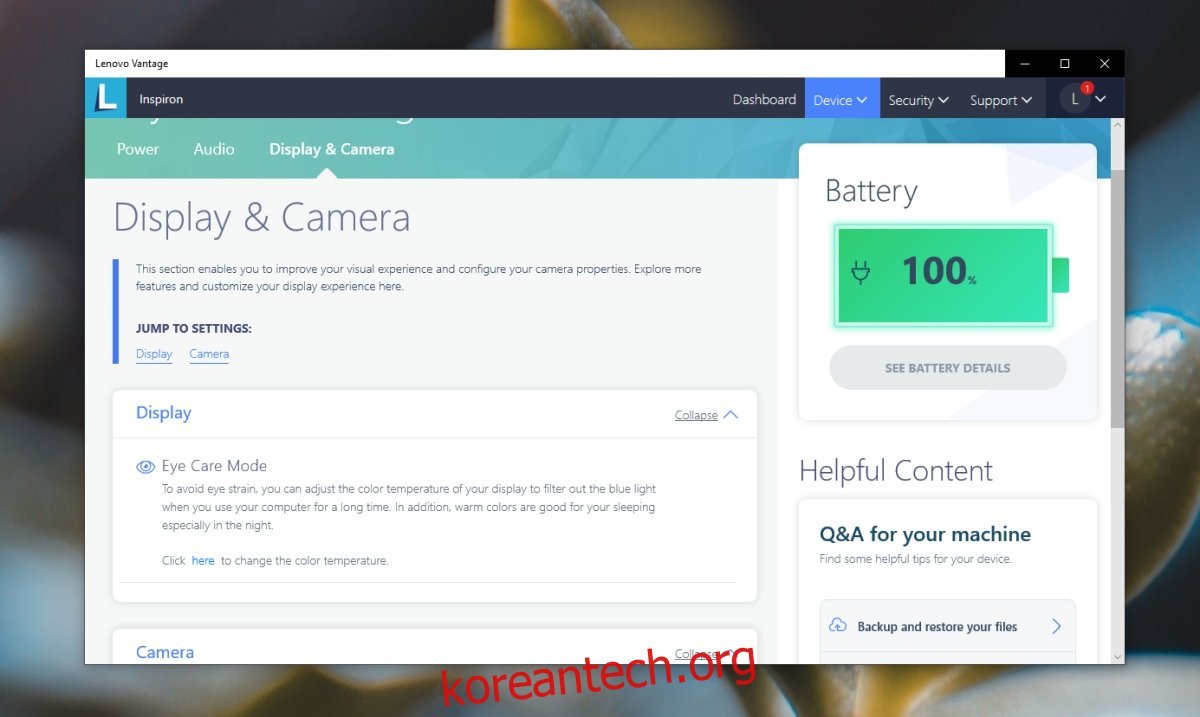
5. 디스플레이 드라이버 롤백
문제가 새로운 것이고 최근에 디스플레이 드라이버를 업데이트했다면 롤백해야 합니다. 드라이버가 디스플레이에 문제를 일으킬 수 있습니다.
장치 관리자를 엽니다.
디스플레이 어댑터를 확장합니다.
온보드 그래픽 카드를 마우스 오른쪽 버튼으로 클릭하고 속성을 선택합니다.
드라이버 탭으로 이동합니다.
드라이버 롤백을 클릭합니다.
드라이버가 제거되면 시스템을 다시 시작하십시오.
결론
스크린샷 도구로 캡처할 수 있는 화면에 색조를 추가할 수 있는 앱은 거의 없습니다. 그것들은 존재하지만 당신이 하나를 설치했을 가능성은 드뭅니다. 오버레이 앱이 설치되어 있지 않다면 다른 스크린샷 도구를 사용해 보세요. 기본 Windows 10 스크린샷 도구가 좋은 옵션이거나 캡처 도구를 사용할 수 있습니다.

