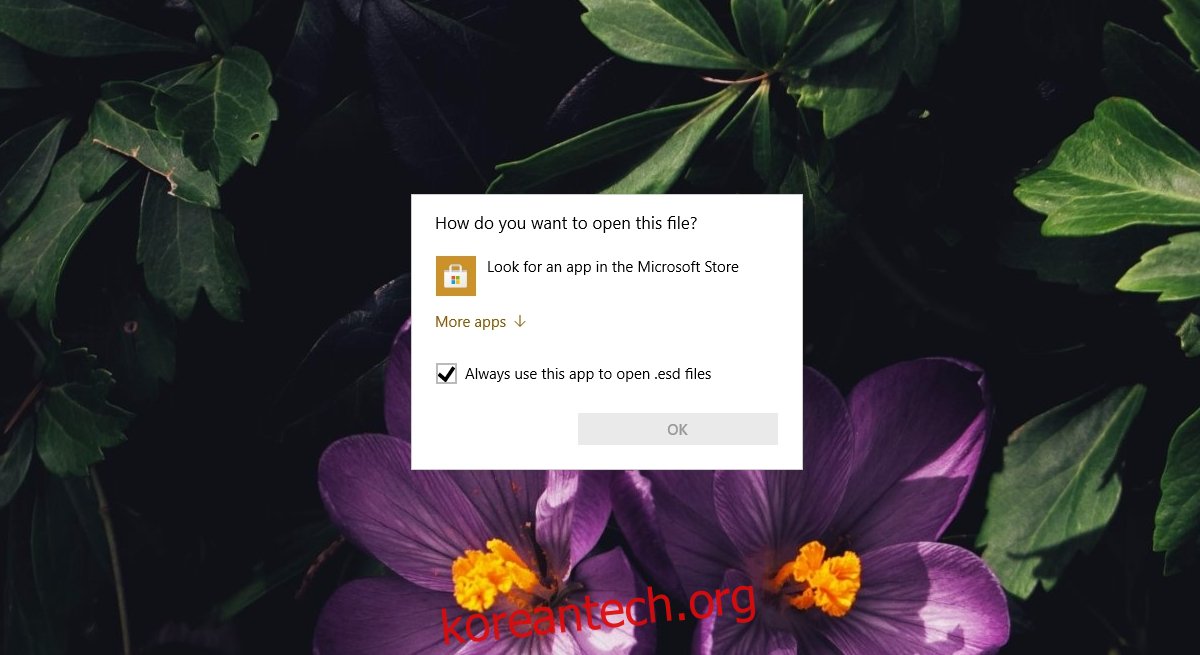Windows 10에서 파일을 여는 것은 간단합니다. 두 번 클릭하면 파일의 기본 앱에서 열립니다. 최근에 파일 형식을 처리할 수 있는 새 앱을 설치한 경우 파일을 열 때 사용할 앱을 선택하라는 메시지가 표시됩니다. 프롬프트에 선택할 앱 목록이 표시됩니다.
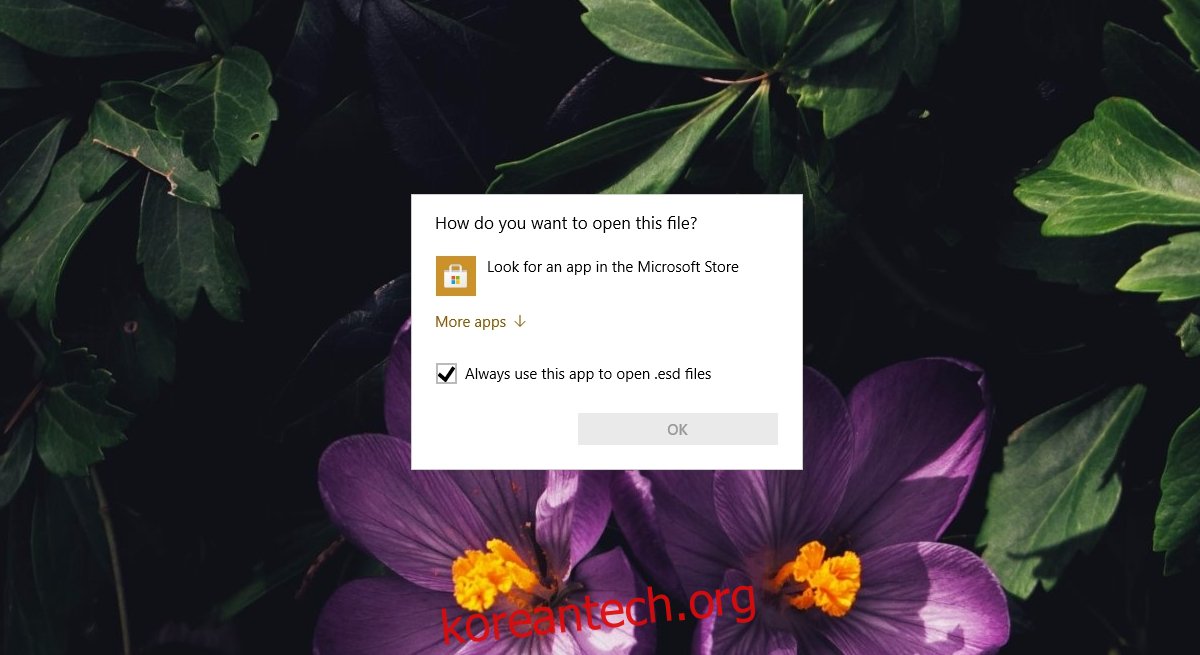
목차
이 파일 메시지를 여는 방법
파일을 두 번 클릭하고 “이 파일을 어떻게 열겠습니까?”가 표시되면 프롬프트에서 파일을 여는 데 사용할 수 있는 앱 목록이 항상 표시되는 것은 아닙니다. 이것은 일반적으로 몇 가지 다른 이유로 발생합니다.
파일을 열 수 있는 앱이 설치되어 있지 않습니다.
파일을 열도록 기본 앱을 설정하지 않았습니다.
Windows 10은 파일을 열 수 있는 기능이 있는 앱을 알지 못합니다.
파일을 여는 앱을 변경하는 방법은 무엇입니까?
파일을 여는 앱을 변경하는 “수정”은 매우 간단합니다.
1. 앱 설치
가장 먼저 해야 할 일은 파일 형식을 열 수 있는 앱을 설치하는 것입니다.
파일 탐색기를 엽니다.
파일을 마우스 오른쪽 버튼으로 클릭하고 속성을 선택합니다.
일반 탭으로 이동합니다.
파일 형식/확장자를 확인하십시오.
파일 형식을 열 수 있는 앱을 찾아 설치합니다.
파일을 다시 더블 클릭하고 새로 설치된 앱을 선택하여 파일을 엽니다.
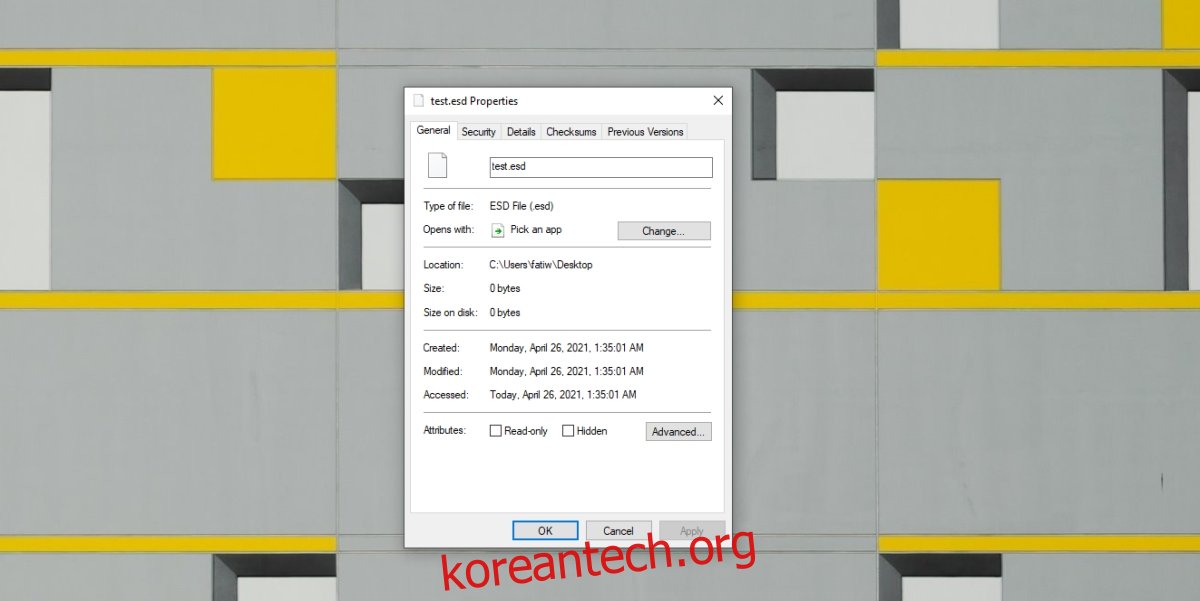
2. 기본 앱 설정
파일을 여는 앱을 설치했지만 여전히 “이 파일을 어떻게 여시겠습니까?”라는 빈 목록이 표시되는 경우 프롬프트에서 파일에 대한 기본 앱을 수동으로 설정해야 합니다.
Win+I 키보드 단축키를 사용하여 설정 앱을 엽니다.
앱으로 이동합니다.
기본 앱 탭을 선택합니다.
파일 형식별 기본 앱 선택을 클릭합니다.
목록에서 파일 확장자를 찾고 더하기 버튼을 클릭합니다.
목록에서 기본 앱을 선택합니다.
파일을 두 번 클릭하면 앱에서 열립니다.
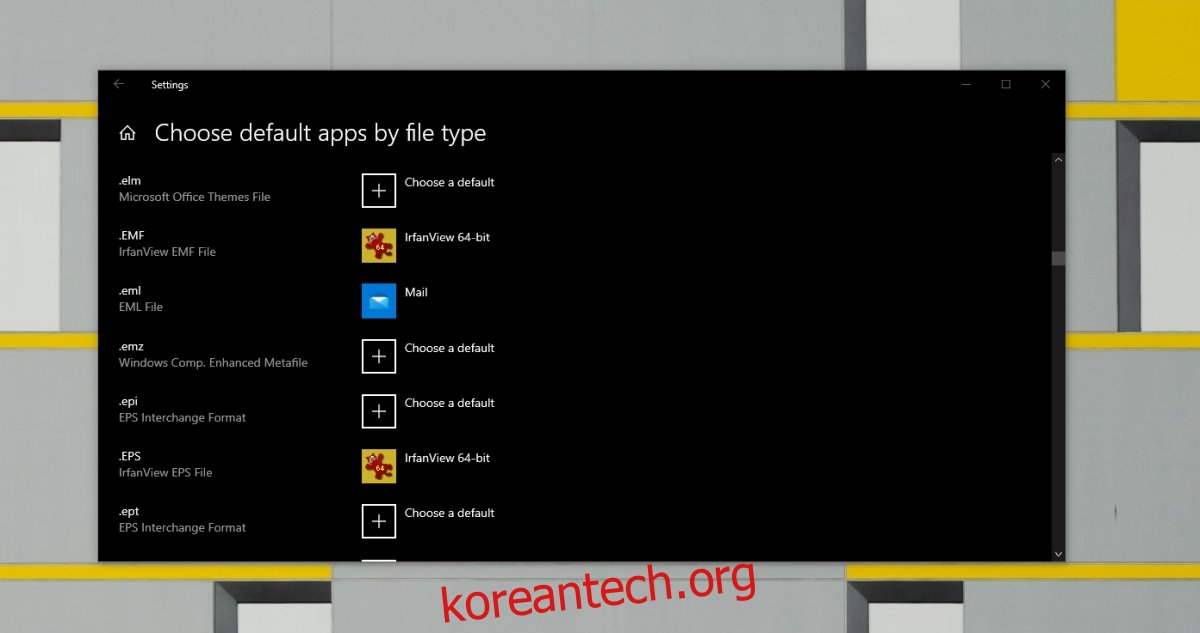
3. 목록에서 앱 선택
“이 파일을 어떻게 여시겠습니까?” 프롬프트가 앱 목록을 표시하도록 강제할 수 있습니다.
열려는 파일을 두 번 클릭합니다.
“이 파일을 어떻게 여시겠습니까?”가 표시되면 프롬프트에서 ‘더 많은 앱’을 클릭합니다.
앱 목록을 스크롤하여 하나를 선택합니다.
참고: 이 PC에서 다른 앱 찾기를 클릭하여 더 많은 앱을 볼 수 있습니다.
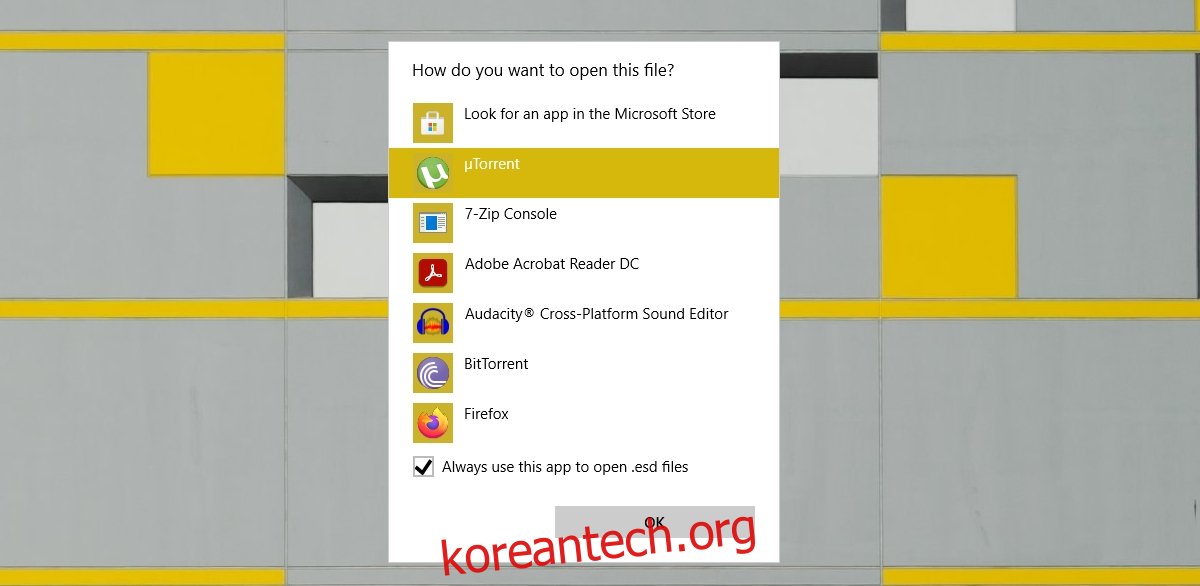
결론
“이 파일을 어떻게 여시겠습니까?” 프롬프트는 버그가 아닙니다. 그것은 단순히 새로운 파일 형식을 만났을 때 어떤 앱을 사용하고 싶은지 사용자에게 묻는 Windows 10의 방식입니다. 이전에 열지 않은 유형의 파일을 다운로드할 때마다 이런 일이 발생합니다. 올바른 앱을 설치하면 문제가 해결됩니다.