많은 파일을 이메일로 보내고 싶거나 크롬북에 첨부 파일로 압축된 ZIP 파일을 받았습니까? 파일을 압축하거나 압축을 풀고 싶든 Chrome OS를 사용하면 추가 애플리케이션 없이 간편하게 수행할 수 있습니다.
파일을 압축하는 방법
시작하려면 파일 앱을 열고 압축하려는 파일이 있는 폴더로 이동합니다.

여기에서 Ctrl 키를 누른 상태에서 추가할 각 파일을 클릭하여 추가하려는 모든 파일을 강조 표시합니다. 그런 다음 선택한 파일을 마우스 오른쪽 버튼으로 클릭하고 나타나는 컨텍스트 메뉴에서 “선택한 항목 압축”을 클릭합니다.

파일이 압축되어 현재 디렉토리의 “Archive.zip”이라는 파일에 추가됩니다. 이름은 기본적으로 “아카이브”이지만 생성 후 원하는 대로 변경할 수 있습니다.

이제 파일을 압축하여 업로드할 준비가 되었으며 이메일의 첨부 파일로 친구와 가족에게 보낼 수 있습니다.
파일 압축을 푸는 방법
친구나 가족이 첨부한 ZIP 파일을 받은 경우 크롬북에서 압축을 푸는 것은 압축하는 것만큼이나 쉽습니다. RAR 파일도 기본적으로 수행합니다!
파일 압축을 풀 때 Chrome OS는 PC 또는 Mac에서 사용하는 것과 약간 다르게 작동합니다. 콘텐츠를 보기 위해 파일을 여는 대신 Chrome OS는 파일 앱 내부의 외부 드라이브인 것처럼 파일을 마운트합니다.
이메일을 통해 파일을 받은 경우 파일을 다운로드하고 파일 앱에서 해당 파일로 이동합니다. 다운로드는 일반적으로 “다운로드” 폴더에 있습니다.
ZIP 파일을 더블 클릭하여 열면 파일의 내용이 표시됩니다.
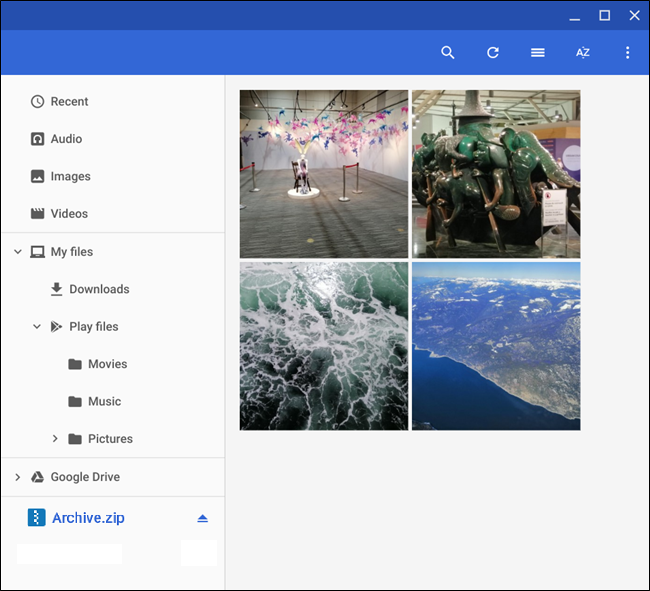
파일을 열면 창 왼쪽에 외장 드라이브로 마운트됩니다.

파일을 열었으므로 Ctrl 키를 사용하여 원하는 파일을 선택하고 각 항목을 클릭한 다음 파일을 마우스 오른쪽 버튼으로 클릭하고 “복사”를 클릭하여 콘텐츠를 Chromebook의 폴더로 이동합니다.

그런 다음 이러한 파일을 저장할 대상 폴더로 이동하여 마우스 오른쪽 버튼을 클릭하고 상황에 맞는 메뉴에서 “붙여넣기”를 선택합니다.

그게 전부입니다. 파일 추출을 완료한 후 꺼내기 아이콘을 클릭하여 파일 앱에서 ZIP 파일을 마운트 해제하면 이제 Chromebook에서 안전하게 삭제할 수 있습니다.

