Chrome은 얼마 전에 탭을 음소거할 수 있는 기능을 도입했습니다. 브라우저에 대한 후속 업데이트에서 동일한 기능이 개선되어 기본적으로 음소거한 웹사이트를 블랙리스트에 올렸습니다. 이전 기능을 다시 가져올 수 있습니다. 즉, 전체 웹 사이트가 아닌 탭만 음소거할 수 있습니다. 요점은 사용자가 오디오를 재생할 수 있다고 가정하는 웹사이트를 좋아하지 않으며 Chrome에는 사용자가 오디오를 끌 수 있는 기능이 있다는 것입니다. 오디오를 재생하려는 웹사이트를 자동으로 음소거하려면 AutoMute라는 확장 프로그램을 설치하면 됩니다.
자동으로 웹사이트 음소거
설치 자동 음소거 크롬 웹 스토어에서. 확장 프로그램은 여는 모든 단일 탭을 즉시 음소거하여 작동합니다. 현재 탭에서 비디오가 있는 웹페이지로 이동하면 자동 음소거가 해당 웹페이지를 음소거합니다. 탭을 무차별적으로 음소거합니다. 소리를 재생해야 하는 탭(예: YouTube 동영상은 Facebook 동영상처럼 음소거됨)입니다.
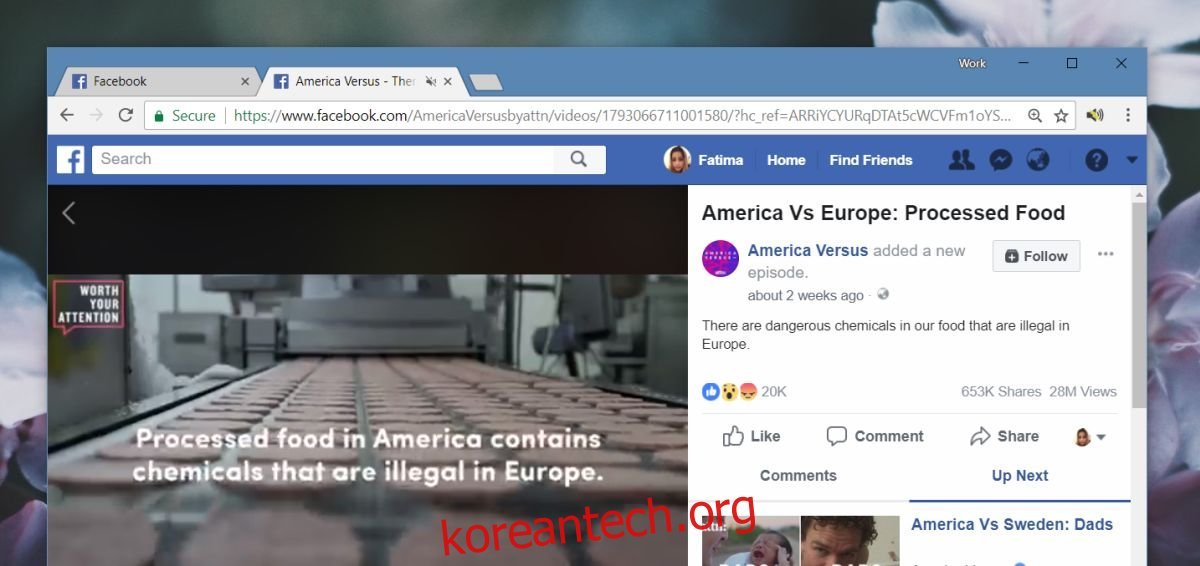
탭에서 스피커 아이콘을 클릭하여 탭의 음소거를 해제하거나 주소 표시줄 옆에 있는 확장 아이콘을 클릭하고 메뉴에서 현재 탭 음소거 해제”를 선택할 수 있습니다. 메뉴에는 모든 탭을 음소거하고, 현재 탭을 제외한 다른 모든 탭을 음소거하고, 현재 웹 페이지를 화이트리스트에 추가하는 옵션도 있습니다.
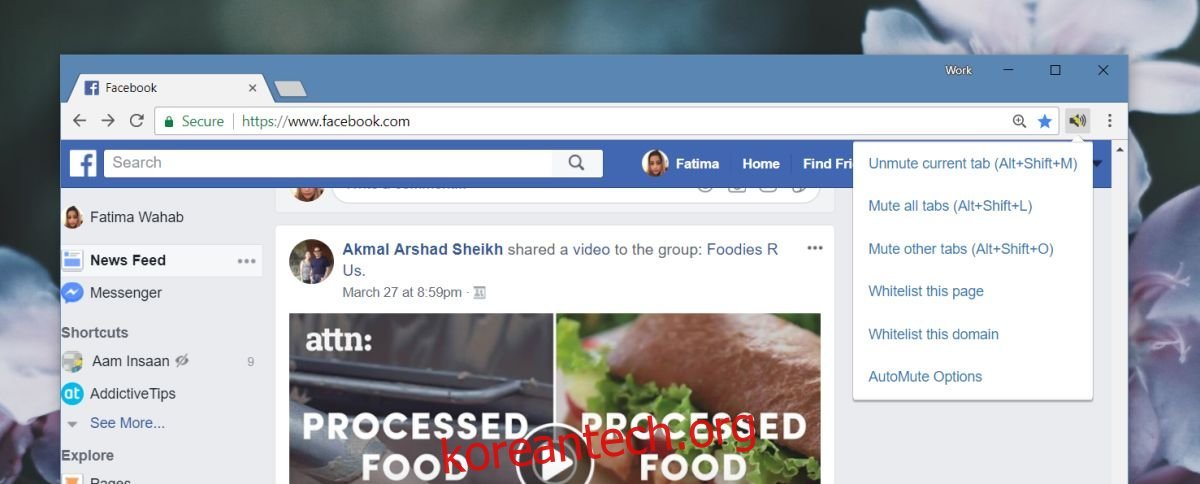
이러한 옵션 외에도 AutoMute는 웹 페이지의 블랙리스트와 화이트리스트를 모두 유지합니다. 허용 목록에 있는 페이지만 오디오를 재생할 수 있는 허용 목록 모드에서 앱을 실행하도록 선택할 수 있습니다. 블랙리스트 모드에서는 블랙리스트에 있는 웹페이지만 음소거되고 다른 모든 웹페이지는 오디오를 재생할 수 있습니다.
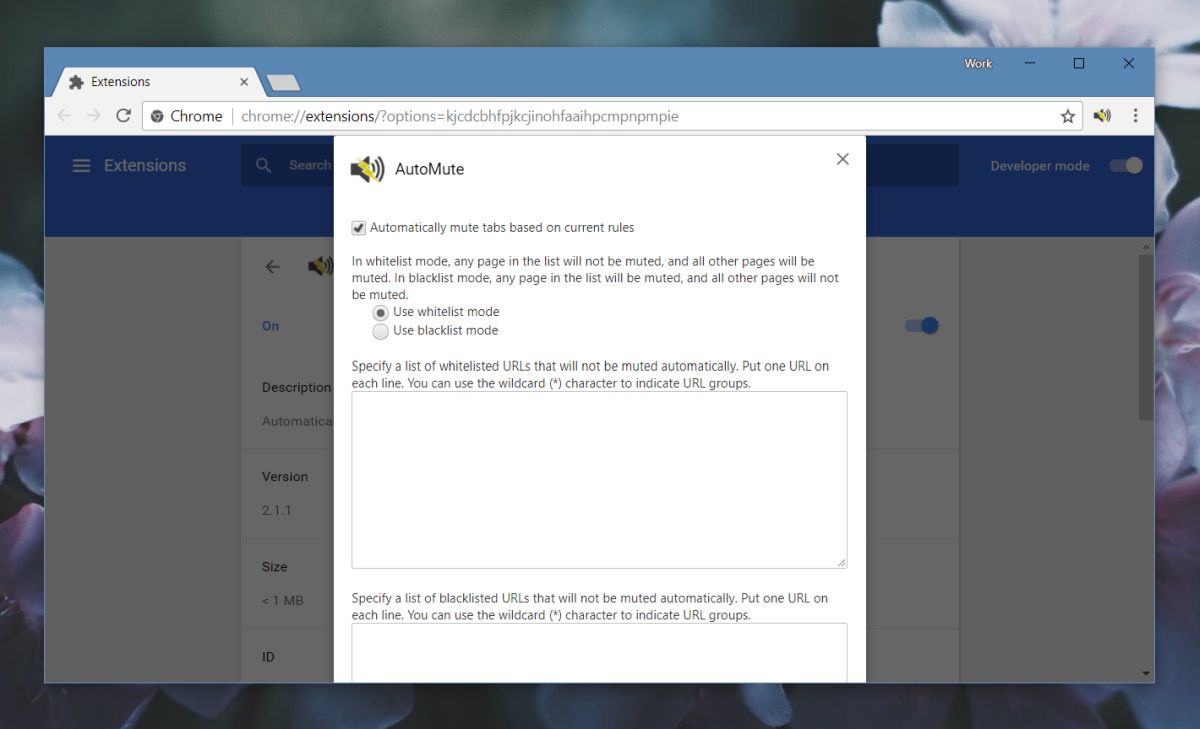
기본적으로 확장 프로그램은 화이트리스트 모드에서 실행되어 화이트리스트 외부의 모든 탭이 음소거됩니다. 확장 프로그램을 처음 설치할 때 허용 목록이 비어 있으므로 모든 탭이 음소거됩니다.
화이트리스트에 웹페이지나 도메인을 추가하는 것은 매우 간단합니다. 표시된 필드에 URL을 복사하여 붙여넣습니다. 도메인을 허용하거나 차단하려면 is as를 입력해야 합니다.
www.example.com/*
확장 프로그램을 사용하려면 한 줄에 하나의 URL을 입력해야 합니다.
Chrome에는 웹사이트를 음소거할 때 웹사이트를 전면 금지한다는 점을 제외하고 유사한 기능이 있습니다. 사용자는 소수에 대해 웹사이트에 대한 완전한 금지를 예약하고 싶어할 수 있지만 Chrome은 관리하기가 더 지루합니다. AutoMute가 제대로 작동합니다. 즉석에서 음소거 및 음소거 해제를 할 수 있으며 웹 페이지 및 도메인의 화이트리스트와 블랙리스트를 모두 유지할 수 있습니다.

