MacOS 응용 프로그램은 Windows와 약간 다르게 설치됩니다. 거의 항상 단일 .app 파일이기 때문에 하드 드라이브에서 훨씬 쉽게 이동할 수 있습니다. 잃어버린 사람을 찾는 방법은 다음과 같습니다.
목차
응용 프로그램 폴더에서
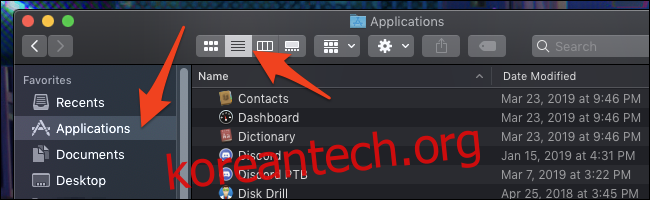
이 방법은 간단합니다. 응용 프로그램 폴더를 열기만 하면 됩니다. 일반적으로 사이드바, 하드 드라이브 상단 또는 홈 폴더(사용자 이름이 있는 폴더)에서 찾을 수 있습니다. 상단 표시줄의 “목록” 버튼을 눌러 읽기 쉬운 목록으로 모든 것을 볼 수 있습니다.
하지만 드라이브에 있는 모든 단일 응용 프로그램이 나열되지는 않으므로 다운로드 폴더에 앱을 남겨둔 경우 여기에 표시되지 않습니다.
더 나은 방법: 스마트 폴더

스마트 폴더는 훌륭합니다. Finder의 사이드바에 고정할 수 있는 저장된 검색과 같습니다. 여기에서는 모든 응용 프로그램을 검색합니다.
상단 메뉴 모음에서 파일 > 새 스마트 폴더를 선택하여 Finder 창에서 새 스마트 폴더를 만드십시오.

그러면 검색 창처럼 보이는 것이 열립니다. “저장” 옆에 있는 + 버튼을 클릭하여 새 규칙을 추가할 수 있습니다. 스마트 폴더가 검색할 규칙을 선택할 수 있는 드롭다운이 있습니다. 기본 옵션은 파일 이름으로 검색합니다.
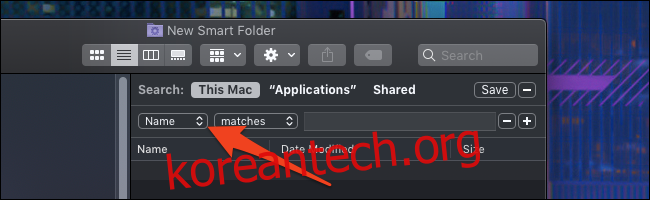
그러나 “이름”을 “종류”로 변경하고 “응용 프로그램”을 지정하고 싶을 것입니다.
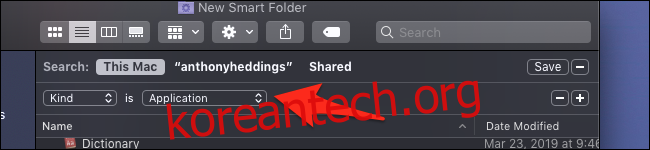
폴더가 애플리케이션으로 빠르게 채워지는 것을 볼 수 있습니다. 이 스마트 폴더를 저장하려면 오른쪽 상단의 “저장”을 클릭하세요. 이름을 입력하고 저장할 위치를 선택합니다.
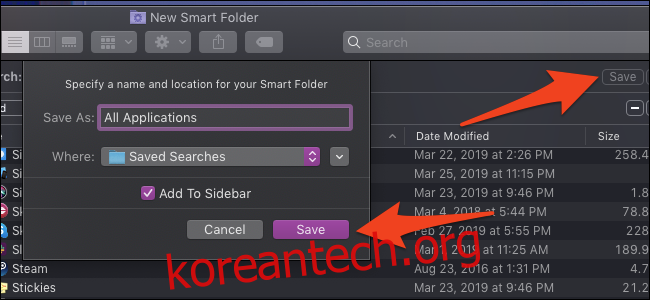
기본 위치는 “저장된 검색” 폴더이지만 원하는 곳에 저장할 수 있습니다. 어느 쪽이든 쉽게 액세스할 수 있도록 사이드바에 추가됩니다.
시스템 정보 사용

시스템 정보 앱에는 시스템에 설치된 모든 .app 파일을 표시하는 탭이 있습니다. Option 키를 누른 상태에서 Apple 로고를 클릭하여 앱을 엽니다. 첫 번째 항목은 시스템 정보입니다.
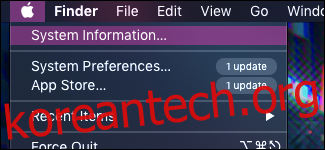
소프트웨어 > 응용 프로그램까지 아래로 스크롤하고 잠시 시간을 내어 디스크를 검색하고 목록을 채웁니다. 이 목록에는 시스템 및 내부 파일을 포함한 모든 .app 파일이 포함되어 있으므로 수정에 따른 위험은 사용자가 감수해야 합니다.
명령줄 옵션
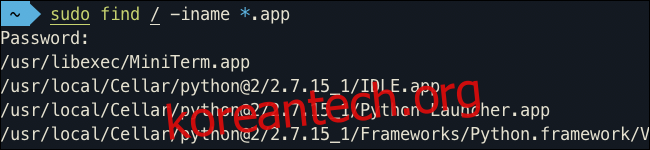
기술적인 이유로 쉽게 수정할 수 있는 앱 파일 경로 목록을 원하면 터미널 명령으로 드라이브를 검색할 수 있습니다. find를 사용하고 -iname 플래그를 사용하여 이름으로 파일을 검색합니다. .app 확장자를 검색하는 구문은 다음과 같습니다.
sudo 찾기 / -iname *.app
Dock에서 터미널 앱을 클릭하여 열고 위의 명령을 붙여넣고 Enter 키를 누릅니다. 검색하는 데 시간이 걸리며 많은 내부 및 시스템 응용 프로그램을 포함하는 매우 긴 목록이 출력됩니다. 출력을 파일로 파이핑하는 것이 좋습니다.
sudo 찾기 / -iname *.app > 파일 이름
이것은 루트 디렉토리를 검색하고 하드 드라이브의 모든 것을 포함합니다. Xcode의 내부 애플리케이션과 같이 앱 내부의 앱에서 반복되는 디렉토리를 많이 볼 수 있습니다. sed와 약간의 정규식을 사용하여 이러한 결과를 제거하여 .app 파일 내부의 .app 파일을 일치시키고 제거할 수 있습니다.
sed -i ‘/.app.*.app/d’ 파일 이름
이렇게 하면 생성한 앱 목록에서 패턴과 일치하는 모든 항목이 제거됩니다. 이것은 파일을 직접 수정하므로 다른 곳에서 실행하지 않도록 주의하십시오.

