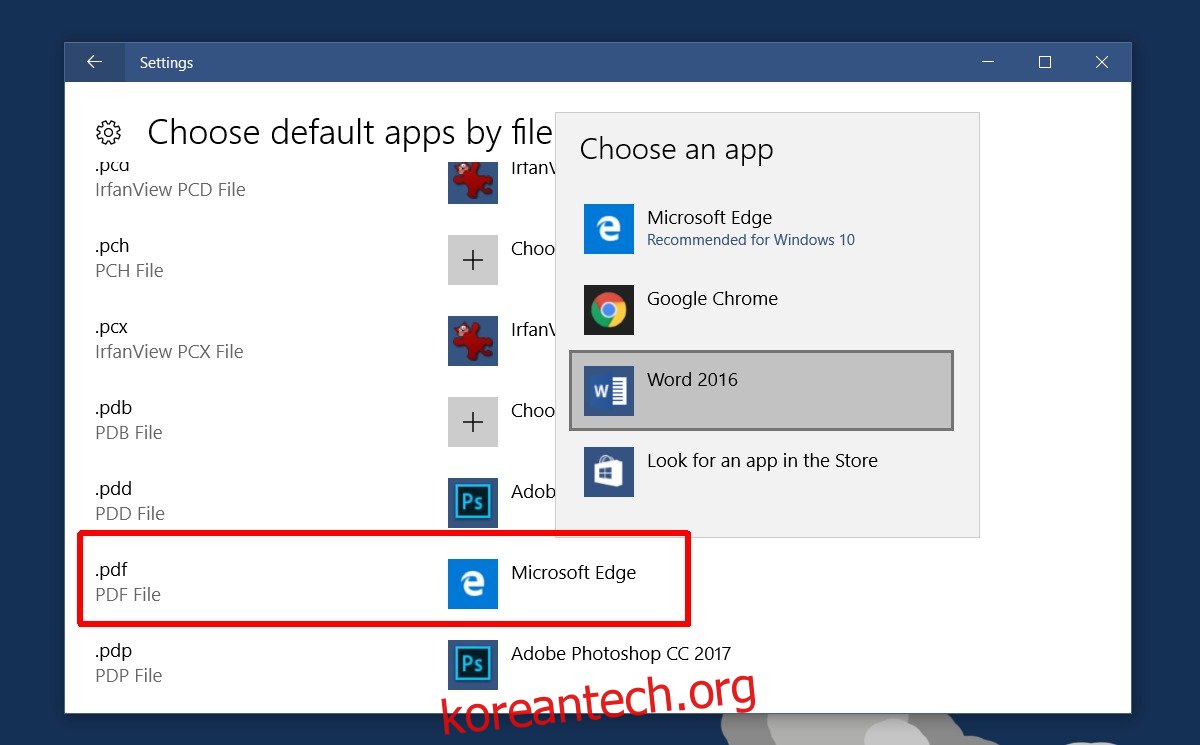Chrome은 몇 가지 일반적인 파일 형식을 열 수 있습니다. SVG 및 ICO 파일을 포함한 대부분의 이미지 형식을 표시할 수 있습니다. PDF를 미리 볼 수도 있습니다. 실제로 Chrome에는 상당히 좋은 PDF 리더가 있습니다. 웹 페이지를 인쇄할 수 있는 PDF 파일로 변환할 수도 있습니다. 즉, PDF 문서를 읽는 것 외에 다른 작업을 수행하려는 경우 Chrome의 PDF 리더는 기본입니다. 사람들은 PDF 파일을 열지 않고도 텍스트를 검색할 수 있는 Foxit Reader와 같은 전용 PDF 리더를 선호합니다. Chrome에서 PDF 파일을 클릭하면 브라우저에서 자동으로 열립니다. Chrome은 파일을 기본 PDF 뷰어로 리디렉션하지 않습니다. 또한 파일 저장을 제안하지 않습니다. 브라우저에서 PDF를 열지 않으려면 Chrome이 외부 앱에서 PDF를 열도록 강제할 수 있습니다.
기본 PDF 뷰어 설정
Chrome은 PDF 파일을 기본 PDF 뷰어로 보냅니다. Chrome이 외부 앱에서 PDF를 열도록 하기 전에 PDF를 열 앱을 결정하세요. 기본 PDF 뷰어로 설정합니다.
Windows 10에서 기본 PDF 뷰어를 설정하려면 설정 앱을 엽니다. 앱 설정 그룹으로 이동합니다. 기본 앱 탭을 선택합니다. 파일 형식별 기본값 설정을 클릭합니다. 상당히 긴 파일 형식 목록을 스크롤하여 .pdf 파일 형식을 찾으십시오. 선호하는 PDF 뷰어를 선택하십시오.
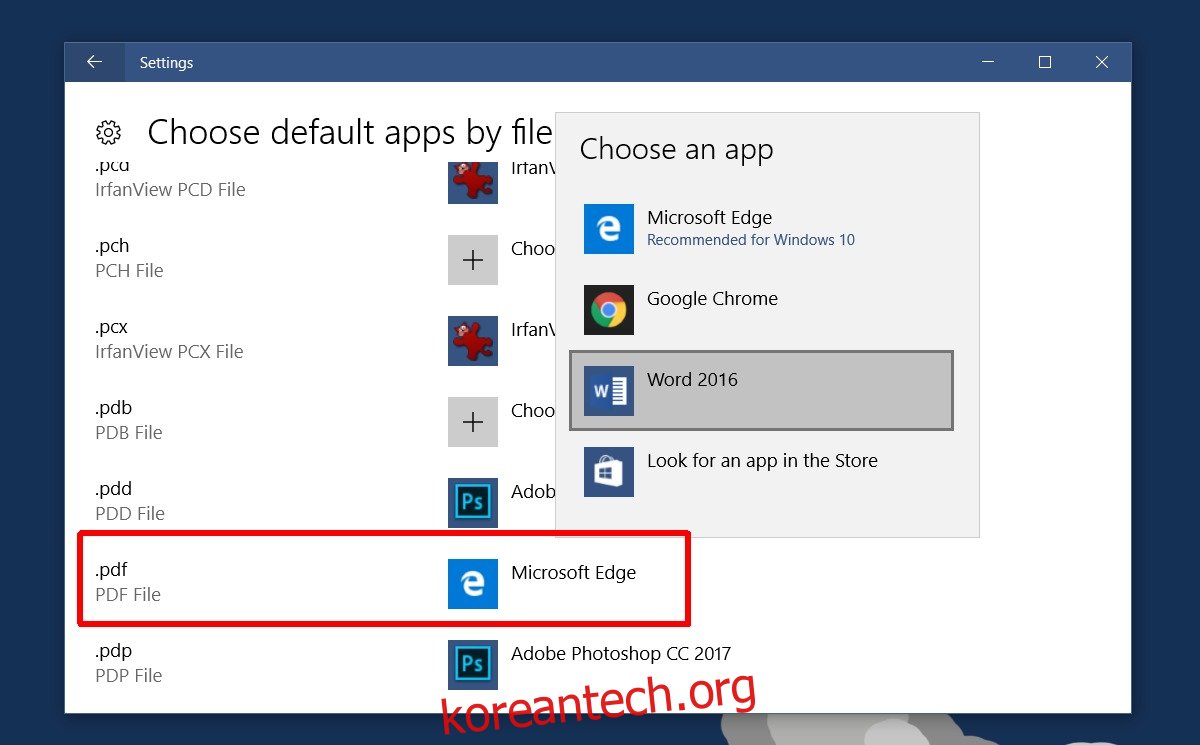
Chrome에서 PDF 프로토콜 설정
다음으로 Chrome에 PDF 파일 열기를 중지하고 기본 PDF 뷰어로 보내도록 지시해야 합니다. Chrome을 열고 URL 표시줄에 다음을 입력합니다.
chrome://settings/content
이 창의 맨 아래로 스크롤하십시오. 끝에는 PDF 문서라는 섹션이 있습니다. ‘기본 PDF 뷰어 응용 프로그램에서 PDF 파일 열기’를 활성화합니다. ‘완료’를 클릭합니다.
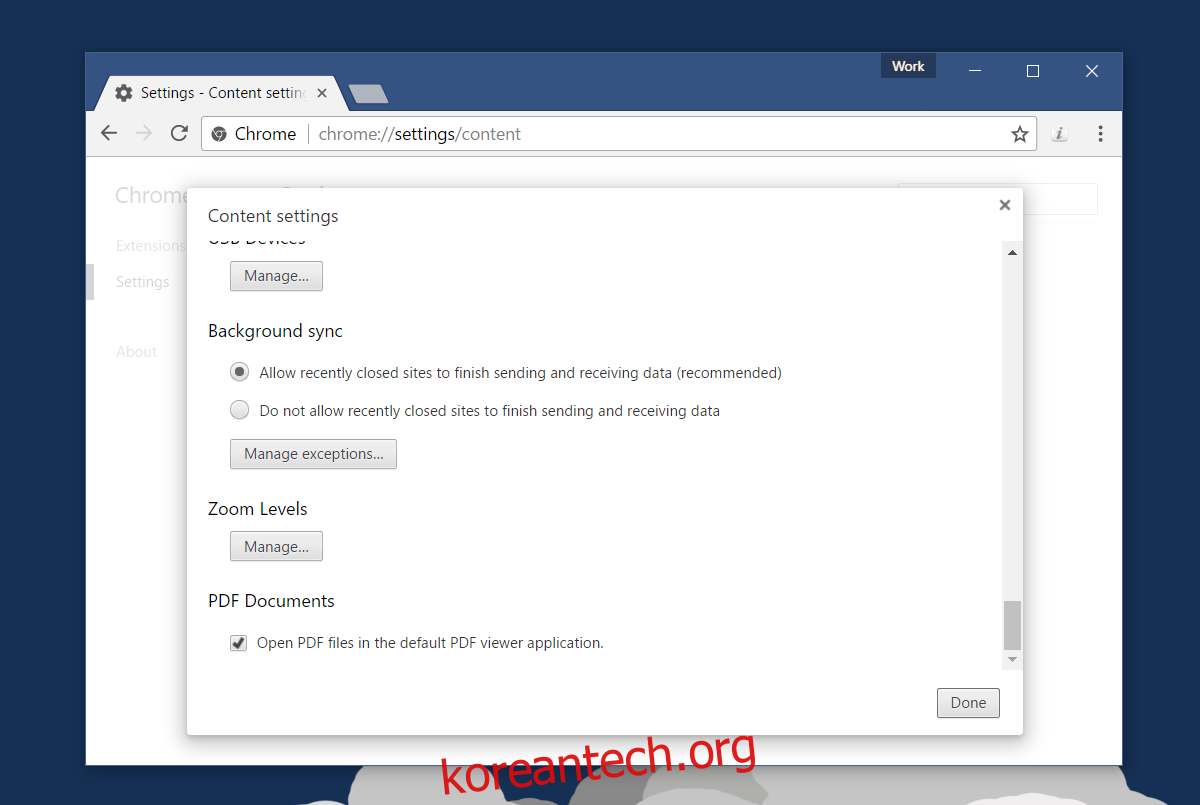
이 시점부터 PDF 파일에 대한 링크를 클릭할 때마다 기본 PDF 뷰어에서 열립니다. 파일을 클릭할 때와 파일을 열 때 사이에 약간의 지연이 있을 수 있습니다. 파일이 열리기 전에 먼저 다운로드되기 때문입니다.
Chrome에서 PDF 파일을 열면 파일을 보기 전에 완전히 다운로드할 필요가 없습니다. 처음 몇 페이지는 다른 페이지가 다운로드되는 동안 거의 즉시 볼 수 있습니다. Chrome이 외부 앱에서 PDF를 열도록 강제할 때 다운로드 시간을 고려해야 합니다. 기본 PDF 뷰어가 다른 앱에서 문서를 보내는 것을 차단하지 않는지 확인하십시오.