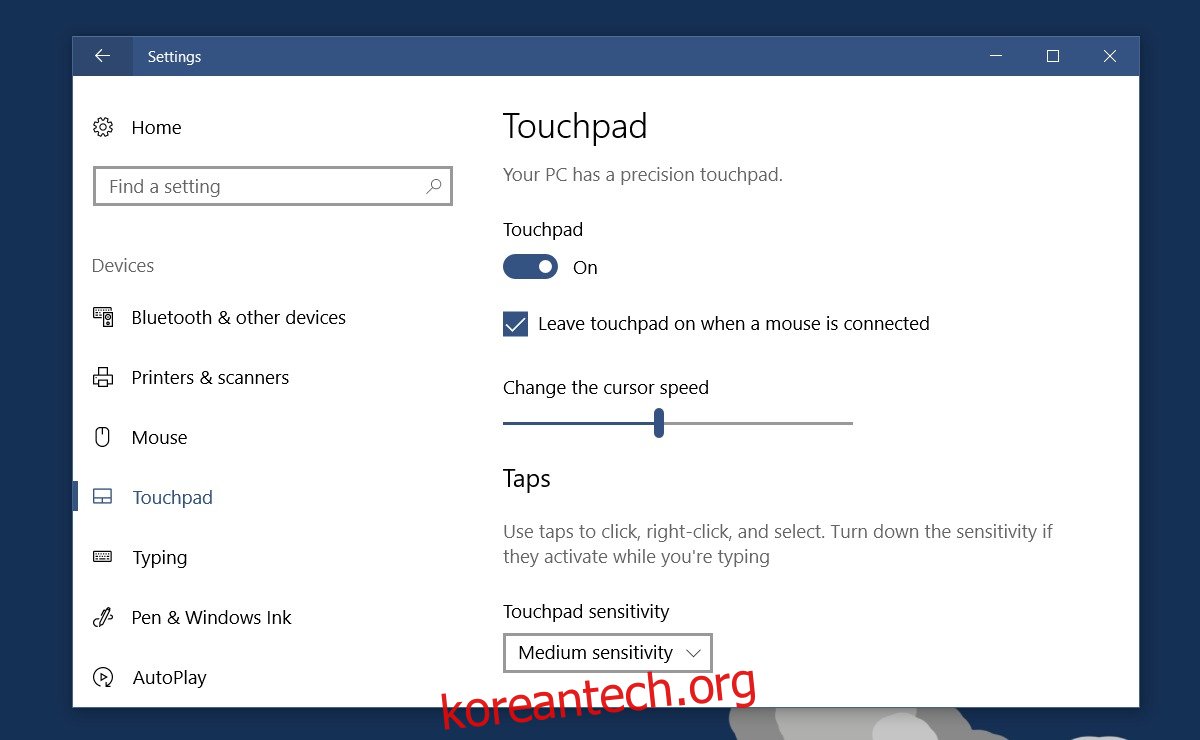터치패드는 처음 등장한 이래로 먼 길을 왔습니다. 일반적으로 노트북에서 터치패드를 찾을 수 있지만 Apple의 Magic Touchpad는 거의 모든 시스템에서 사용할 수 있는 독립 실행형 터치패드의 인기 있는 한 예일 뿐입니다. 즉, 많은 제스처를 지원하는 터치패드에도 불구하고 사용자는 여전히 마우스를 연결합니다. 터치패드의 모든 개선에도 불구하고 마우스는 여전히 포인팅 장치로 선호되는 경우가 많습니다. 예를 들어 게임을 하는 경우 터치패드 사용을 좋아하지 않을 것입니다. 정밀 터치패드가 있는 경우 더 나쁜 게임 경험을 하게 될 수 있습니다. Photoshop 또는 Illustrator와 같은 앱에서 광범위하게 작업하려는 경우 마우스가 더 나은 옵션일 수 있습니다. 노트북에 마우스를 연결했지만 활성화된 터치패드에 문제가 있는 경우 마우스가 연결되어 있을 때 터치패드를 비활성화할 수 있습니다.
마우스가 연결되어 있을 때 터치패드를 비활성화하는 옵션은 Windows 10 출시 때부터 포함되어 왔습니다. Windows 10 빌드가 1507인지 1703인지는 중요하지 않습니다. 이 설정은 관계없이 있어야 합니다.
마우스 연결 시 터치패드 비활성화
설정 앱을 엽니다. 설정의 장치 그룹으로 이동하여 터치패드 탭을 선택합니다. 이 화면에서 터치패드를 비활성화할 수 있지만 마우스가 연결되어 있을 때만 터치패드를 비활성화하려면 ‘마우스가 연결되어 있을 때 터치패드 켜기’ 옵션의 선택을 취소하기만 하면 됩니다.
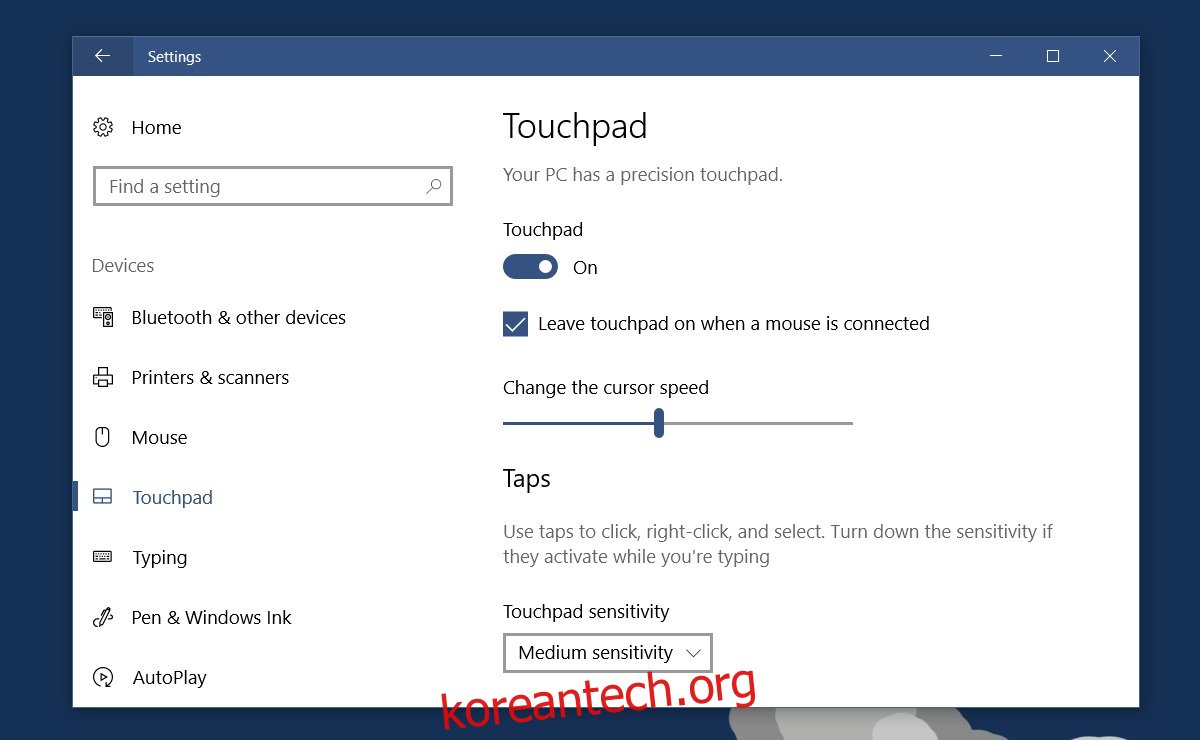
마우스 연결하기
마우스를 연결한다는 것이 무엇을 의미하는지 이해하는 것이 중요합니다. 모든 시스템에 연결할 수 있는 두 가지 유형의 마우스가 있습니다. USB 마우스 또는 무선 마우스. USB 마우스는 연결 여부를 추측할 수 없습니다. 플러그를 꽂으면 터치패드가 즉시 응답하지 않습니다. 무선 마우스는 다릅니다.
무선 마우스에는 랩톱에 연결하는 동글이 있습니다. 대부분의 사용자는 이 동글을 연결된 상태로 두고 필요할 때마다 마우스를 사용합니다. 일정 시간 동안 사용하지 않으면 마우스를 두 번 클릭할 때까지 마우스가 응답하지 않습니다. 유일한 문제는 Windows 10이 여전히 연결된 마우스로 취급한다는 것입니다.

무선 마우스의 동글을 노트북에 연결하면 터치패드가 비활성화됩니다. 이것을 피하는 유일한 방법은 마우스를 사용하지 않을 때 동글을 제거하는 것입니다. 이것은 말할 것도 없이 성가신 일입니다. 동글을 연결된 상태로 두면 분실되지 않습니다. 그것을 제거하고 안전하게 보관하는 것은 또 다른 번거로움입니다. USB 마우스를 사용하는 경우 이 옵션이 더 유용할 수 있습니다.