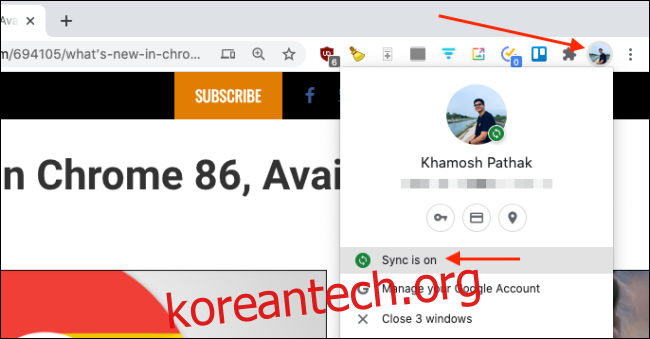iPhone 및 iPad에서 Chrome을 기본 웹 브라우저로 설정하고 모든 Apple 기기의 유일한 브라우저로 사용할 수 있습니다. Safari와 마찬가지로 iPhone, iPad 및 Mac 간에 열려 있는 탭을 전송할 수 있습니다. 방법은 다음과 같습니다.
iPhone, iPad 및 Mac 간에 Chrome 탭을 전송하는 방법
Chrome 브라우저에서 동일한 Google 계정으로 로그인되어 있는 한 아이폰, 아이패드, 그리고 맥, 모든 장치 간에 탭을 쉽게 전송할 수 있습니다. “동기화” 기능이 활성화되어 있는지 확인하십시오.
Mac용 Chrome에서 ‘프로필’ 버튼을 클릭하고 ‘동기화 켜짐’이라고 표시되어 있는지 확인합니다.
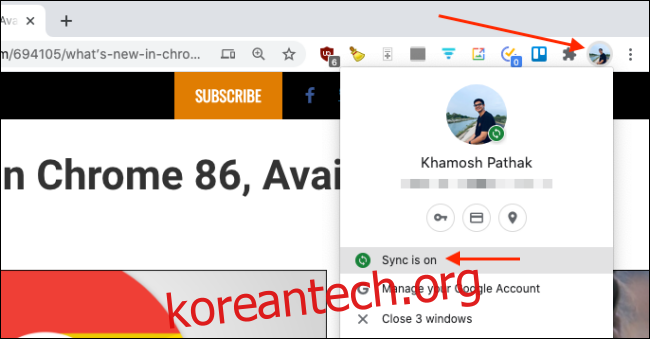
iPhone 또는 iPad에서 “메뉴” 버튼을 누르고 “설정” 옵션을 선택합니다.
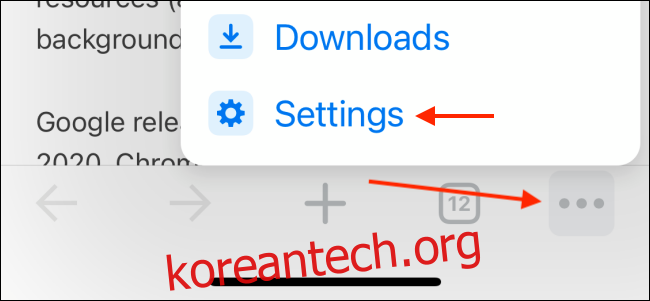
여기에서 “동기화 및 Google 서비스”에서 “동기화 사용 중”이라고 표시되어 있는지 확인하십시오.
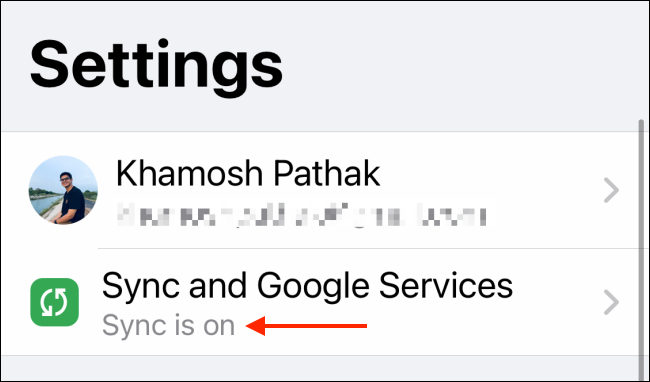
이 작업은 Google 계정에서 열려 있는 모든 탭과 기기를 자동으로 표시합니다. iPhone, iPad 및 Mac 간에 탭을 전송하는 프로세스는 기기에 따라 다릅니다.
Mac의 Chrome에서 iPhone 및 iPad로 탭을 전송하는 것은 매우 간단합니다.
보내려는 페이지를 연 다음 URL 표시줄을 클릭합니다. 여기에서 “전송” 버튼을 선택합니다. 드롭다운에서 장치 중 하나를 선택합니다.
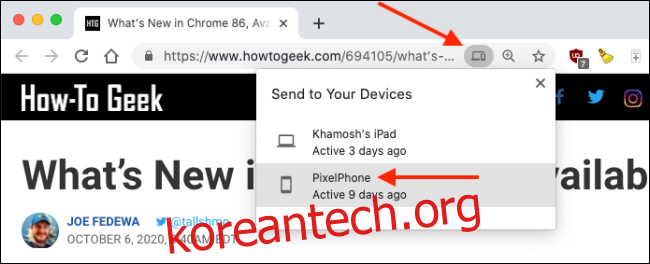
탭이 장치로 전송됩니다. 이제 iPhone 또는 iPad에서 “Chrome” 앱을 엽니다.
다른 장치에서 탭을 받았다는 배너가 표시됩니다. 몇 초 동안만 여기에 머물며 한 번 사라지면 되돌릴 방법이 없습니다. 여기에서 “열기” 버튼을 눌러 탭을 엽니다.
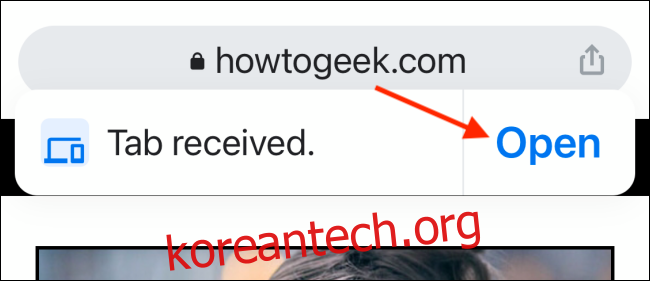
iPhone 또는 iPad에서 Mac(또는 다른 iPhone 또는 iPad)으로 탭을 전송하는 것은 더 긴 과정입니다.
다른 장치로 전송하려는 웹사이트를 열고 URL 표시줄에서 “공유” 버튼을 누릅니다.
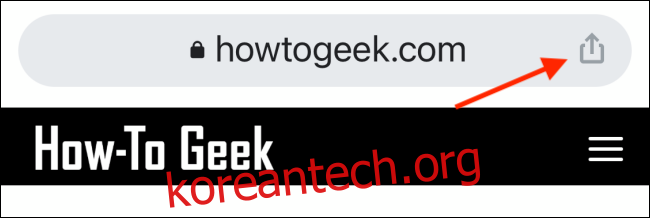
여기에서 “장치로 보내기” 옵션을 선택하십시오.
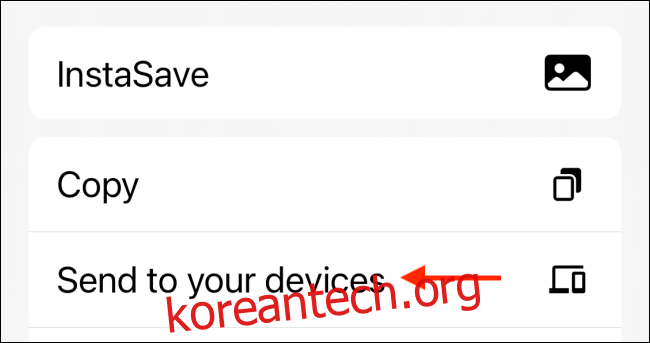
사용 가능한 모든 장치가 표시됩니다. 장치를 선택하고 아래로 스크롤한 다음 “장치로 보내기” 옵션을 누릅니다.
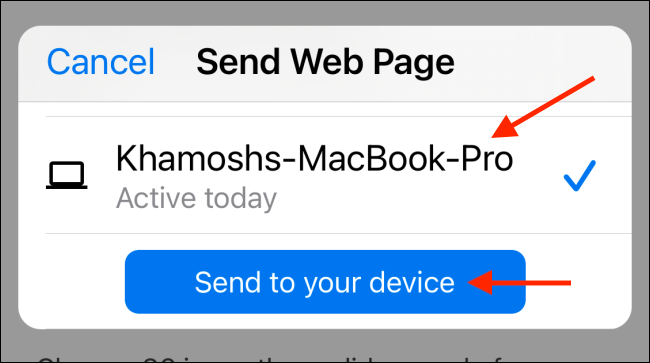
탭을 Mac으로 보낸 경우 이에 대한 알림이 표시됩니다. 알림을 클릭하면 새 탭에서 웹사이트가 열립니다.
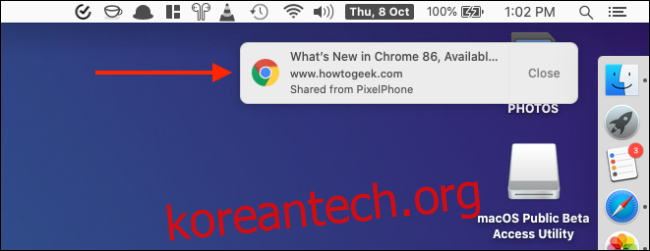
탭을 iPad로 보낸 경우 Chrome 앱에 ‘탭 수신됨’ 배너가 표시됩니다. “열기” 버튼을 눌러 새 페이지에서 웹사이트를 엽니다.

다른 Apple 기기에서 Chrome 탭을 여는 방법
두 기기가 모두 열려 있고 Chrome 앱을 실행 중인 경우 탭을 전송하는 것이 좋습니다. Chrome의 방문 기록 섹션에서 “탭 열기” 기능을 사용하면 iPhone 또는 iPad에서 탭을 건드리지 않고도 열 수 있습니다.
Mac 앱에서 이 기능을 사용하려면 Chrome 브라우저를 열고 “메뉴” 버튼을 클릭하세요. 여기에서 “기록”섹션으로 이동하십시오. 여기에서 다른 모든 장치의 탭을 볼 수 있습니다. 웹사이트를 클릭하여 엽니다.
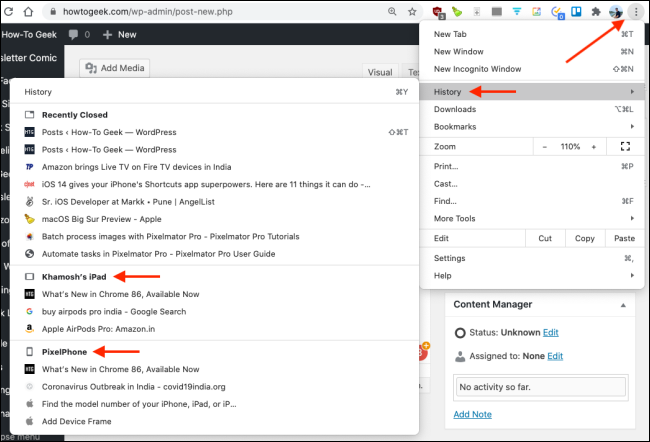
메뉴의 방문 기록 섹션에서 특정 기기에서 열려 있는 모든 탭을 볼 수도 있습니다(Chrome 키보드 단축키 Command + Y 사용). 여기에서 사이드바에서 “다른 장치의 탭” 옵션을 선택하십시오.
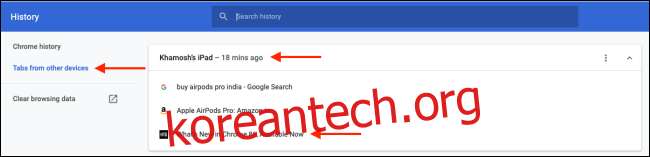
iPhone 또는 iPad의 탭 전환기에서 다른 기기에서 이 기능에 액세스할 수 있습니다. iPhone 또는 iPad에서 “Chrome” 앱을 열고 “탭” 버튼을 탭합니다.
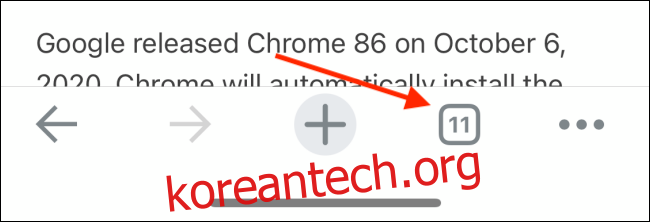
화면 상단에서 “장치” 탭으로 전환합니다. 다른 모든 장치에서 열려 있는 탭을 보려면 아래로 스크롤합니다. iPhone 또는 iPad에서 열 웹 페이지를 선택합니다.
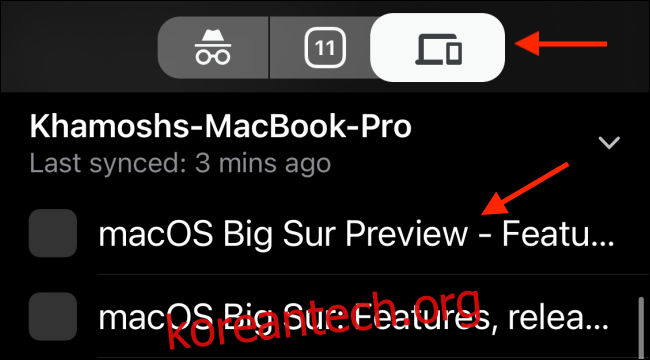
Mac에서 열려 있는 모든 Chrome 탭을 정리하는 더 간단한 방법을 원하십니까? 탭 그룹 기능을 사용하여 관련 탭에 대해 다른 그룹을 생성할 수 있습니다.