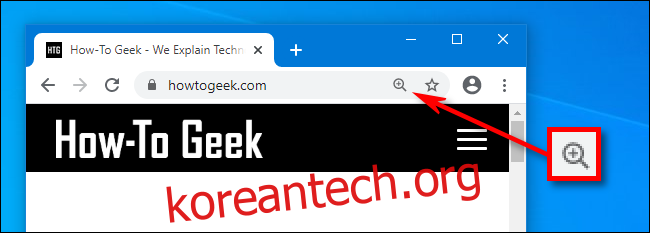Chrome의 웹사이트에서 너무 작거나 너무 큰 텍스트를 편안하게 읽는 데 문제가 있는 경우 설정으로 들어가지 않고 텍스트 크기를 빠르게 변경할 수 있는 방법이 있습니다. 방법은 다음과 같습니다.
목차
답은 줌이다
Chrome에는 모든 웹사이트에서 텍스트와 이미지를 빠르게 크거나 작게 만들 수 있는 Zoom이라는 기능이 포함되어 있습니다. 평소 크기의 25%에서 500% 사이에서 웹 페이지를 확대/축소할 수 있습니다.
더 나아가 페이지에서 다른 곳으로 이동할 때 Chrome은 사용자가 다시 방문했을 때 해당 웹사이트의 확대/축소 수준을 기억합니다. 페이지를 방문할 때 이미 확대/축소되었는지 확인하려면 주소 표시줄의 맨 오른쪽에 있는 작은 돋보기 아이콘을 찾으십시오.
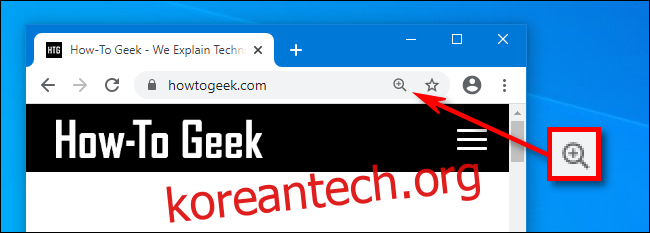
선택한 플랫폼에서 Chrome을 열면 Zoom을 제어하는 세 가지 방법이 있습니다. 하나씩 살펴보겠습니다.
확대/축소 방법 1: 마우스 조작

Windows, Linux 또는 Chromebook 시스템에서 Ctrl 키를 누른 상태에서 마우스의 스크롤 휠을 돌립니다. 휠을 돌리는 방향에 따라 텍스트가 커지거나 작아집니다.
이 방법은 Mac에서는 작동하지 않습니다. 대신 Mac 트랙패드에서 핀치 투 줌 제스처를 사용하거나 터치 감지 마우스에서 두 번 탭하여 확대할 수 있습니다.
줌 방법 2: 메뉴 옵션
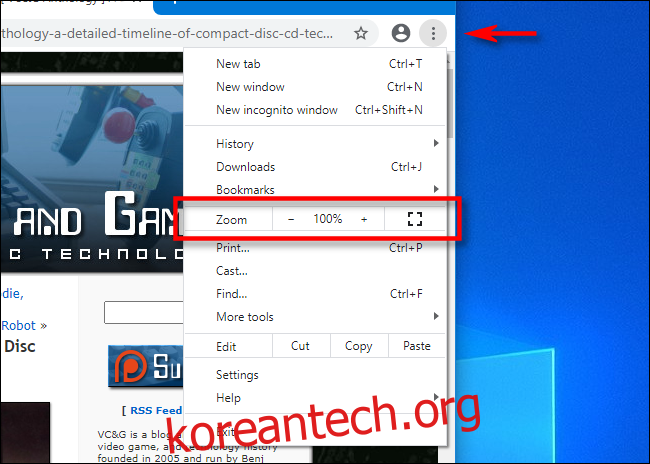
두 번째 확대/축소 방법은 메뉴를 사용합니다. Chrome 창의 오른쪽 상단 모서리에 있는 세로 줄임표 버튼(세로로 정렬된 세 개의 점)을 클릭합니다. 팝업 메뉴에서 “확대/축소” 섹션을 찾습니다. 확대/축소 섹션에서 “+” 또는 “-” 버튼을 클릭하여 웹사이트를 더 크게 또는 더 작게 표시합니다.
확대/축소 방법 3: 키보드 단축키
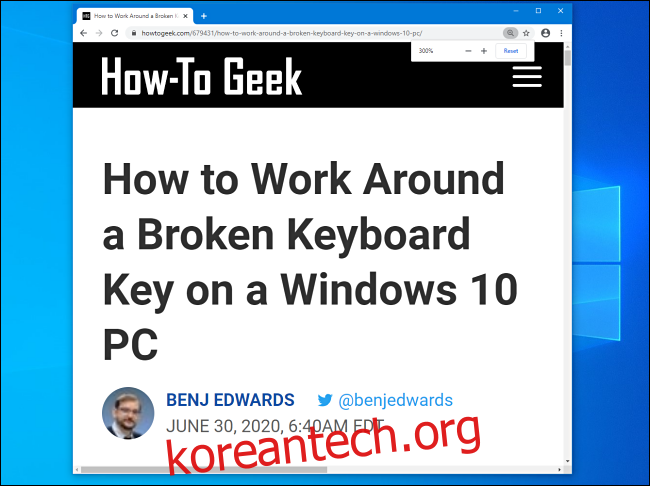
두 개의 간단한 키보드 단축키를 사용하여 Chrome에서 페이지를 확대 및 축소할 수도 있습니다.
Windows, Linux 또는 Chromebook: 확대하려면 Ctrl++(Ctrl+Plus)를 사용하고 축소하려면 Ctrl+-(Ctrl+Minus)를 사용합니다.
Mac: 확대하려면 Command++(Command+Plus)를 사용하고 축소하려면 Command+-(Command+Minus)를 사용합니다.
Chrome에서 확대/축소 수준을 재설정하는 방법
너무 많이 확대하거나 축소한 경우 페이지를 기본 크기로 쉽게 재설정할 수 있습니다. 한 가지 방법은 위에 나열된 확대/축소 방법 중 하나를 사용하되 확대/축소 수준을 100%로 설정하는 것입니다.
기본 크기로 재설정하는 또 다른 방법은 주소 표시줄의 맨 오른쪽에 있는 작은 돋보기 아이콘을 클릭하는 것입니다. (100%가 아닌 다른 수준으로 확대한 경우에만 나타납니다.) 나타나는 작은 팝업에서 “재설정” 버튼을 클릭합니다.
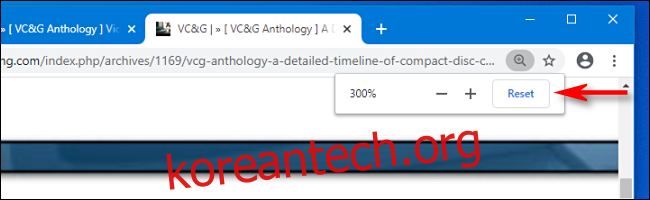
그 후에는 모든 것이 정상으로 돌아올 것입니다. 다시 확대/축소해야 하는 경우 수행 방법을 정확히 알 수 있습니다.