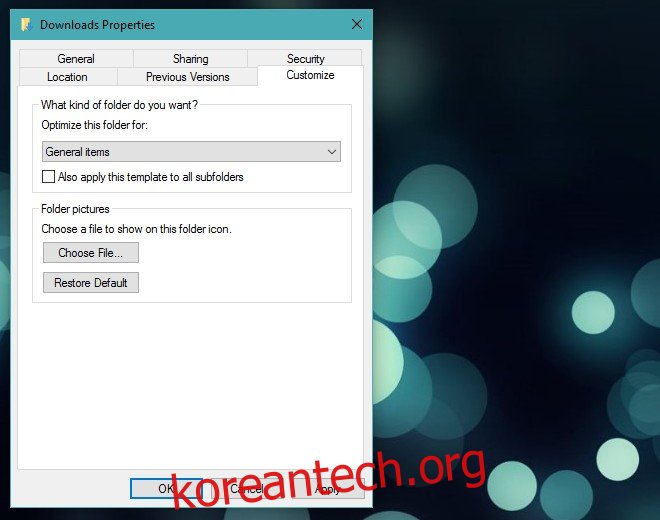Windows 10의 다운로드 폴더는 모든 브라우저에서 파일을 다운로드할 때 저장하는 기본 위치입니다. 인터넷에서 파일을 저장해야 하는 모든 앱은 토렌트 클라이언트 및 다운로드 관리자를 포함하여 동일한 위치를 사용합니다. 많은 앱과 브라우저에서 다운로드한 파일을 자체 인터페이스에서 열 수 있는 경우가 많습니다. 예를 들어 Chrome의 다운로드 표시줄에서 완료된 다운로드를 클릭하여 열거나 파일이 저장된 폴더를 열 수 있습니다. 저장 위치를 다른 폴더로 변경할 수 있는 옵션이 있지만 대부분의 사람들은 기본 설정을 고수합니다. 기본 다운로드 폴더를 사용하고 있지만 브라우저에서든 파일 탐색기에서든 여는 데 매우 오랜 시간이 걸린다면 다음은 폴더를 더 빨리 열 수 있도록 하는 간단한 수정 사항입니다.
파일 탐색기를 열고 다운로드 폴더를 마우스 오른쪽 버튼으로 클릭합니다. 탐색 모음의 빠른 액세스 위치, 내 PC 또는 C:UsersYour 사용자 이름에서 액세스할 수 있습니다. 상황에 맞는 메뉴에서 속성을 선택합니다.
속성 창에서 ‘사용자 지정’ 탭으로 이동하고 ‘다음에 대해 이 폴더 최적화’ 드롭다운에서 ‘일반 항목’을 선택합니다. 적용을 클릭하면 폴더가 더 빨리 열립니다.

폴더가 문서와 같은 다른 것으로 설정되어 있으면 Windows는 그 안에 있는 파일을 그대로 처리하여 보기에 최적화하려고 시도합니다. 문제는 다운로드 폴더에 문서, 프리젠테이션, 이미지, 압축된 아카이브에 이르기까지 모든 종류의 파일이 있다는 것입니다. ‘일반 항목’은 ‘최적화’ 부분이 너무 오래 걸리지 않도록 콘텐츠를 제공하는 다운로드에 가장 적합한 콘텐츠 선택입니다.
이 트릭의 작은 경고는 Windows에서 다운로드 폴더 속성에 대한 변경 사항을 되돌릴 수 있다는 것입니다. 시스템 생성 폴더이므로 Windows에서 너무 많은 제어를 시도할 수 있습니다. 이 트릭이 효과가 있지만 잠시 후 폴더가 다시 느려지는 경우 속성을 확인하여 문제가 있는 상태로 되돌아가지 않았는지 확인하십시오.
깔끔한 점은 이 동일한 트릭을 사용하여 폴더를 더 빠르게 로드하도록 최적화할 수 있다는 것입니다. 이미지나 문서만 포함된 폴더가 있는 경우 해당 속성에 액세스하고 ‘사용자 정의’ 탭으로 이동하여 가장 적합한 유형을 선택하십시오.