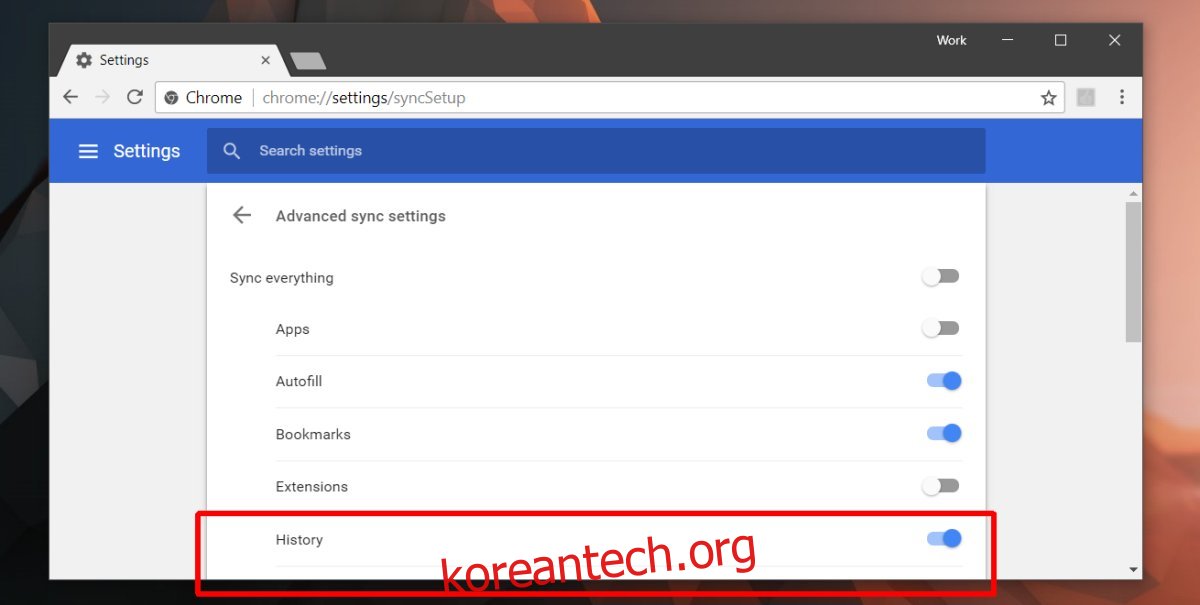Chrome이 Google 계정과 함께 작동하여 여러 기기에서 정보를 동기화한다는 사실은 모두 알고 있습니다. 동기화되는 정보에는 비밀번호, 인터넷 사용 기록, 북마크, 양식 데이터 및 앱이 포함됩니다. 사용자는 동기화할 항목을 선택할 수 있습니다. 모든 것을 동기화하거나 일부 데이터만 동기화할 수 있습니다. 이 데이터 동기화는 Windows, macOS, Linux, iOS 및 Android용 Chrome과 같은 모든 플랫폼에서 사용할 수 있습니다. 모두 동기화를 지원합니다. 동기화된 데이터에는 각 장치의 검색 기록도 포함됩니다. 사용자는 이것이 단순히 Chrome에서 검색을 구체화하기 위한 것이라고 생각할 수 있지만 데스크톱에서 Chrome 모바일 탭을 열 수 있습니다. 자동으로 동기화되므로 휴대전화에서 중단한 탐색을 다시 시작해야 하는 경우 추가 앱을 사용하지 않고도 탐색할 수 있습니다.
기록 동기화 활성화
데스크톱에서 Chrome 탭을 열려면 데스크톱과 휴대전화 모두에서 Google 계정으로 Chrome에 로그인해야 합니다. 데이터를 선택적으로 동기화하도록 선택하지만 기록을 동기화하고 있는지 확인하는 경우 괜찮습니다.
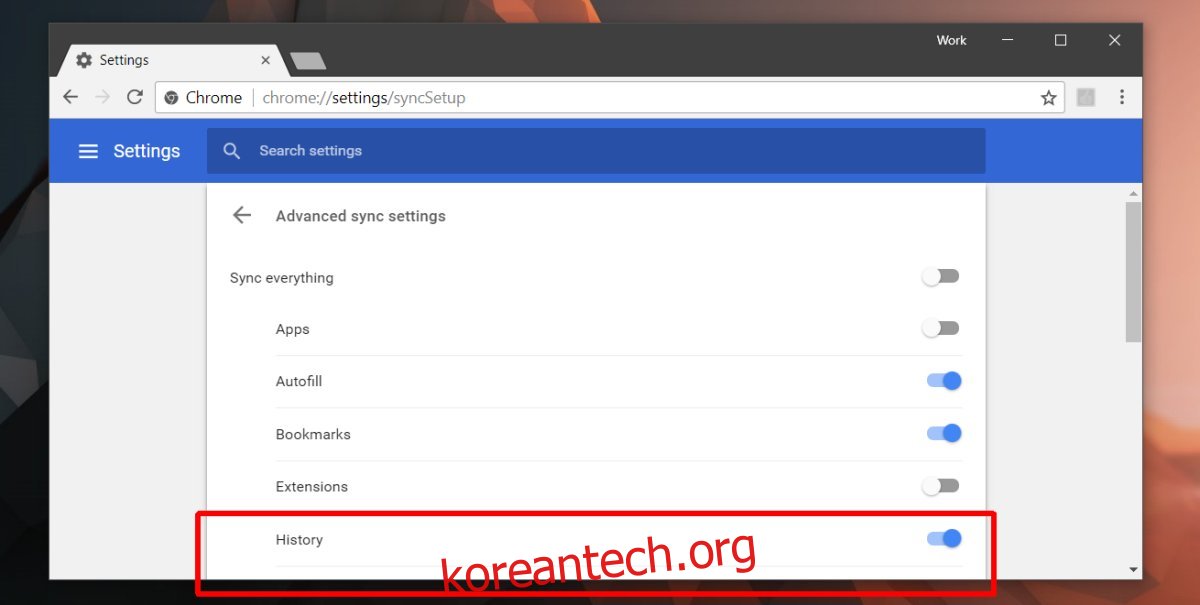
또한 탭을 동기화하려는 모든 기기의 Chrome에서 동일한 Google 계정으로 로그인해야 합니다.
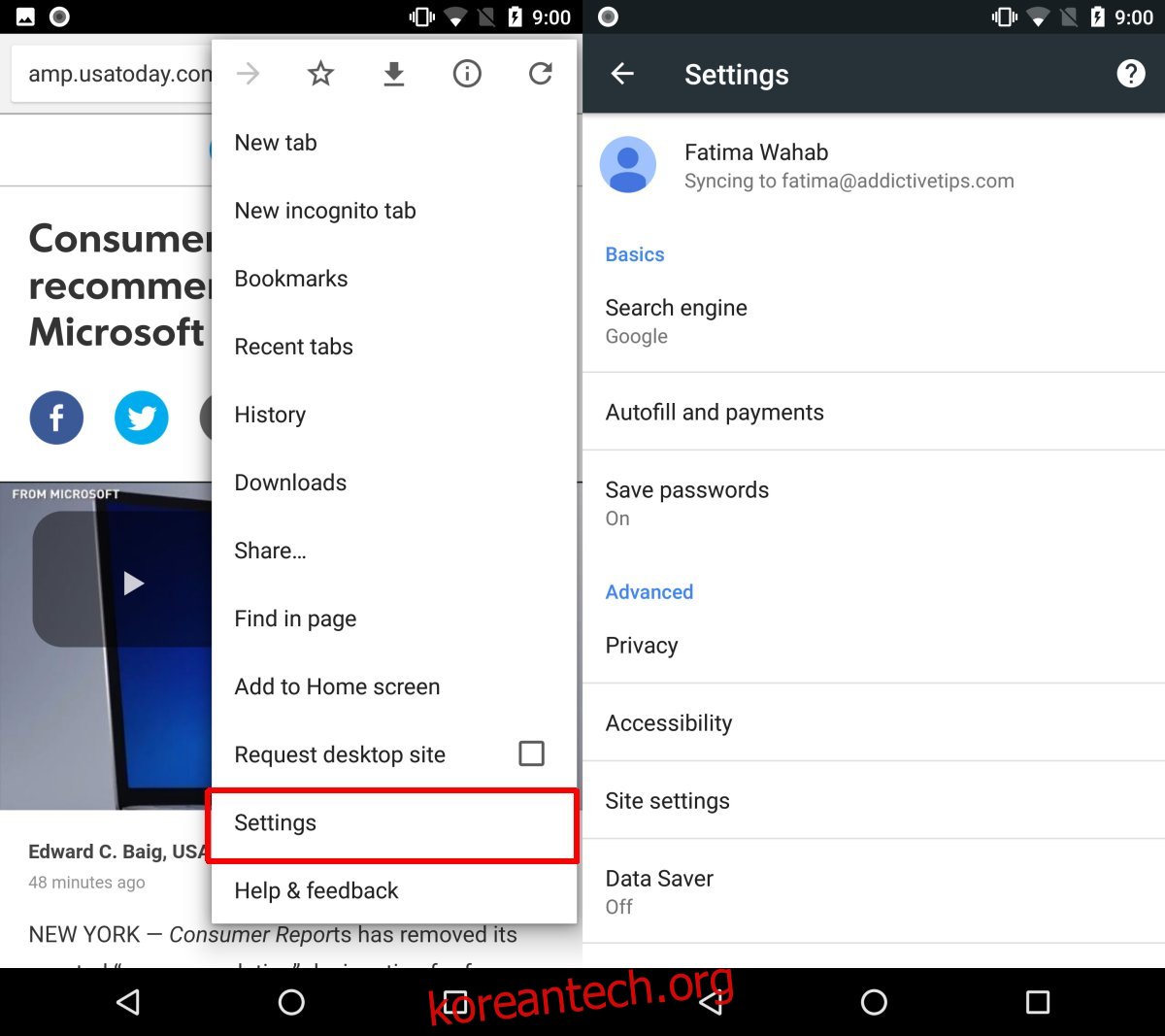
Chrome 탭 열기
일반적으로 Android 휴대전화나 Chrome의 iPhone에서 사용하는 것과 같은 브라우저입니다. 준비가 되면 데스크탑으로 이동합니다. Chrome을 열고 주소 표시줄에 다음을 입력합니다.
chrome://history/syncedTabs
여기에 나열된 장치별로 그룹화된 탭이 표시됩니다. 장치를 확장하여 장치에서 열었던 모든 탭을 봅니다. 탭을 클릭하여 열거나 오버플로 버튼을 클릭하고 ‘모두 열기’를 선택하여 데스크톱에서 모두 엽니다.
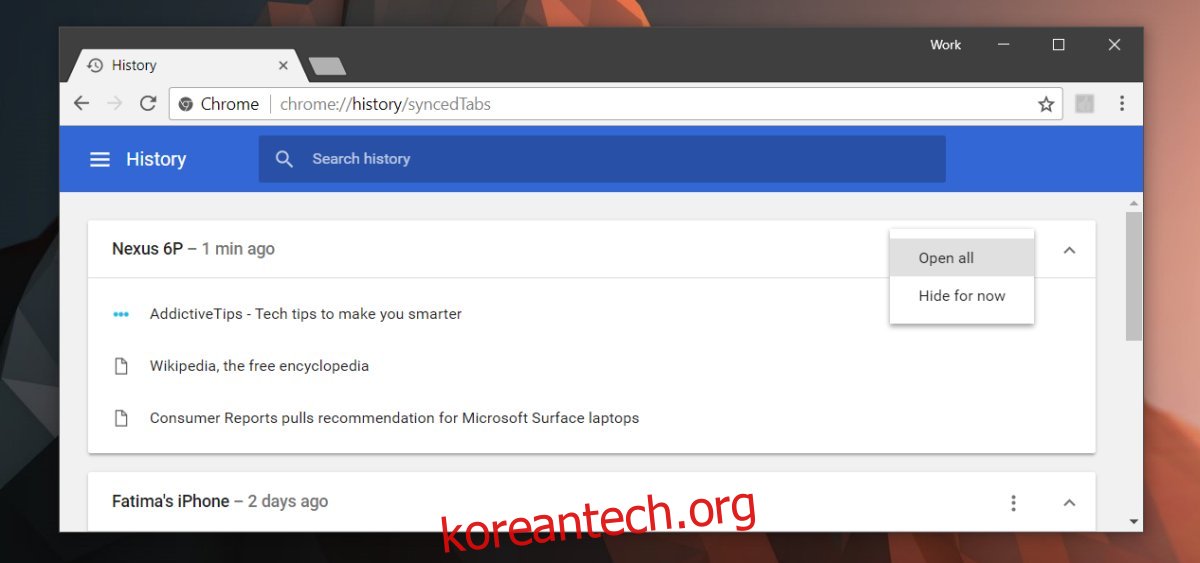
동기화는 두 가지 방식으로 작동합니다. 데스크톱에서 여는 모든 탭은 iOS 및 Android의 기록과 동기화됩니다. 불행히도 Android 및 iOS에서는 탭이 데스크탑에 있는 것처럼 정렬되지 않습니다. 데스크탑에서 연 링크는 Android 휴대폰이나 iPhone에서 연 탭과 바로 섞여 있습니다. 열고 싶은 것을 수동으로 선택해야 하는 것은 부끄러운 일입니다.
탭은 매우 빠르게 동기화되므로 셀룰러 요금제로 탐색하는 경우 데스크톱에서 탐색 기록을 열면 탭이 표시됩니다. 탭이 표시되지 않으면 스마트폰에서 Chrome을 열고 Wi-Fi 네트워크에 연결하도록 허용합니다. 몇 초만 기다리면 바탕 화면에 탭이 나타납니다. 데스크톱에서 Chrome 모바일 북마크를 볼 수 있는 유사한 기능이 있습니다.