Linux에서 Windows 프로그램을 실행하는 것은 혼란스럽고 복잡할 수 있습니다. 이것이 바로 Bottles가 등장하는 곳입니다. 이 프로그램은 Windows 프로그램 실행을 훨씬 더 간단하게 만들 수 있습니다. Linux PC에서 Bottle을 사용하는 방법은 다음과 같습니다.
목차
Linux에 병 설치
Linux에서 Bottle 앱을 사용하는 방법을 살펴보기 전에 앱을 설치해야 합니다. Linux에서 Bottles를 설정하려면 데스크탑에서 터미널 창을 엽니다. 터미널을 실행하는 방법을 모르십니까? 키보드에서 Ctrl + Alt + T를 누르거나 앱 메뉴에서 “터미널”을 검색하십시오.
터미널 창이 열린 상태에서 설치를 시작할 수 있습니다. 아래 설치 지침을 사용하여 Linux PC에서 Bottle을 작동시키십시오.
우분투
Bottles 앱에는 Ubuntu 사용자가 Github에서 다운로드하고 Apt 패키지 관리 도구를 사용하여 설치할 수 있는 공식 DEB 패키지가 있습니다. 이 DEB 패키지를 사용하려면 다음 wget 다운로드 명령을 사용하십시오.
wget https://github.com/bottlesdevs/Bottles/releases/download/2021.12.28-treviso/com.usebottles.bottles_2021.12.28-treviso_amd64.deb
Ubuntu PC에 DEB 패키지를 다운로드한 후 apt install 명령을 사용하여 앱을 설치합니다.
sudo apt install ./com.usebottles.bottles_2021.12.28-treviso_amd64.deb
데비안
데비안 사용자는 프로젝트의 Github 페이지에서 사용할 수 있는 DEB 패키지 덕분에 Bottle 애플리케이션을 작동할 수 있습니다. 데비안을 사용하는 경우 아래 wget 명령을 사용하여 패키지를 다운로드할 수 있습니다.
wget https://github.com/bottlesdevs/Bottles/releases/download/2021.12.28-treviso/com.usebottles.bottles_2021.12.28-treviso_amd64.deb
아치 리눅스
Bottle 애플리케이션은 Arch Linux 사용자 저장소에서 사용할 수 있습니다. 시스템에서 작동하도록 하려면 먼저 Trizen AUR 도우미 도구를 설치해야 합니다. 그런 다음 아래 명령어로 Trizen을 설치합니다.
sudo pacman -S git base-devel
git clone https://aur.archlinux.org/trizen.git
cd trizen/
makepkg -sri
Trizen 응용 프로그램을 실행하고 trizen -S 명령을 사용하여 컴퓨터에 최신 버전의 Bottle을 설치합니다.
trizen -S bottles
페도라
페도라에 Bottle용 비공식 RPM 패키지가 있습니다. 그러나 Flatpak 또는 AppImage 설치 지침을 따르는 것이 병 앱이 Fedora에서 작동하도록 하는 더 좋은 아이디어입니다.
오픈수세
OpenSUSE에서 Bottle을 사용하려고 한다고 가정합니다. 이 경우 운영 체제에 사용할 수 있는 공식(또는 비공식) RPM 패키지가 없기 때문에 Flatpak 또는 AppImage 설치 지침을 따라야 합니다.
플랫팩
병은 Flathub에서 Flatpak으로 사용할 수 있습니다. 시스템에서 작동하게 하려면 컴퓨터에 최신 Flatpak 런타임을 설치해야 합니다. Flatpak을 설정하려면 가이드를 따르십시오.
Flatpak 런타임이 시스템에 구성되면 아래 두 명령을 입력하여 최신 Bottle 앱이 작동하도록 하십시오.
flatpak remote-add --if-not-exists flathub https://flathub.org/repo/flathub.flatpakrepo
flatpak install flathub com.usebottles.bottles
앱 이미지
Bottle을 Flatpak으로 설치하려면 AppImageLauncher에 대한 가이드로 이동하여 설정하십시오. AppImageLauncher가 설치되면 AppImage 다운로드 페이지AppImage 파일을 다운로드하고 AppImageLauncher로 열어 Linux 시스템에 설치하십시오.
병 사용 방법
앱 메뉴에서 병을 검색하여 시작하십시오. 그런 다음 아래의 단계별 지침을 따르십시오.
1단계: Bottles 앱이 열리면 “Welcome to Bottles” 메시지가 표시됩니다. “다음” 버튼을 찾아 마우스로 클릭하면 다음 페이지로 이동합니다.

2단계: “다음” 버튼을 클릭하면 “주자”가 표시됩니다. “Runners”에 대한 내용을 읽은 후 “Next” 버튼을 클릭합니다.

3단계: “Runners”에 대한 메시지를 읽으면 Bottles에서 약 70MB의 데이터를 다운로드해야 한다고 알려줍니다. 이 데이터는 앱을 사용하는 데 필요합니다. “설치” 버튼을 클릭하여 설치를 시작합니다.

4단계: “새 병 만들기” 버튼을 찾습니다. “새 병 만들기” 버튼을 클릭하면 다양한 유형의 병이 표시됩니다. 이러한 유형은 “게임”, “소프트웨어” 및 “사용자 지정”입니다.

병의 유형을 선택하십시오. 그런 다음 “이름” 상자에 병 이름을 입력합니다. 완료되면 “만들기”를 클릭합니다.
5단계: Bottle이 생성되면 목록에서 선택하여 액세스합니다. 그런 다음 “실행 파일 실행” 버튼을 찾습니다. 이 버튼을 선택하면 팝업 창이 나타납니다. 팝업 창을 사용하여 Windows EXE 파일을 찾습니다.

또는 Bottle에 직접 프로그램을 설치하려면 사이드바에서 “프로그램”을 클릭하십시오. 그런 다음 “+” 버튼을 클릭하고 EXE 파일을 찾습니다. 파일이 추가되면 “재생” 버튼을 클릭하여 EXE를 시작합니다.
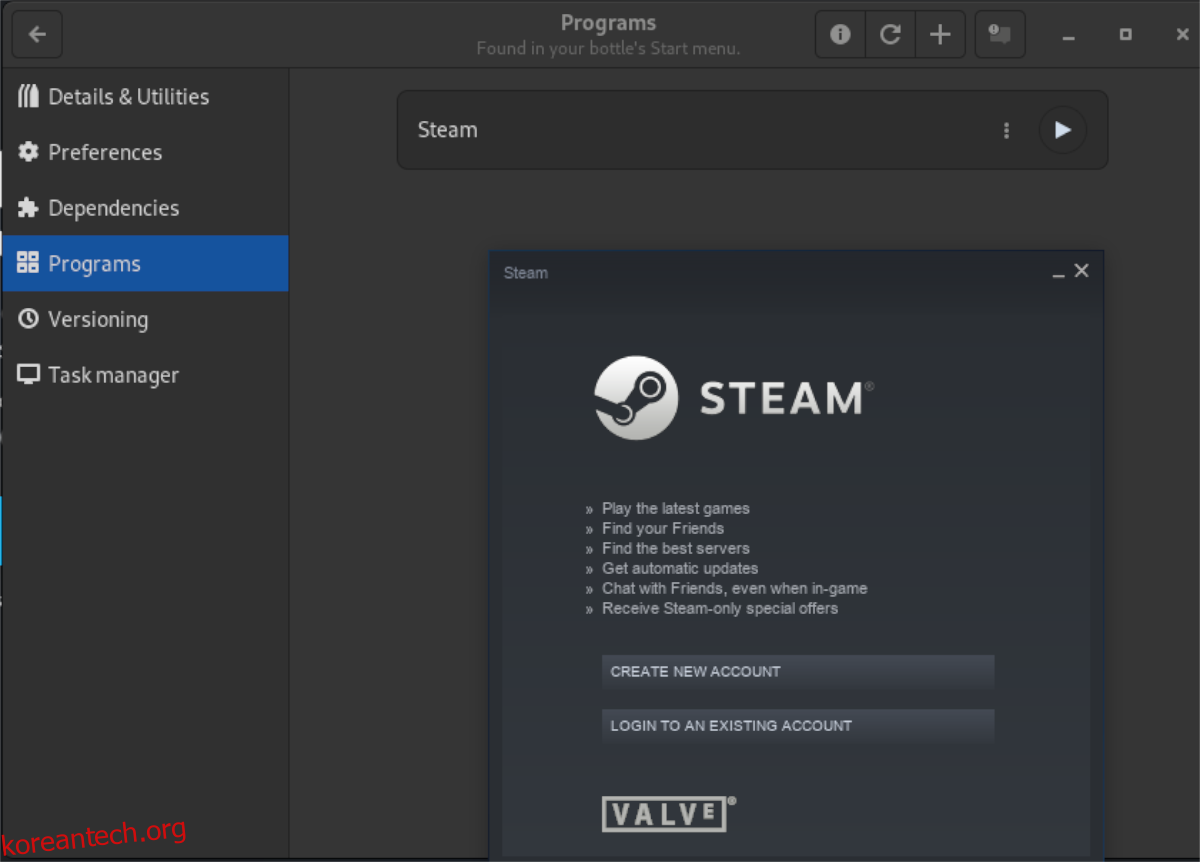
6단계: 프로그램은 Bottles와 함께 실행되면 즉시 작동해야 합니다. 그렇지 않은 경우 “종속성”을 선택하고 클릭하십시오. 그런 다음 EXE 프로그램을 올바르게 실행하는 데 필요한 종속성을 설치합니다.

참고: Bottle 앱과 함께 어떤 종속성을 설치할지 모르는 경우 WineHQ.org에서 프로그램을 검색하십시오.

