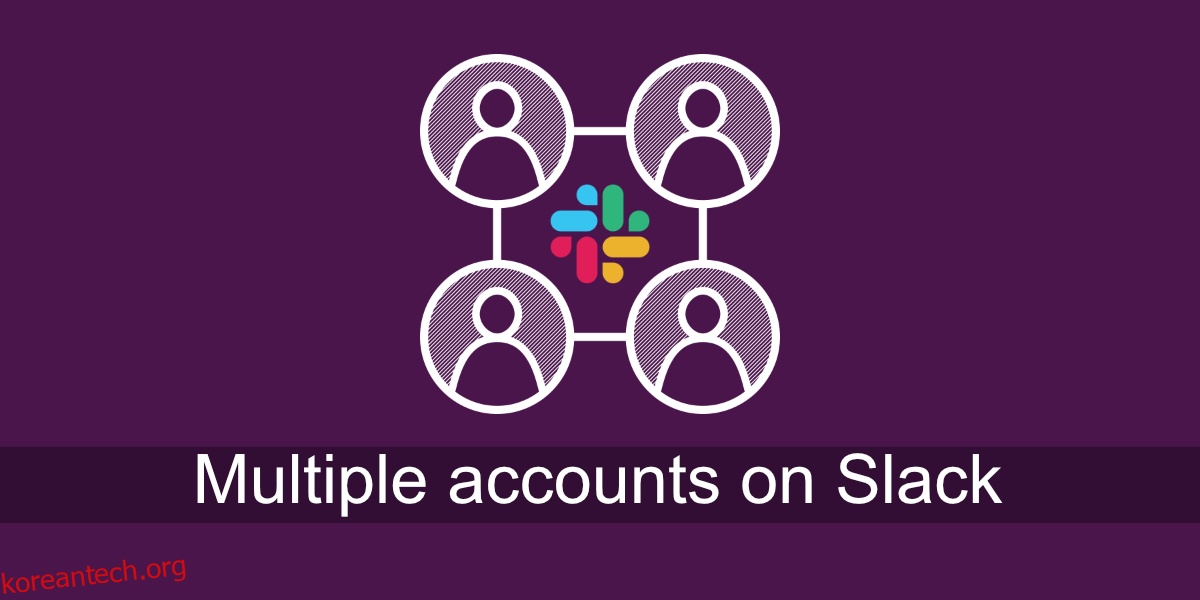Slack은 여러 작업 공간과 여러 계정을 지원합니다. 여러 계정을 지원하는 다른 앱과 달리 Slack에서는 작업 공간을 보기 위해 계정 간에 전환할 필요가 없습니다. 대신 다양한 작업 공간을 Slack 데스크탑 앱에 연결하기만 하면 됩니다. 작업 영역은 작업 영역 열에 표시되며, 그 중 하나로 전환할 수 있으며 모든 작업 영역에서 알림을 받습니다.
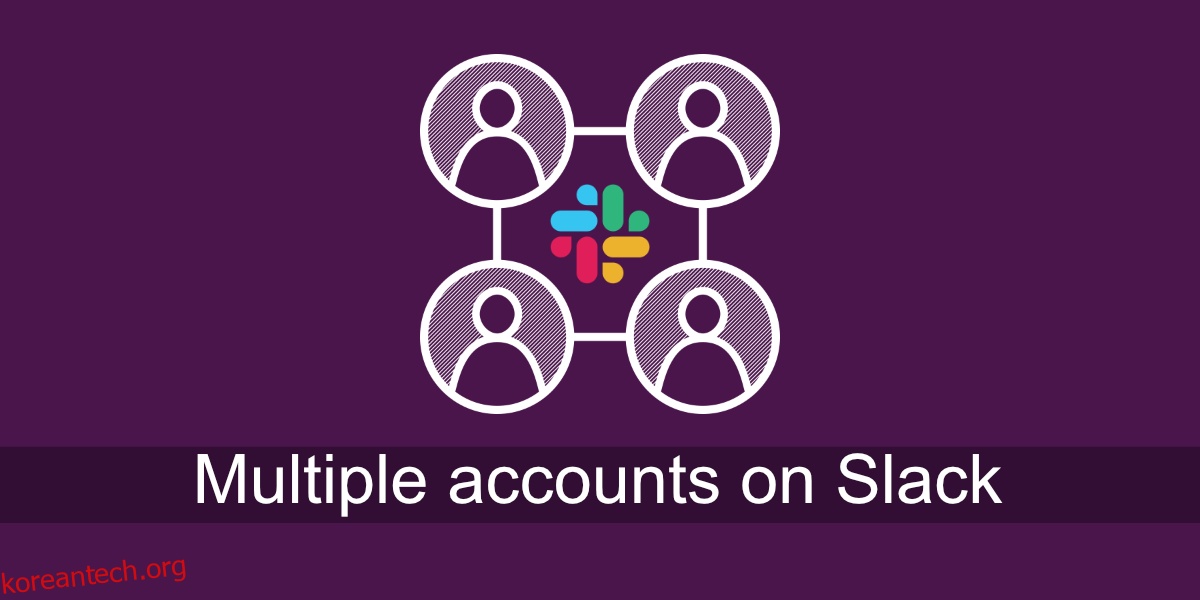
목차
Slack의 여러 계정
로그인하려는 Slack 계정에 작업 공간이 설정되어 있는지 확인합니다. 이상적으로는 가입하려는 작업 공간의 이름/URL을 아는 것이 좋습니다.
Slack(데스크톱)에 여러 계정 추가
Slack(데스크톱)에 여러 계정을 추가하려면 다음 단계를 따르세요.
데스크탑에서 Slack 앱을 엽니다.
왼쪽 상단(작업 영역 열 상단)에서 햄버거 아이콘을 클릭합니다.
파일 > 작업 영역 > 다른 작업 영역에 로그인으로 이동합니다.
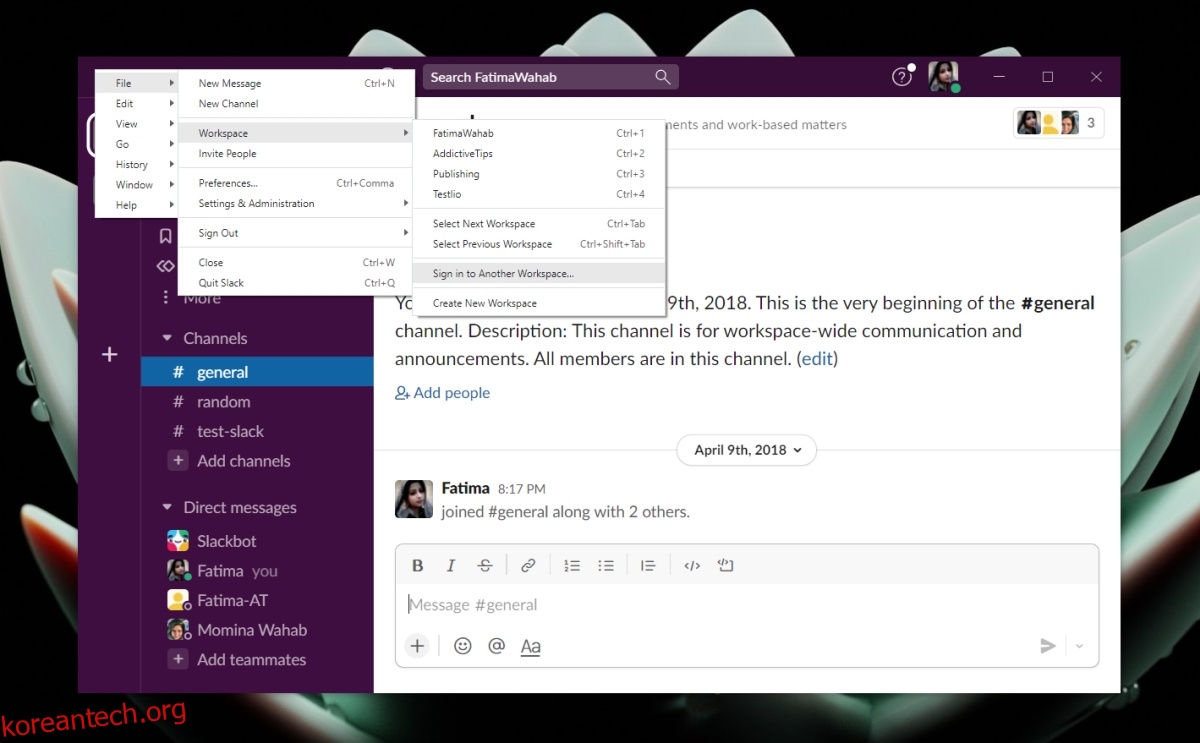
브라우저에서 새 탭이 열립니다.
다른 작업 영역에 로그인을 클릭합니다.
로그인 방법을 선택하십시오. 즉, 로그인 방법을 선택하십시오.
로그인하려는 작업 영역을 선택합니다.
열기 버튼을 클릭합니다.
작업 공간이 Slack 앱에 추가됩니다.
Slack(모바일)에 여러 계정 추가
Slack의 모바일 앱에 여러 계정을 추가하려면 데스크톱 앱과 거의 동일한 프로세스를 따릅니다.
모바일 장치에서 Slack 앱을 엽니다.
왼쪽 상단에서 현재 선택된 작업 공간을 누릅니다.
탐색 창에서 작업 공간 추가를 선택합니다.
다른 작업 영역에 로그인을 선택합니다.
로그인 방법(Google, Apple, 이메일 또는 URL)을 선택합니다.
로그인한 후 추가할 작업 영역을 선택합니다.
작업 공간이 Slack 앱에 추가됩니다.
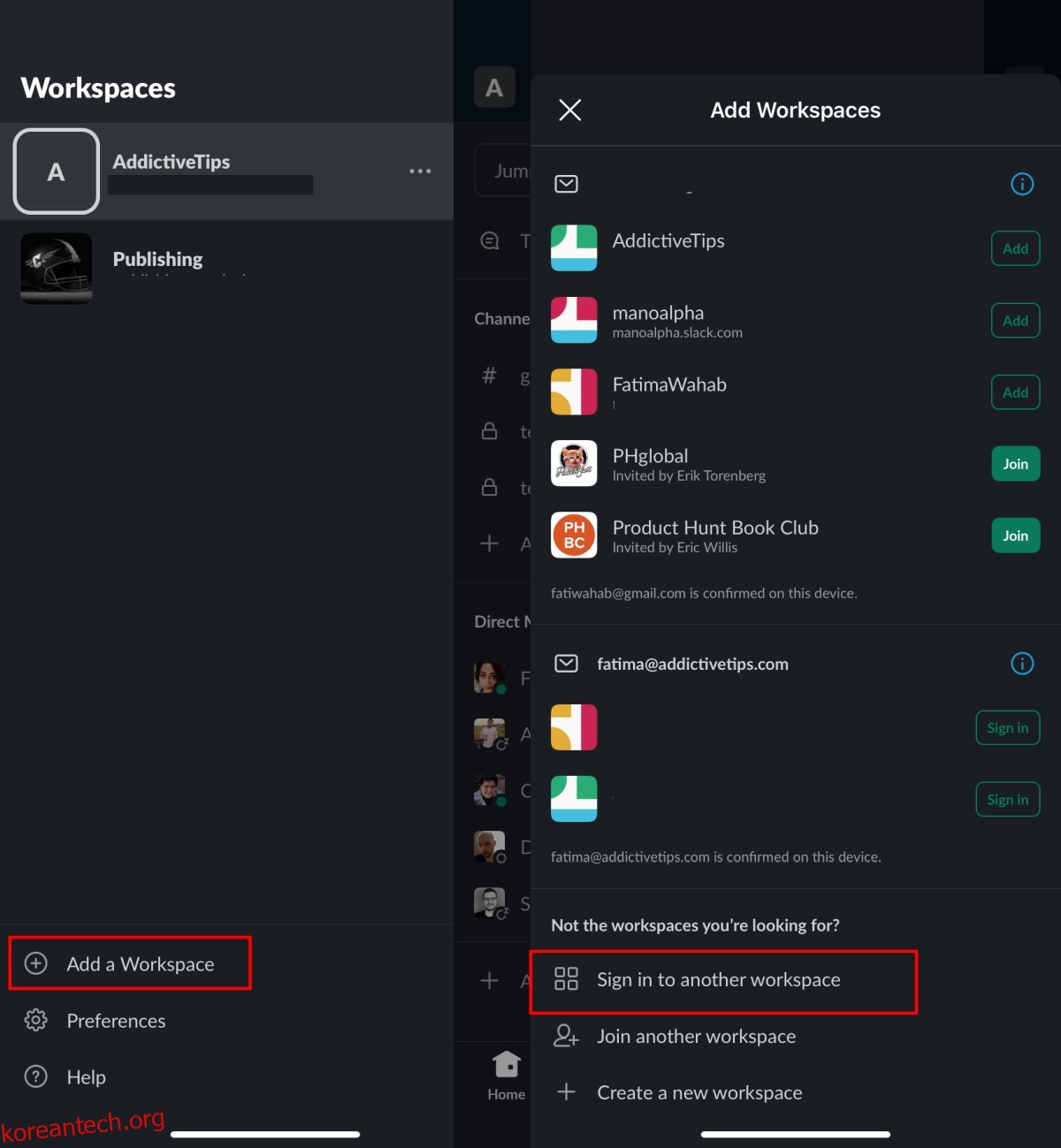
계정 로그아웃
계정에서 로그아웃하려면 기본적으로 계정과 연결된 모든 작업 영역을 제거해야 합니다. 작업 공간을 제거하려면 다음 단계를 따르십시오.
데스크탑에서;
로그아웃하려는 작업 공간을 마우스 오른쪽 버튼으로 클릭하고 로그아웃 옵션을 선택합니다.
동일한 계정과 연결된 모든 작업 영역에 대해 반복합니다.
모바일 앱에서
왼쪽 상단에서 현재 작업 공간을 탭합니다.
작업 영역 서랍에서 로그아웃하려는 작업 영역 옆에 있는 추가 옵션 버튼을 탭합니다.
로그아웃을 선택합니다.
동일한 계정과 연결된 모든 작업 영역에 대해 반복합니다.
결론
Slack은 작업 공간을 중심으로 합니다. 원하는 만큼 추가할 수 있으며 계정의 작업 영역에 액세스하기 위해 계정 간에 수동으로 전환할 필요가 없습니다. 로그인하고 작업 영역을 한 번만 하면 됩니다. Slack 앱은 계정에 관계없이 단일 허브 역할을 합니다.