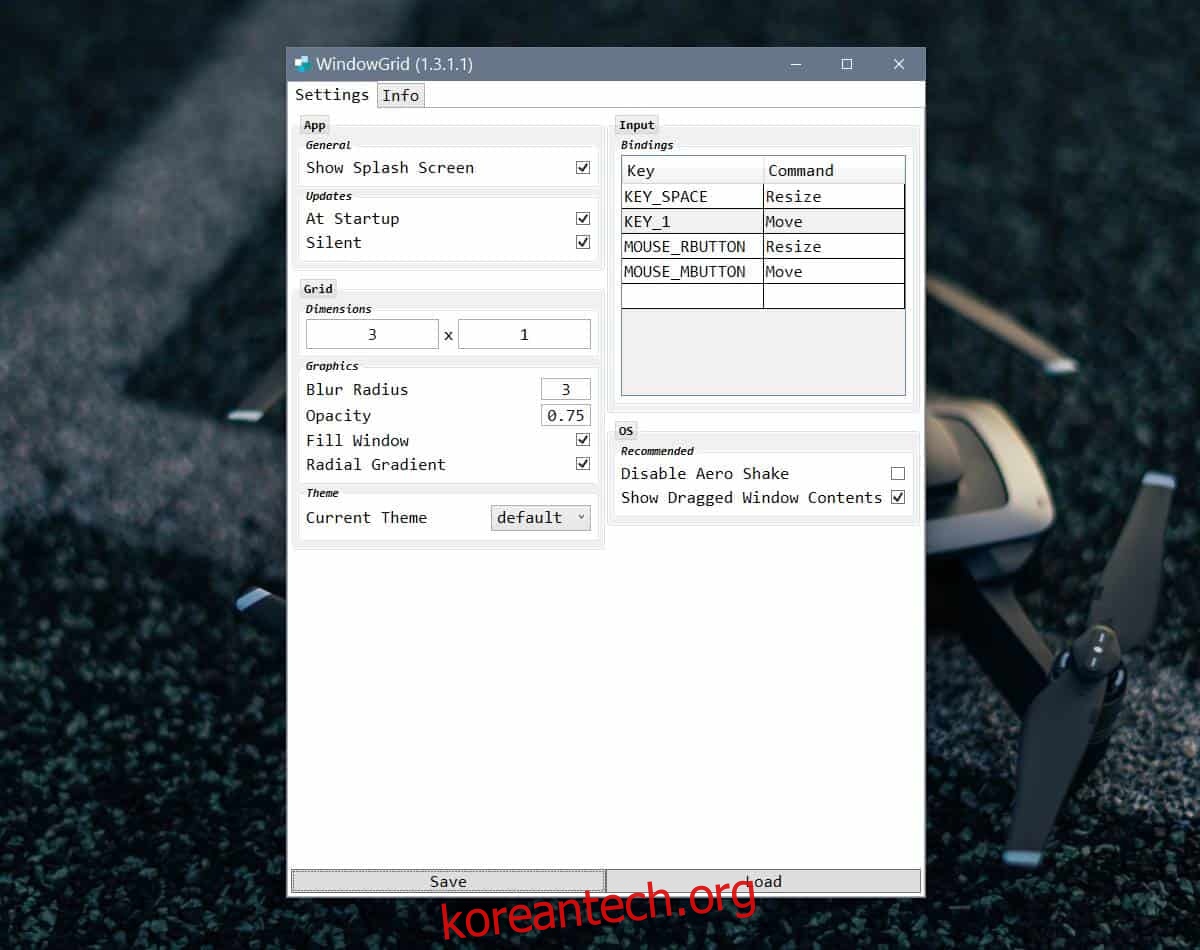Windows 10을 사용하면 앱 창을 화면 양쪽에 맞출 수 있습니다. 이 기능은 평균 크기의 화면이든 울트라 와이드 화면이든 상관없이 작동합니다. 유일한 문제는 화면 크기에 관계없이 기본적으로 두 개의 열로만 나눌 수 있다는 것입니다. 창을 스냅할 수 있는 디스플레이용 사용자 지정 그리드를 만들고 싶다면 WindowGrid라는 무료 앱을 사용해야 합니다.
디스플레이용 맞춤 그리드
WindowGrid 다운로드 추출합니다. EXE를 실행하면 설치할 것인지, 아니면 포터블 버전을 사용할 것인지 묻습니다. 휴대용 버전은 당연히 더 적은 기능을 가지고 있지만 큰 것은 없습니다.
사용하기 전에 구성해야 합니다. 설정 탭으로 이동하여 그리드를 만듭니다. 그리드 치수는 행별 열이므로 아래에 표시되는 구성은 화면을 3개의 열과 1개의 행으로 나눕니다.
원하는 그리드를 설정한 다음 오른쪽의 입력 패널에서 해당 그리드에 대한 키보드 단축키를 변경합니다. 설정한 키는 창을 마우스 왼쪽 버튼으로 클릭하고 누르고 있을 때 사용되므로 다른 단축키를 방해할 염려가 없습니다.
모든 것을 설정했으면 저장을 클릭해야 합니다.
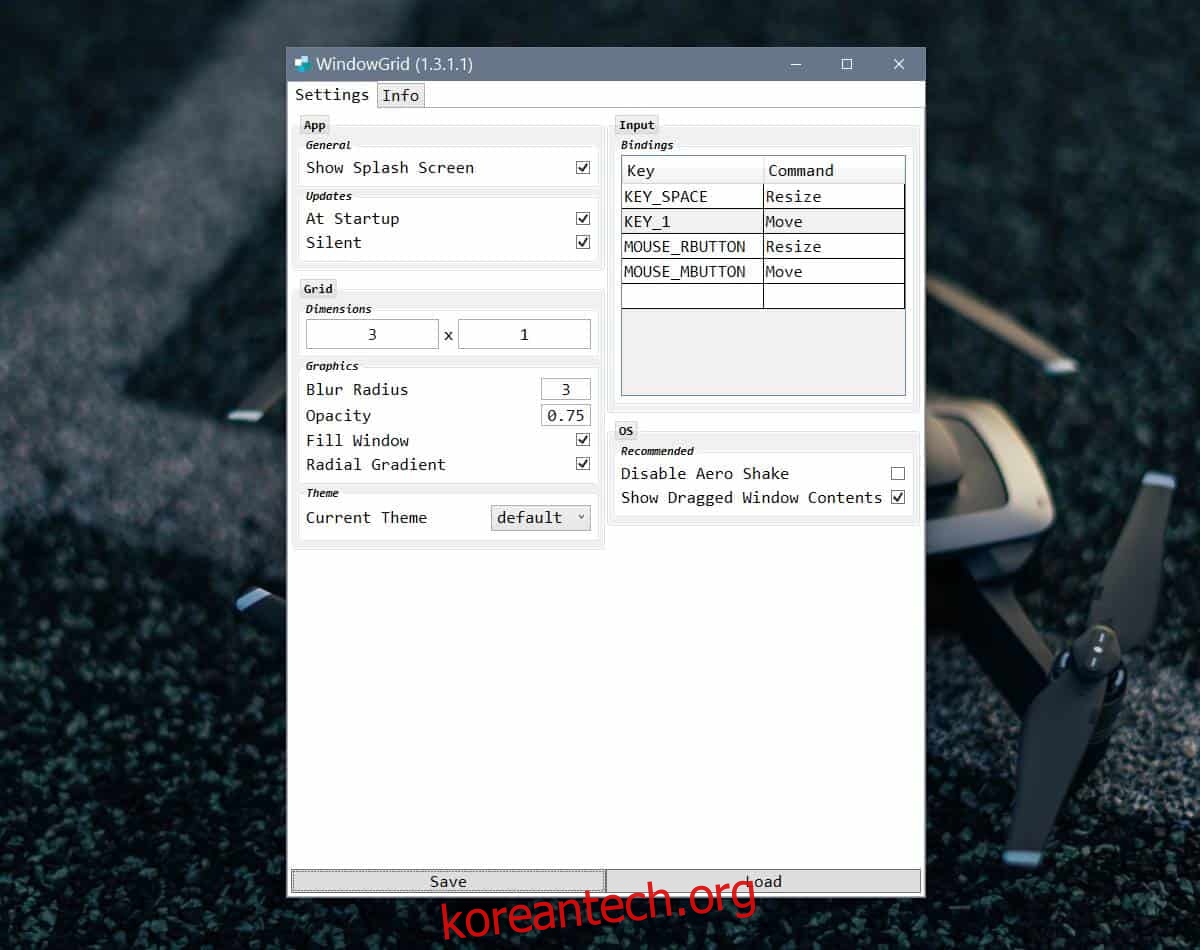
창을 스냅하려면 마우스 왼쪽 버튼으로 창을 클릭한 상태로 유지합니다. 이동 명령과 연결된 바로 가기 키를 누른 다음 원하는 창을 스냅합니다. 창을 스냅할 수 있는 위치가 강조 표시된 화면 격자를 볼 수 있으며 창은 물론 이동하려는 열/행에 고정됩니다.
이 앱은 와이드 스크린을 사용하는 모든 사람에게 적합하지만 반드시 와이드 스크린이 아닌 대형 스크린을 사용하는 경우 화면 공간을 더 잘 활용하는 데 도움이 될 수 있습니다. 이 앱은 여러 디스플레이에서 잘 작동하므로 두 개 이상의 화면을 사용하는 경우 모든 화면에서 동일한 구성으로 창을 스냅할 수 있습니다.
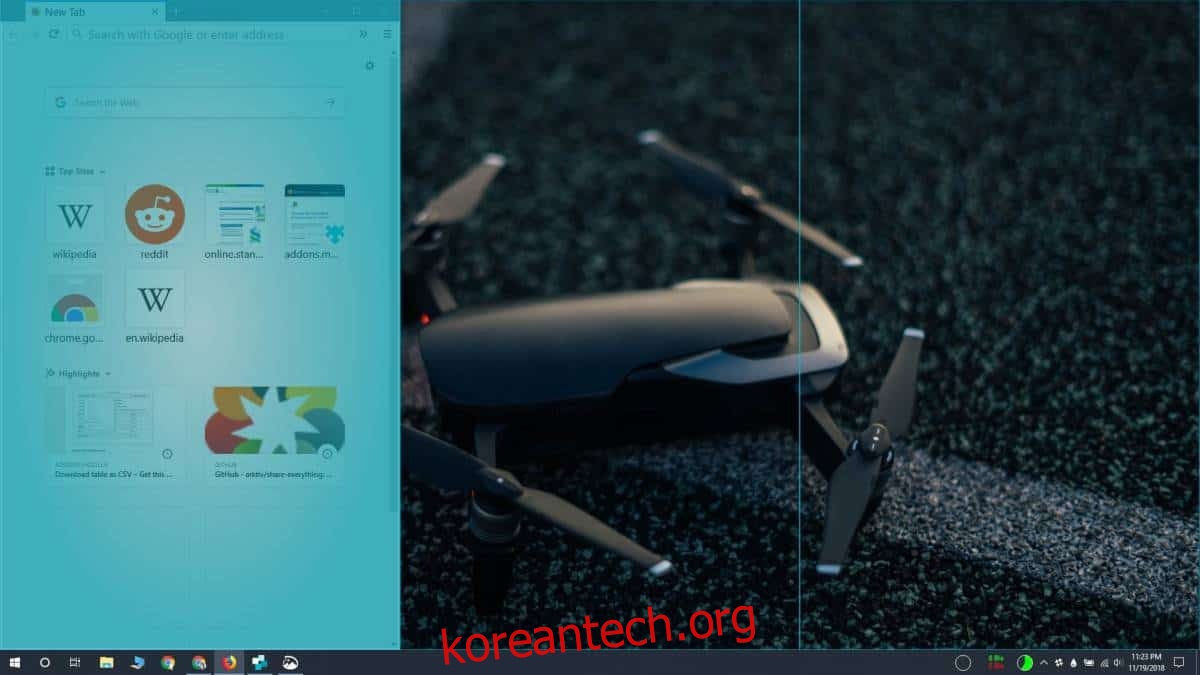
명확히 하자면 그리드 구성은 하나만 설정할 수 있으며 각 화면에 개별적으로 적용됩니다. 예를 들어, 2개의 모니터 설정에서 2×2 그리드를 생성하는 경우 각 모니터는 2×2 그리드에서 창을 스냅할 수 있습니다. 두 개의 디스플레이가 하나의 더 넓은 디스플레이를 형성하지 않습니다. 서로 독립적이지만 동일한 그리드 구성이 적용됩니다.