Apple Pencil은 iPad를 위한 다목적 도구입니다. (가상) 드로잉, 페인팅, 색칠에 사용할 수 있을 뿐만 아니라 메모를 하거나 낙서를 할 수도 있습니다. iPad에서 손으로 필기하는 방법은 다음과 같습니다.
목차
애플펜슬 호환성
Apple Pencil은 두 가지 모델로 제공됩니다. 1세대 Apple Pencil은 원형으로 제공되며 원래 iPad Pro와 함께 처음 도입되었습니다. 또한 충전용 캡 아래에 Lightning 커넥터가 포함되어 있습니다.

작성 당시 1세대 Apple Pencil을 지원하는 모든 iPad 목록은 다음과 같습니다.
아이패드 에어(3세대)
아이패드 미니(5세대)
iPad Pro 12.9형(1세대 또는 2세대)
아이패드 프로 10.5인치
아이패드 프로 9.7인치
아이패드(6세대)
아이패드 10.2인치(7세대)
2세대 Apple Pencil은 한 개의 평평한 모서리로 인해 훨씬 더 작습니다. 이제 iPad Pro의 가장자리에 자석으로 고정되어 무선으로 충전됩니다.

액세서리는 Face ID가 있는 다음 iPad Pro 모델에서만 지원됩니다(다시 말하지만 작성 당시).
iPad Pro 11형(2018 및 2020 모델)
iPad Pro 12.9형(2018 및 2020 모델)
메모 앱을 사용하여 iPad에서 필기 메모를 작성하는 방법
앱을 다운로드할 필요도 없기 때문에 iPad에서 메모를 시작하는 것은 매우 쉽습니다. iPad에 내장된 Notes 앱을 사용하기만 하면 됩니다.

iPad에서 “메모” 앱을 열고 새 메모를 만듭니다. 거기에서 확장 버튼을 눌러 메모를 전체 화면으로 만듭니다.

이제 화면에서 Apple Pencil의 끝을 탭하여 필기 메모 모드로 들어갈 수 있습니다. 화면 하단에 그리기 도구가 표시됩니다.

캔버스는 이제 당신의 것입니다. 메모에 낙서를 하거나 쓰거나 입력할 수 있습니다. Apple Pencil로 메모를 할 때 손가락을 사용하여 위아래로 쓸어넘기십시오.

그리기 도구 중 첫 번째는 펜 도구입니다. 그것을 탭하면 펜촉의 두께와 투명도 옵션을 볼 수 있습니다. 마커와 연필인 다음 두 도구에 대해서도 동일한 작업을 수행할 수 있습니다.
2세대 Apple Pencil이 있는 경우 동작 버튼을 두 번 탭하여 지우개로 전환할 수 있습니다. 작업 버튼을 사용자 지정하여 대신 마지막으로 사용한 도구로 전환할 수도 있습니다.

네 번째 도구는 지우개입니다. 그것을 탭하면 Apple Pencil이 지우개로 바뀝니다. 지우려는 모든 항목 위로 Apple Pencil을 이동하십시오.
다섯 번째 도구는 올가미 스타일의 선택 도구입니다. (Photoshop 사용자는 익숙할 것입니다.) 도구가 선택되면 요소 위에 동그라미를 쳐서 선택할 수 있습니다. 선택한 후에는 손가락을 사용하여 이동할 수 있습니다. 이것은 기념일 로고를 다른 위치로 옮기는 좋은 방법이 될 수 있습니다.

세트의 마지막 도구는 눈금자입니다. 선택하면 메모 영역에 큰 눈금자가 표시됩니다. 두 손가락을 사용하여 눈금자를 이동하고 각도를 변경할 수 있습니다.
손가락을 움직이면 눈금자가 45도, 90도 등과 같은 특정 각도에 맞춰지는 것을 볼 수 있습니다. 눈금자를 사용한 후에는 아이콘을 다시 탭하여 제거합니다.

오른쪽 가장자리에 색상 선택기가 표시됩니다. 선택할 수 있는 5가지 공통 색상이 표시되거나 색상 선택기 아이콘을 눌러 사용 가능한 모든 음영에서 선택할 수 있습니다.

이제 모든 도구를 알았으므로 Apple Pencil을 사용하여 글쓰기를 시작하십시오.
쓰기를 마치면 발견할 수 있는 멋진 숨겨진 보석이 있습니다. Apple Notes 앱에는 필기 인식 기능이 내장되어 있습니다. 따라서 필기를 읽을 수 있는 한 Apple은 필기를 인식하고 색인을 생성할 수 있어야 합니다.
즉, 손으로 쓴 메모에서 텍스트를 검색할 수 있습니다. 그것을 테스트하려면 “검색” 필드로 이동하여 손으로 쓴 메모에서 무언가를 찾으십시오.
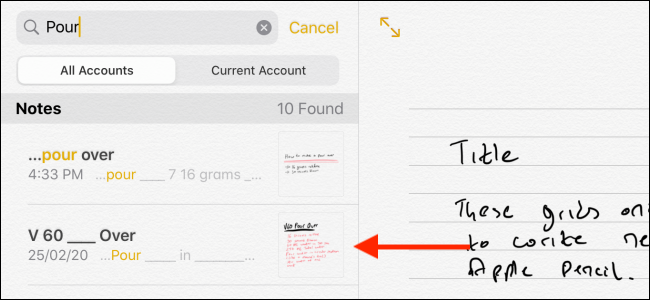
또한 필기 메모를 시작하기 위해 iPad를 잠금 해제할 필요도 없습니다. Apple Pencil로 iPad의 잠금 화면을 탭하기만 하면 됩니다. 이렇게 하면 쓰기를 시작할 수 있는 새 빈 메모가 생성됩니다. 나중에 iPad를 잠금 해제하여 메모를 저장할 수 있습니다.
메모 > 잠금 화면에서 메모 액세스 섹션으로 이동하여 설정 앱의 기능을 사용자 지정할 수 있습니다.

선과 격자를 사용하여 깔끔하게 쓰기
메모 앱을 사용하여 손으로 쓴 메모를 시작하면 손으로 쓴 메모가 매우 우연한 것임을 깨닫게 될 것입니다. 깔끔하게 정리하는 방법이 있습니다. 빈 메모를 처음 만들 때 공유 버튼을 탭합니다. 단일 “Lines & Grids” 옵션이 표시됩니다. (공유 시트에서도 옵션을 찾을 수 있습니다.)

팝업에서 원하는 선 또는 그리드 레이아웃의 종류를 선택합니다.

이것은 이제 노트의 배경이 되어 직선으로 쓰기가 훨씬 쉬워집니다.

대체 메모 앱 옵션
Apple Notes 앱은 iPad에서 필기 메모를 시작하기에 좋은 장소이지만 더 많은 기능을 원하면 App Store에 있는 많은 타사 앱 중 하나를 살펴봐야 합니다. 다음은 권장 사항입니다.
굿노트 5 ($7.99)

GoodNotes 5는 Apple Pencil과 관련하여 가장 다재다능한 메모 앱입니다. 필기 메모 인터페이스의 거의 모든 부분을 사용자 지정할 수 있습니다. 다양한 펜 스타일과 스크롤 방향 간에 전환할 수 있습니다. 메모에 모양, 이미지 및 텍스트를 추가할 수 있습니다. 이 앱은 수많은 템플릿과 함께 제공되며 페이지의 특정 부분을 확대할 수 있는 기능이 있습니다.
저명 ($8.99)

Notability는 학생들 사이에서 인기 있는 필기 앱입니다. 단일 인터페이스에서 오디오 녹음, 메모 입력, 손글씨 메모를 모두 할 수 있습니다. 또한 메모와 함께 오디오를 동기화할 수 있어 수정 시간에 편리합니다. PDF를 가져와서 주석을 달 수도 있고 두 개의 메모를 나란히 놓고 작업할 수도 있습니다.
iPad Pro 및 최신 Mac이 있는 경우 macOS Catalina 및 iPadOS의 새로운 Sidecar 기능을 사용하여 iPad를 Mac에 연결하고 완전히 작동하는 보조 디스플레이 및 드로잉 태블릿(Apple Pencil 지원 포함)으로 전환할 수 있습니다.

