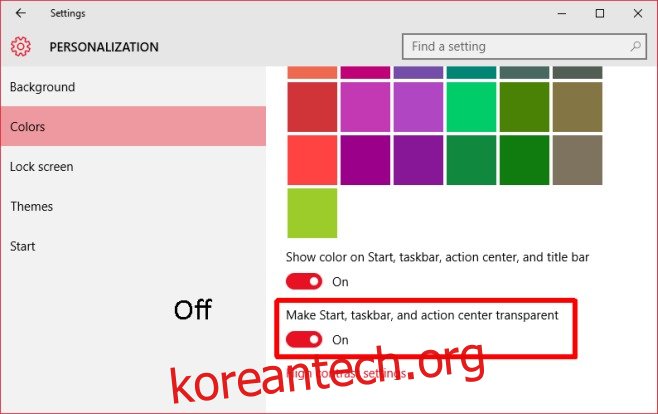Windows 10은 시스템에 멋진 색 구성표가 있는지 확인합니다. 제목 표시줄, 작업 표시줄 및 시작 메뉴의 색상을 선택할 수 있지만 Windows는 더 보기 좋게 조정합니다. 작업 표시줄과 시작 메뉴는 항상 제목 표시줄의 색상이 약간 다릅니다. 작업 표시줄과 시작 메뉴의 색상을 모두 비활성화할 수 있지만 모든 창의 제목 표시줄 색상도 비활성화됩니다. 전부 아니면 전무지만 Windows 레지스트리에서 무언가를 조정하려는 경우 제목 표시줄의 색상을 유지하고 시작 메뉴, 작업 표시줄 및 관리 센터의 색상을 끌 수 있습니다. 방법은 다음과 같습니다.
1단계: 설정 앱을 열고 설정의 개인화 그룹으로 이동합니다. 색상 탭에서 ‘내 배경에서 자동으로 강조 색상 선택’ 옵션을 끕니다. Windows가 제공하는 색상 팔레트에서 제목 표시줄 등의 색상을 선택합니다. 아래로 스크롤하여 ‘시작, 작업 표시줄 및 알림 센터를 투명하게 만들기’ 옵션을 끕니다. ‘시작, 작업 표시줄, 알림 센터 및 제목 표시줄에 색상 표시’ 옵션이 켜져 있어야 합니다.
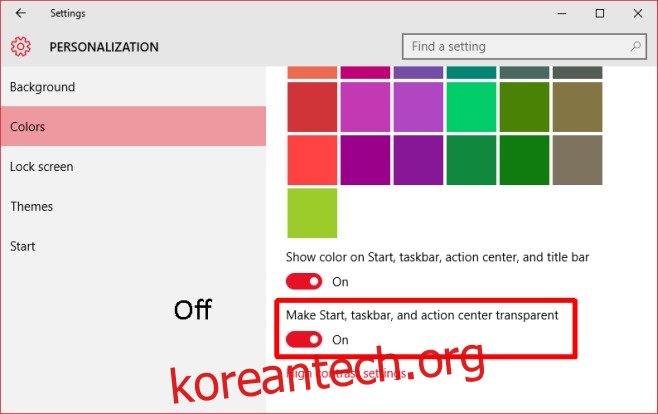
2단계: Cortana/검색 표시줄 또는 실행 상자에 regedit를 입력하여 Windows 레지스트리를 엽니다.
3단계: HKEY_CURRENT_USERSOFTWAREMicrosoftWindowsCurrentVersionExplorerAccent로 이동합니다.
4단계: AccentPalette 키를 선택하고 백업을 위해 내보내십시오. 키를 선택하고 파일>내보내기로 이동하여 내보낼 수 있습니다.
5단계: 이 키를 편집할 시간입니다. 4개의 행과 8개의 열이 있습니다. 두 번째 행부터 시작하여 5번째, 6번째, 7번째 값을 32로 변경합니다. 다음으로 세 번째 행으로 이동하여 처음 세 값을 1F로 변경합니다. 바로 이 행에서 5, 6, 7번째 값을 0F로 변경합니다. 아래 스크린샷에서 키의 전후 값을 비교할 수 있습니다.
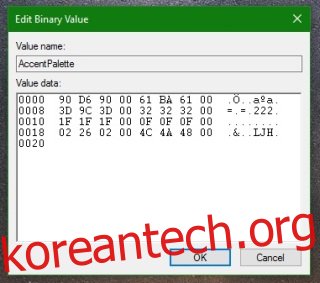
6단계: 확인을 클릭한 다음 Windows에서 로그아웃하거나 다시 시작합니다. 다시 로그인하면 색상이 지정된 제목 표시줄과 어두운 시작 메뉴, 작업 표시줄 및 알림 센터가 표시되어야 합니다.
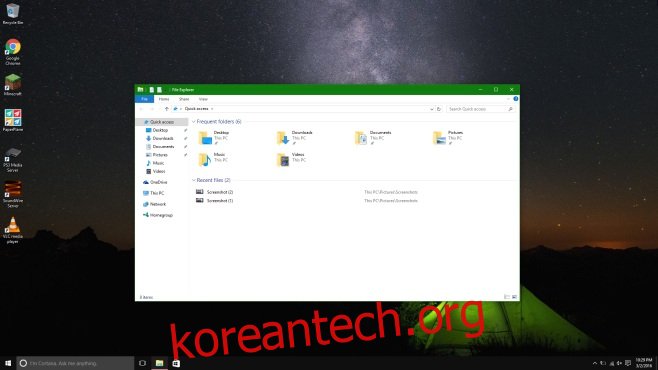
재설정하는 것은 매우 쉽습니다. 설정 앱으로 이동하고 설정의 개인화 그룹에서 색상 탭으로 이동합니다. ‘내 배경에서 자동으로 강조 색상 선택’ 옵션을 켜면 변경 사항이 취소됩니다.