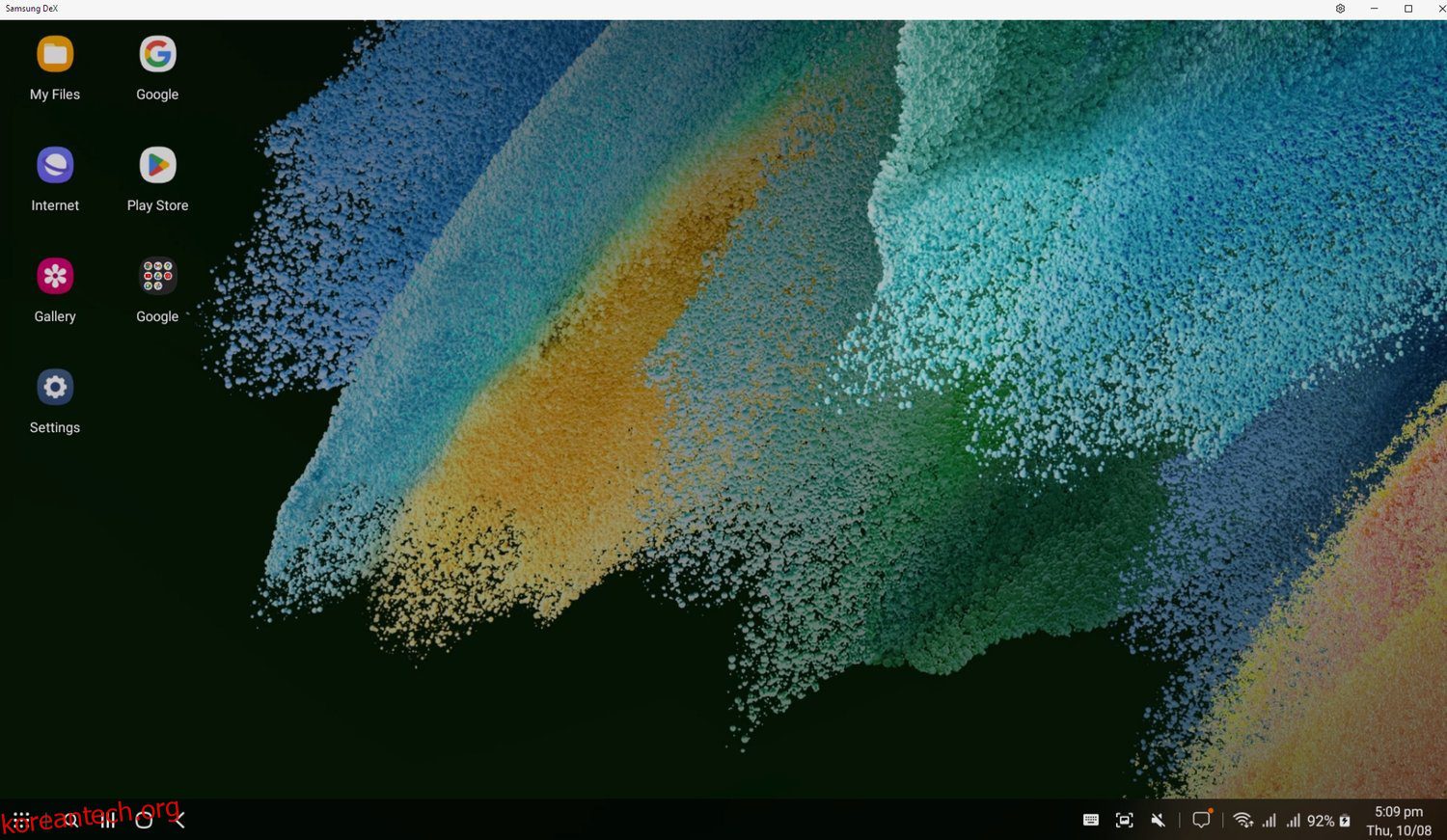주머니 속의 휴대전화는 Android를 실행하는 것보다 훨씬 더 많은 일을 할 수 있습니다. 그리고 이 글을 읽고 있다면 아마도 Android에서 Linux를 실행하는 방법을 찾고 있을 것입니다.
Linux는 오픈 소스 운영 체제이며 무료로 사용할 수 있습니다. 안드로이드는 리눅스 커널을 기반으로 합니다. 그러나 보다 완벽한 데스크탑 경험을 위해 Linux를 실행하기 위해 Android 모바일을 다른 용도로 사용하려면 어떻게 해야 합니까?
이를 위해서는 Android 휴대폰에 Linux를 설치해야 합니다. 그리고 이 기사에서 우리는 바로 그렇게 할 것입니다.
시작하자.
목차
Android 기기에서 Linux를 실행하려는 이유
Android 휴대폰이나 태블릿에서 Linux를 실행할 수 있는 방법과 앱을 나열하기 전에 이점/이유를 알아보겠습니다.
#1. 작고 경제적인 컴퓨터/데스크탑 경험을 원합니다
스마트폰은 생각보다 강력합니다. 오래된 Android 기기도 Linux 운영 체제를 쉽게 실행할 수 있는 충분한 계산 능력을 보유하고 있습니다(Linux는 가볍다는 것도 도움이 됩니다).
따라서 저렴한 Linux 기반 장치를 원하는 경우 Android에 Linux를 설치하고 일상 활동에서 사용할 수 있습니다. 이 설정이 더 최적일 수 있지만 많은 사용자에게 무언가를 달성할 수 있는 옵션을 제공합니다.
결국 모바일 장치는 기본 휴대폰 하드웨어와 상호 작용할 수 있는 Linux 커널인 Android를 실행합니다. 또한 Ubuntu, Gentoo 및 Arch Linux를 포함하여 사용하기 쉽고 가벼운 Linux 배포판이 많이 있습니다.
#2. 당신은 실험을 원한다
당신의 손안의 기술은 단지 정신없이 TikTok이나 Instagram을 보는 것이 아닙니다. 또한 실험의 길을 열어줍니다. 따라서 실험을 좋아한다면 Linux가 설치된 모바일 장치를 사용하여 많은 일을 할 수 있습니다. 예를 들어 다음을 수행할 수 있습니다.
- Nginx를 사용하여 웹 서버를 설치하고 실행합니다.
- Kali Linux를 설치하여 장치를 해킹 도구로 사용
- Linux에 대해 학습하여 교육 도구 상자로 사용
- 연중무휴 저전력 토렌트 장치를 실행하여 파일 공유
- 로컬 네트워크 Adblocker를 실행하여 로컬 무선에서 광고를 차단합니다.
이것은 Android 장치에서 Linux를 실행하여 수행할 수 있는 몇 가지 사용 사례에 불과합니다.
#삼. 다른 Linux 맛을 사용해보십시오
Android 기반 모바일 장치를 사용하여 다양한 Linux 버전을 사용해 볼 수도 있습니다.
시작하기 위한 전제 조건
첫 번째 단계는 태블릿 또는 전화 장치가 Linux를 실행할 수 있는지 확인하는 것입니다. 대부분의 경우 장치에서 Linux를 실행할 수 있습니다. 그러나 Android 기기에서 Linux를 작동시키는 방법은 Android 기기의 루트 상태에 따라 다를 수 있습니다.
하드웨어 기능과 관련하여 휴대폰이나 태블릿을 포함한 모든 최신 장치는 하드웨어 요구 사항이 낮고 사용자 정의가 가능하기 때문에 Linux를 실행할 수 있습니다. 그러나 장치 리소스를 완전히 제어하려면 루팅된 Android 장치(jailbroken)가 필요합니다. 그렇지 않은 경우에도 Andronix, UserLAnd 또는 Debian Noroot와 같은 Android 앱을 사용하여 Linux를 설치할 수 있습니다.
루트 없이 리눅스 설치하기
휴대폰 장치가 탈옥되지 않은 경우 앱을 사용하여 휴대폰에서 Linux를 실행할 수 있습니다.
Linux를 얻는 가장 좋은 방법은 AndroNix를 사용하는 것입니다. 터먹스그리고 VNC 뷰어.
안드로닉스 Android에 Linux를 설치할 수 있는 인기 있는 Android 앱입니다. 무료로 Linux를 설치하는 데 사용할 수 있습니다.
반면 Termux는 bash 및 zsh 셸에 대한 액세스를 제공하는 강력한 터미널 에뮬레이션입니다. 마지막으로 Linux 세션에 연결하는 데 필요한 VNC 뷰어가 있습니다.
루트 없이 리눅스를 설치하는 과정을 살펴보자.
1단계: 사전 요구 사항(선택 사항)
시작하기 전에 Android 태블릿 또는 휴대전화가 필요합니다. 그러나 장치를 외부 모니터, 키보드 및 마우스에 연결하는 것이 최적의 사용 편의성을 보장하는 데 가장 좋습니다.
이 튜토리얼에서는 내 Samsung FE 21 5G Android 휴대폰을 사용하겠습니다. 삼성은 우수한 생태계를 제공하는 것으로 알려져 있습니다. 장치 간에 멀티태스킹이 가능한 Samsung Dex에 대한 액세스를 제공합니다. 최신 삼성 휴대폰을 컴퓨터에 연결하면 PC와 같은 작업 환경을 얻을 수 있습니다.
먼저 Windows 컴퓨터에 Samsung Dex를 다운로드한 다음 USB 케이블을 사용하여 휴대폰을 PC에 연결합니다.
완료되면 PC에서 직접 데스크탑과 같은 UI를 볼 수 있습니다.
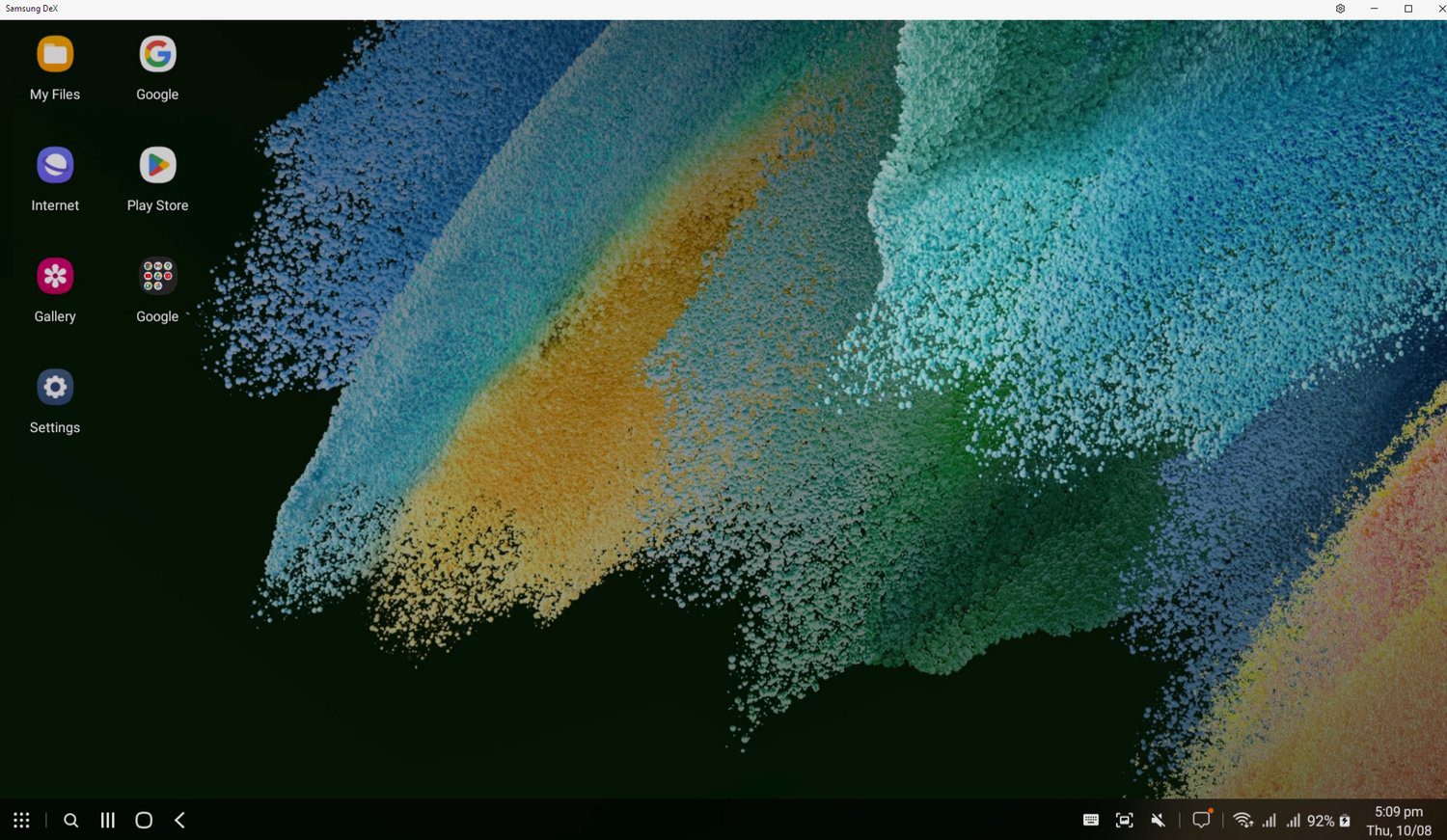
하지만 삼성 기기에 액세스할 수 없다면 어떻게 해야 할까요? 이 경우 유선 또는 무선으로 계속 연결할 수 있습니다.
전선을 사용하여 연결하려면 OTG 어댑터와 USB 허브가 필요합니다. 이를 통해 유선 마우스와 키보드를 연결하는 데 필요한 여러 USB 포트에 액세스할 수 있습니다.
무선 키보드와 마우스가 있는 경우 Bluetooth로 연결할 수 있습니다.

참고: 이 단계는 전적으로 선택 사항입니다. 하지만 안드로이드 기기에서 리눅스로 작업을 한다면 사용성 향상을 위해 키보드와 마우스를 설정하는 것이 가장 좋습니다.
2단계: AndroNix, Termux 및 VNC 뷰어 설치
이 단계에는 Android 기기에 세 가지 앱을 설치하는 작업이 포함됩니다. 각각의 Play 스토어 페이지로 이동하여 설치합니다.
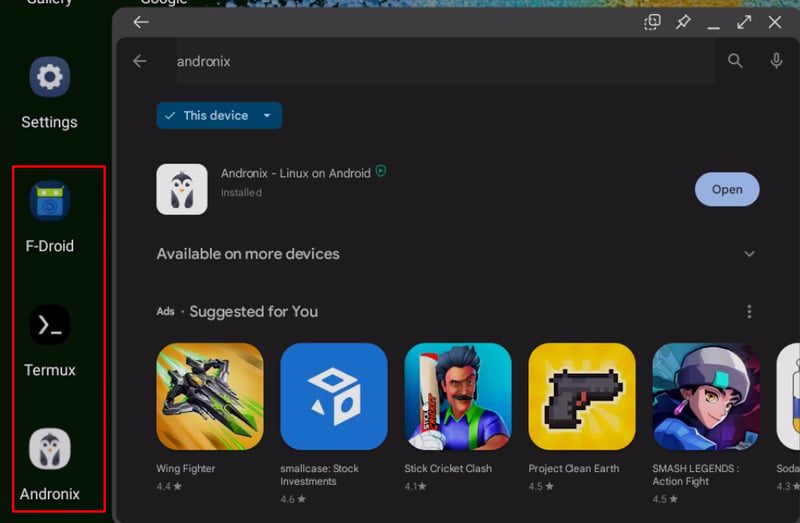
참고: 스마트폰이 이러한 앱을 지원하지 않는 경우 공식 페이지로 직접 이동하여 .apk 파일을 다운로드하고 설치할 수 있습니다. 제 경우에는 삼성이 Termux를 지원하지 않아서 공식 사이트공식 .apk 파일을 다운로드하여 설치했습니다.
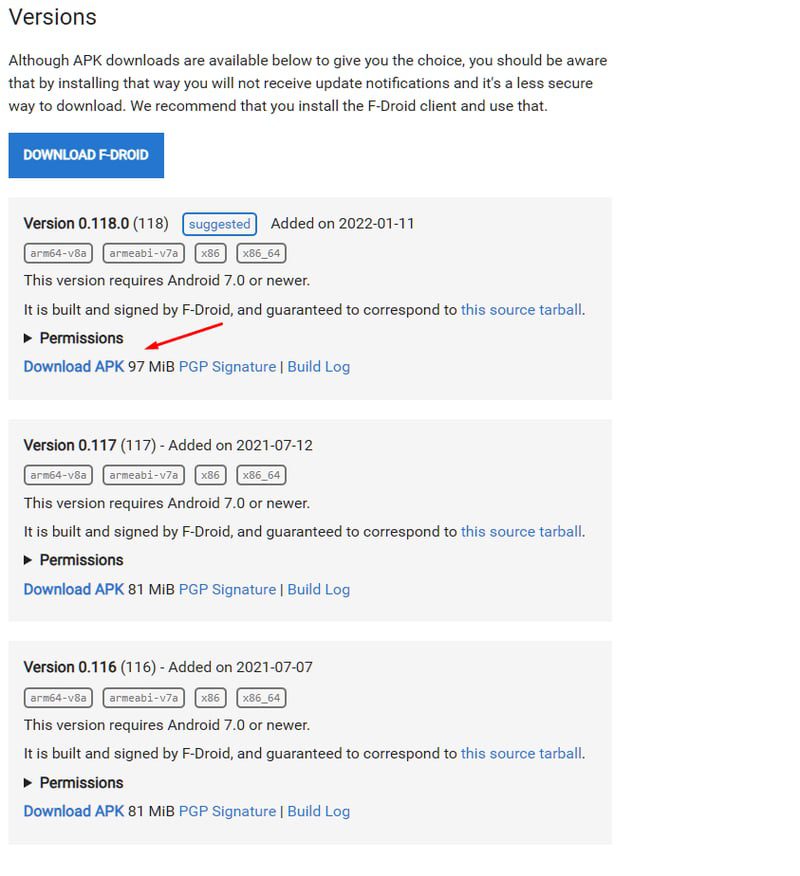 사용 가능한 최신 서명된 Termux APK를 설치합니다.
사용 가능한 최신 서명된 Termux APK를 설치합니다.
2단계: Andronix를 열고 선호하는 Linux 배포판 설치
Andronix를 열면 다음 화면이 표시됩니다.
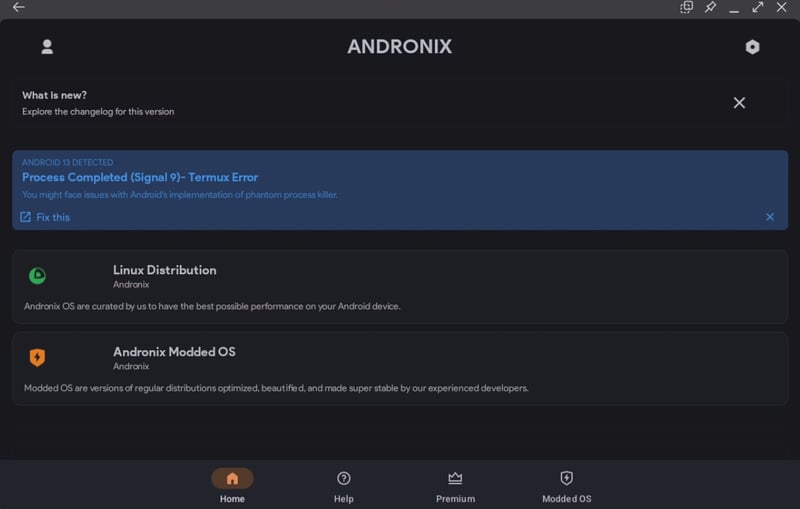
여기에서 Linux 배포를 클릭하고 지원되는 배포판 목록을 볼 수 있습니다. 여기에는 다음이 포함됩니다.
- 우분투
- 만자로
- 데비안
- 칼리 리눅스
- 페도라
- 무효의
- 알파인
- 아치 리눅스
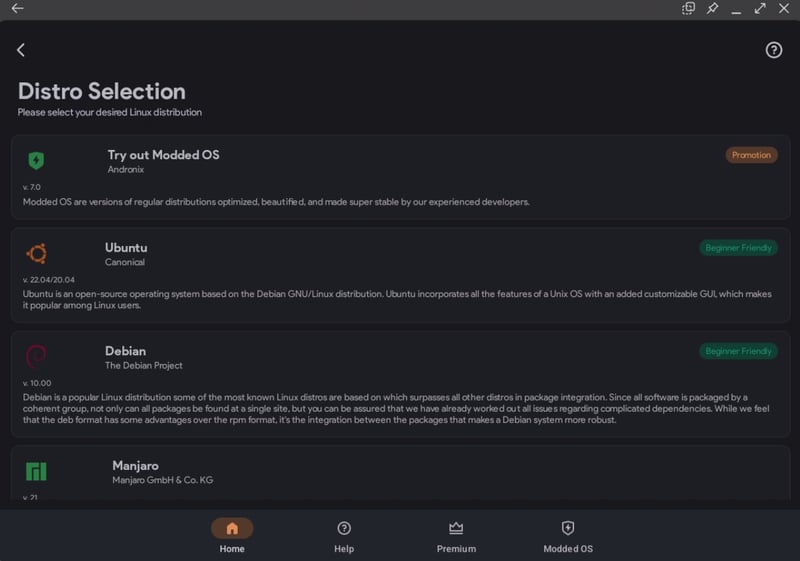
이 배포판은 모두 공식이며 수정되지 않았습니다. 이 자습서에서는 Ubuntu를 설치합니다.
따라서 Ubuntu를 클릭하면 GUI를 선택하라는 메시지가 표시됩니다.
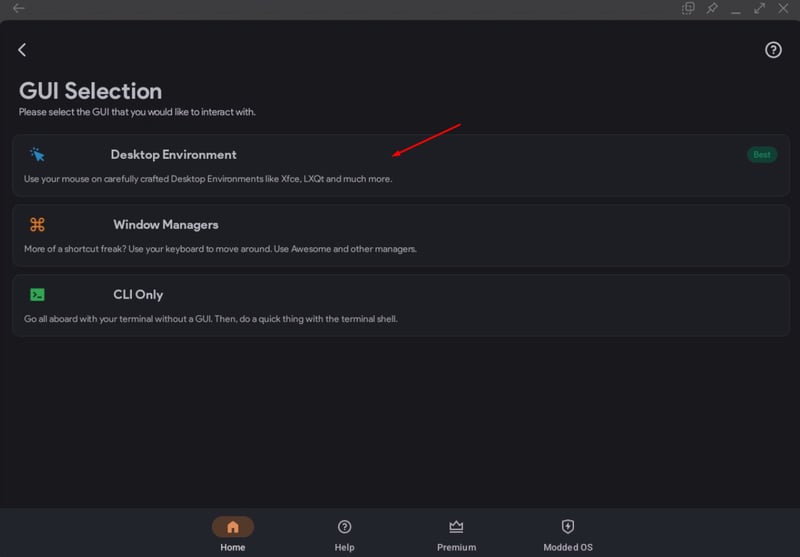
여기에서 데스크탑 환경을 선택하면 XFCE, LXQT 및 LXDE를 포함하여 사용 가능한 데스크탑 환경에서 선택해야 하는 창으로 리디렉션됩니다. 사용 가능한 옵션을 선택할 수 있습니다. 가볍고 낮은 시스템 리소스에서 실행할 수 있는 XFCE를 이 자습서에 사용할 것입니다.
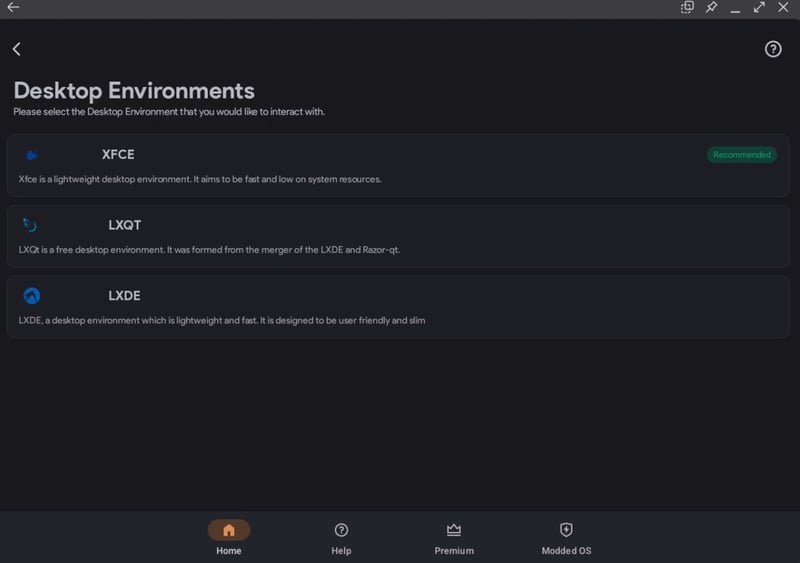 Ubuntu 공식 배포판에 사용 가능한 데스크탑 환경
Ubuntu 공식 배포판에 사용 가능한 데스크탑 환경
다음을 클릭하자마자 명령이 복사됩니다.
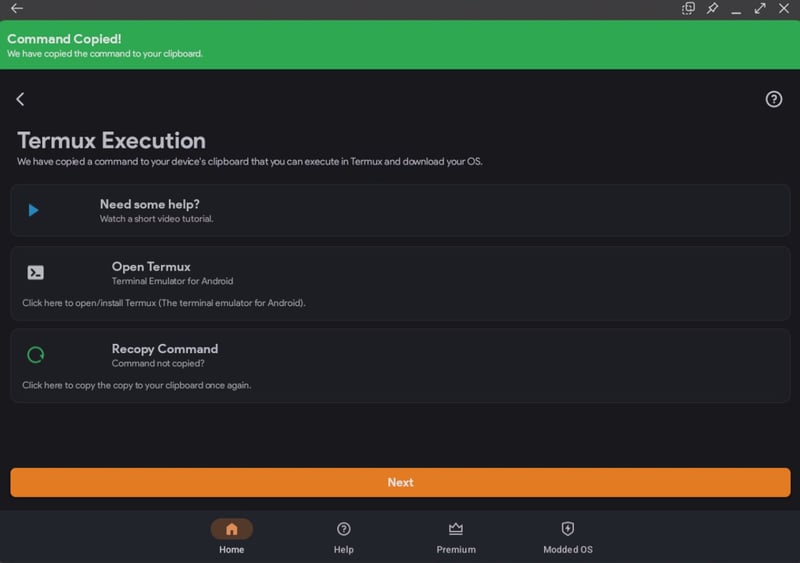
옵션 선택을 위해 다음 명령을 복사했습니다.
pkg update -y && pkg install wget curl proot tar -y && wget https://raw.githubusercontent.com/AndronixApp/AndronixOrigin/master/Installer/Ubuntu22/ubuntu22-xfce.sh -O ubuntu22-xfce.sh && chmod +x ubuntu22-xfce.sh && bash ubuntu22-xfce.sh
참고: 배포 코드는 선택 사항에 따라 다를 수 있습니다.
3단계: Termux를 사용하여 명령 실행
“Termux 열기”를 클릭하여 Termux를 열 수 있습니다.
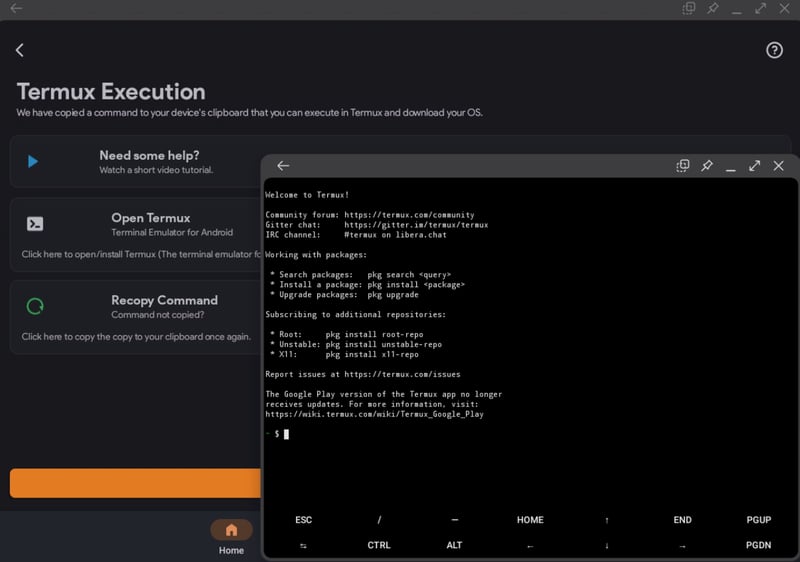
이제 터미널에 명령을 붙여넣고 Enter 키를 누릅니다.
참고: “가운데” 마우스 버튼을 눌러 명령을 붙여넣을 수 있습니다. 또한 필요한 파일을 다운로드하려면 전화 장치가 인터넷에 연결되어 있어야 합니다.
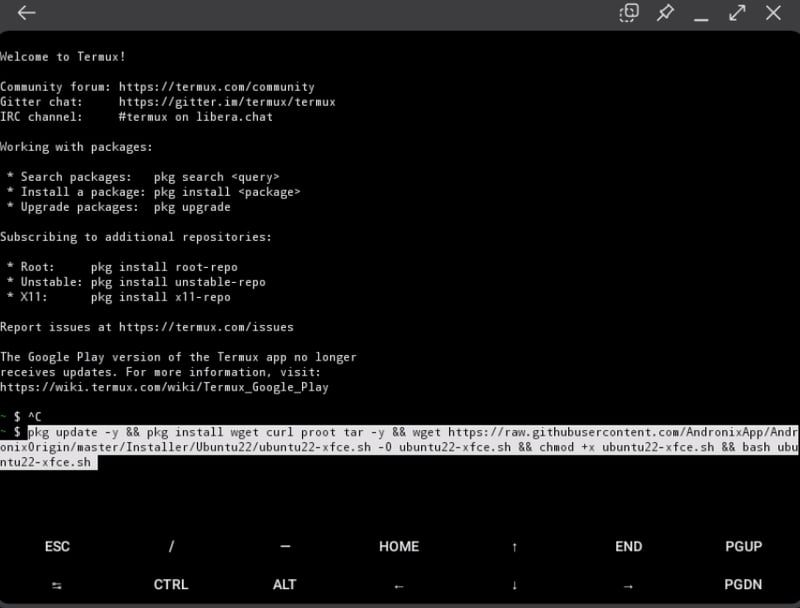
필요한 파일 다운로드가 시작되며 완료될 때까지 몇 분 정도 기다려야 할 수 있습니다.
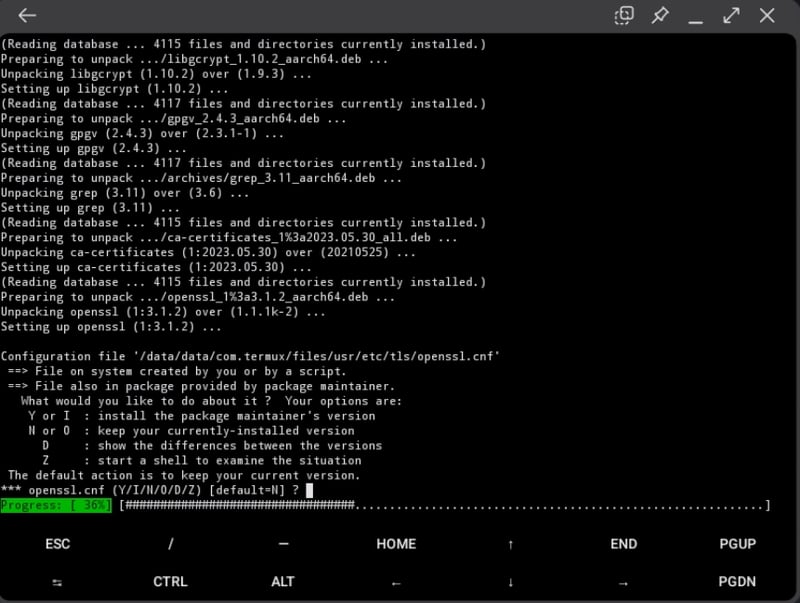
참고: 설치하는 동안 다양한 프롬프트가 표시됩니다. 모든 항목에 대해 Enter 키를 눌러 계속 진행합니다. 설치 시 Termux 파일 권한을 부여하라는 메시지도 표시됩니다. 허용합니다.
설치의 마지막 단계에서 언어, 키보드 레이아웃 및 글꼴 패키지를 선택하라는 프롬프트가 표시됩니다.
새 VNC 암호를 입력하라는 메시지가 나타날 때까지 기다리십시오. 나중에 다시 다루겠습니다.
4단계: VNC 세션 생성
RealVNC 뷰어를 열고 +를 눌러 새 VNC 세션을 만듭니다. 이제 주소를 “localhost:1″로 입력하고 원하는 이름을 입력하십시오.
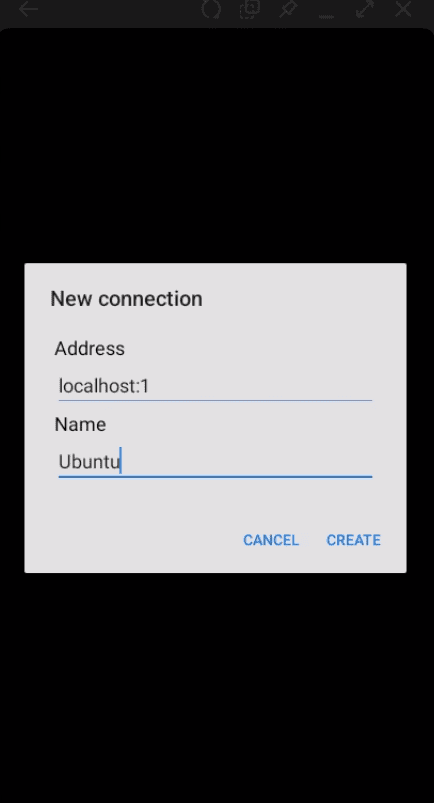
5단계: Termus로 돌아가서 설치 완료
이제 새 VNC 비밀번호를 추가하십시오.
그렇게 하면 AndroNix VNCserver 해상도 선택이 표시됩니다. 여기에서 원하는 대로 옵션을 선택할 수 있습니다. 이 자습서에서는 해상도를 HD 지원으로 선택하겠습니다.
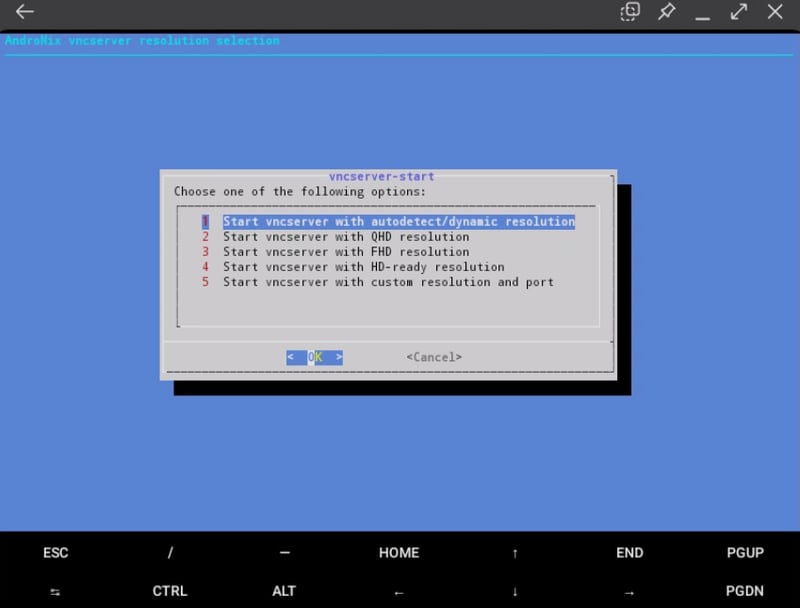
그러면 Ubuntu 터미널이 표시됩니다! 다음 명령을 실행하여 자신을 확인하십시오.
$ lsb_release -a
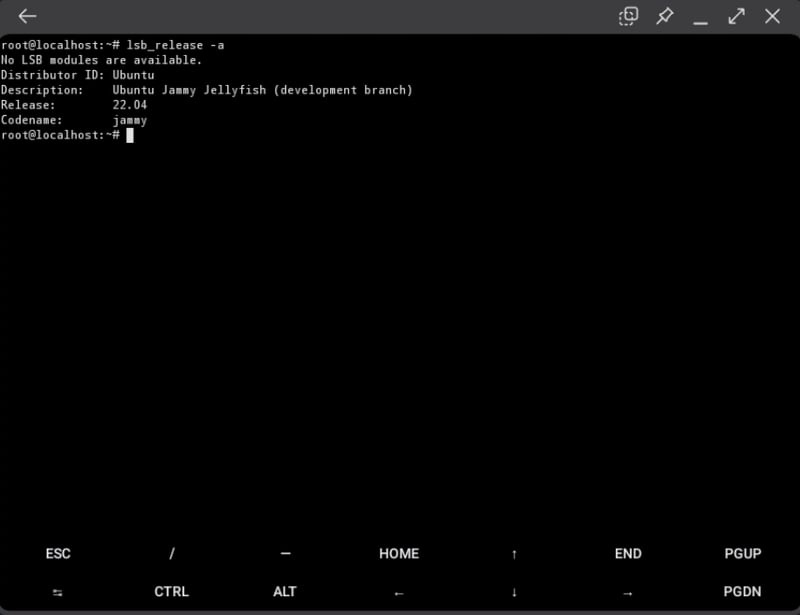
6단계: Ubuntu 데스크탑 환경 실행
Ubuntu의 데스크톱 환경을 실행하려면 RealVNC 뷰어로 돌아가서 Ubuntu를 열고 “연결”을 클릭하십시오.
참고: 암호화되지 않은 연결에 대한 메시지가 표시됩니다. 계속을 클릭하십시오.
이제 위에서 설정한 VNC 비밀번호를 입력합니다.
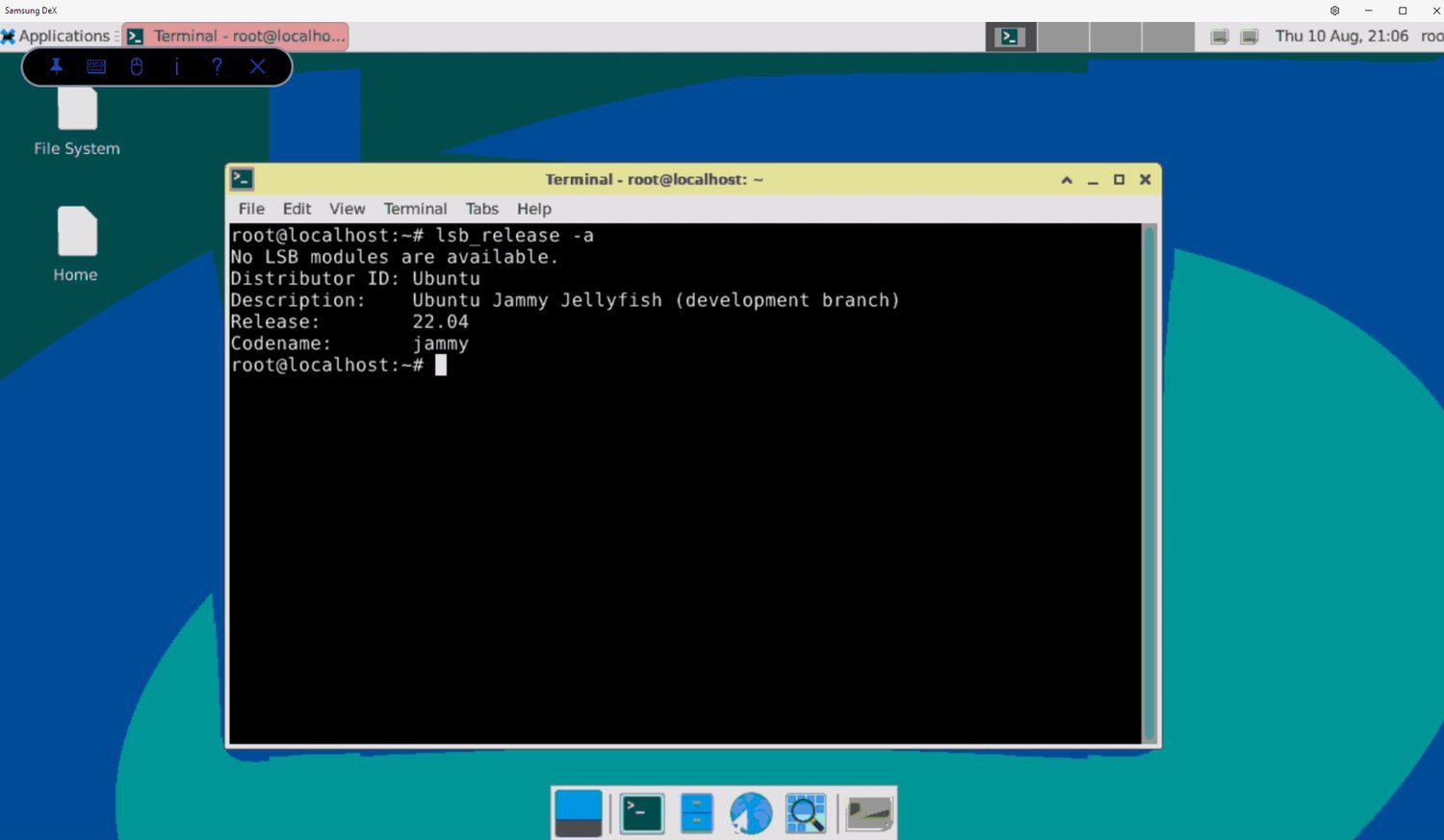
그게 다야! Android 기기에 Linux를 설치했습니다.
그리고 이것은 귀하의 휴대 전화에서 보이는 방식입니다.
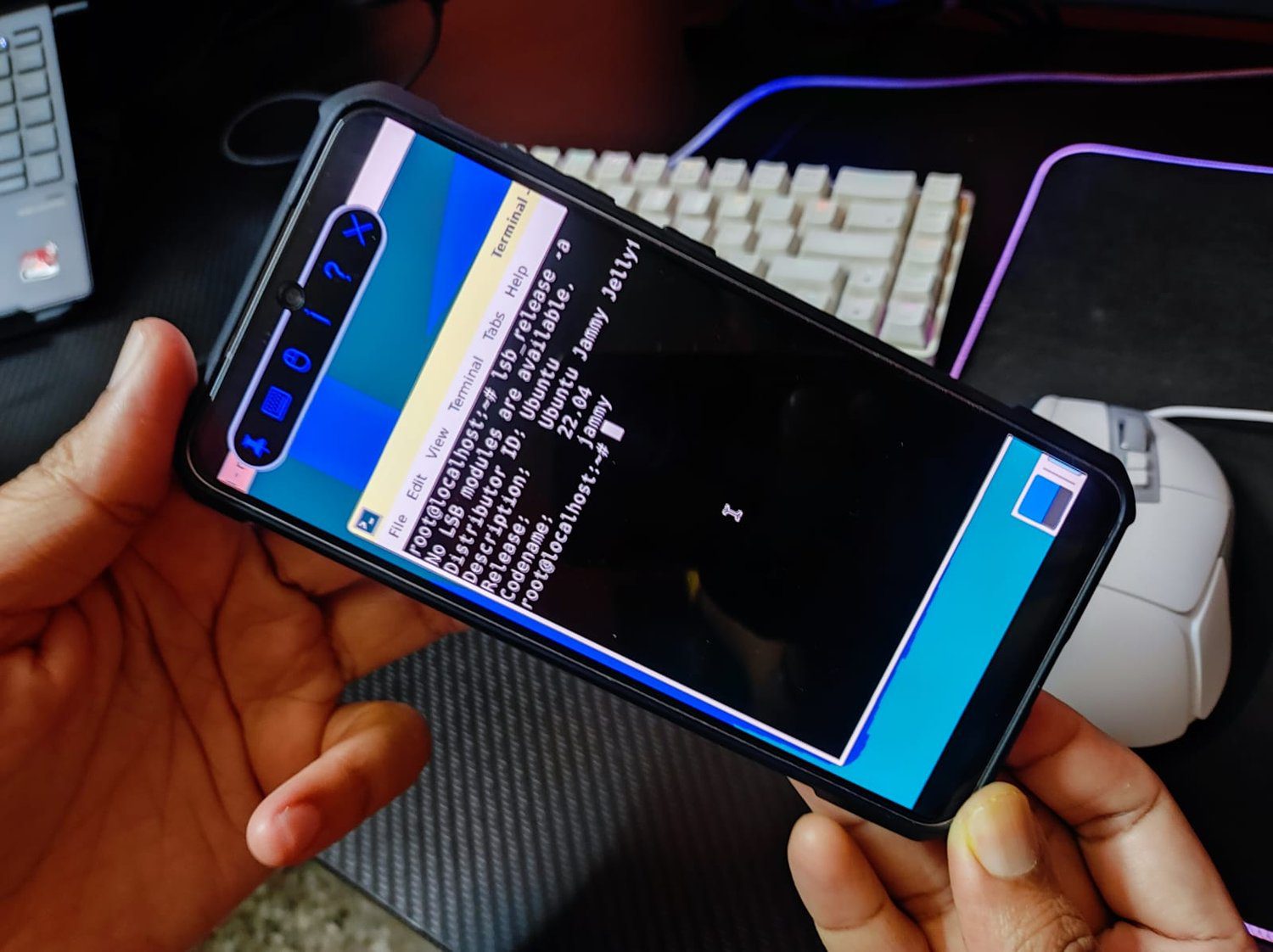
루트로 Linux 설치
탈옥된 Android 기기가 있는 경우 아래 단계에 따라 Linux를 배포할 수 있습니다.
1단계: 설치 비지박스 당신의 전화에. 이렇게 하면 루트 설정을 더 잘 제어할 수 있습니다.
2단계: 다음 세 가지 앱 중 하나를 설치합니다. 유저랜드, 안리눅스또는 Linux배포. 이러한 앱은 Linux 배포판을 배포하는 데 도움이 됩니다.
3단계: 선택한 앱을 설치했으면(이를 위해 LinuxDeploy를 사용하겠습니다) 실행합니다. 또한 루트 권한이 활성화되어 있는지 확인하십시오.
4단계: LinuxDeploy 오른쪽 하단으로 이동하여 설정을 누릅니다.
5단계: 여기에서 원하는 배포판을 선택합니다. Ubuntu, Fedora, Debian 등에서 선택할 수 있습니다.
6단계: GUI에서 활성화 상자를 선택합니다.
7단계: 그래픽에서 VNC를 선택합니다.
8단계: 그런 다음 원하는 GUI 설정을 묻습니다. 데스크톱 환경을 선택합니다.
9단계: 이름과 비밀번호를 입력합니다.
10단계: 오른쪽 상단으로 이동하여 메뉴를 종료합니다.
11단계: 설치를 선택한 다음 확인을 누릅니다.
여기에서 RealVNC Viewer를 연 다음 세션을 배포해야 합니다(“루트 없이 Linux 설치 4단계”에서 수행한 방법과 유사). 그러나 주소를 localhost:5900으로 입력해야 합니다.
완료되면 인스턴스에 연결하고 9단계에서 입력한 자격 증명으로 Linux 데스크톱을 입력합니다.
엄청난! 루팅된 Android 기기에 Linux를 성공적으로 설치했습니다.
앱 사용
Android 에코시스템을 사용하면 Android 태블릿 또는 휴대폰에서 Linux를 실행할 수 있는 다양한 앱에 액세스할 수 있습니다. 아래에 그 중 몇 가지를 나열해 보겠습니다.
안드로닉스
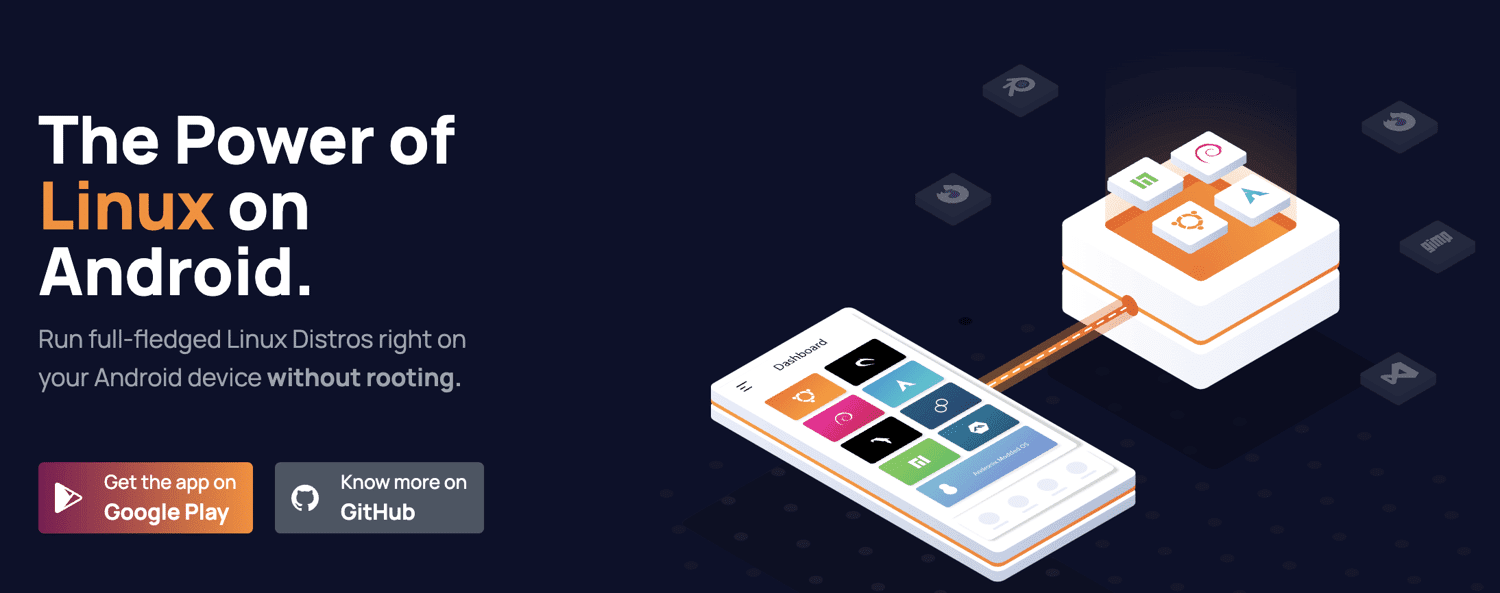
안도닉스 보다 직관적으로 Android에 Linux를 설치할 수 있습니다. 루팅되지 않은 장치에서 훌륭하게 작동합니다. 그리고 가장 좋은 점은 오픈 소스 라이센스로 인해 무료로 사용할 수 있다는 것입니다.
기본적으로 8개의 공식 Linux 배포판을 설치하는 데 사용할 수 있습니다. 이전에는 Andronix를 사용하여 Ubuntu를 설치했습니다.
무료 Linux 배포판 외에도 유료 Andronix Modded OS를 제공합니다. Android 기기에 최적화되어 더 나은 안정성과 사용자 정의 기능을 제공합니다. 오프라인 설치, 명령 등과 같은 추가 기능으로 Andronix Premium을 얻을 수도 있습니다.
다운로드: 구글 플레이 스토어
유저랜드
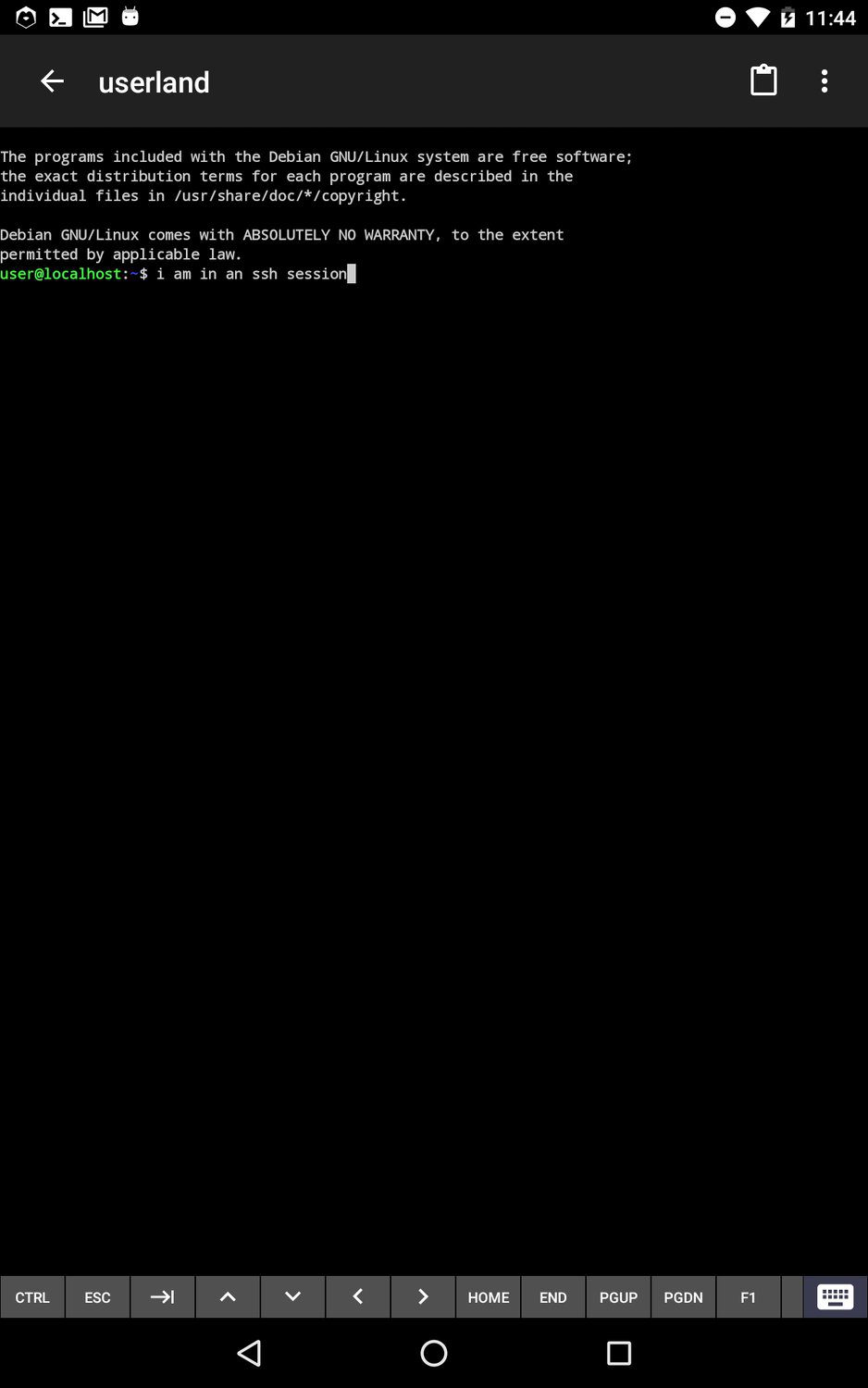
UserLAnd는 Android에서 Linux 배포판을 실행할 수 있는 유용한 오픈 소스 앱입니다. Andronix와 마찬가지로 루팅되지 않은 장치에서도 작동합니다. 다양한 쉘을 지원하는 내장 터미널을 제공합니다. 또한 VNC에 연결하여 그래픽 인터페이스를 활성화할 수 있습니다.
다운로드: 구글 플레이
안리눅스
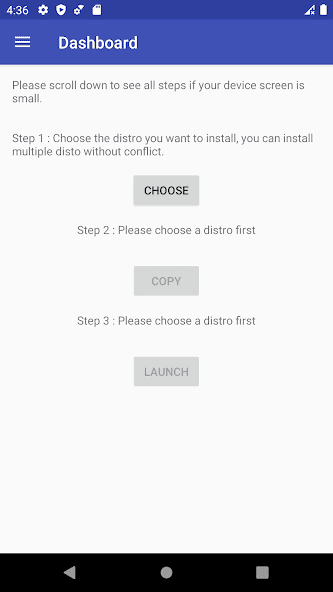
AnLinux는 Android에서 Linux를 실행하는 데 유용한 앱입니다. Xfce 데스크탑 환경과 SSH를 실행할 수 있도록 PRoot와 Termux를 활용합니다. UserLAnd 및 Andronix와 마찬가지로 루트 액세스가 필요하지 않습니다.
충돌 없이 여러 배포판을 실행하는 데 사용할 수 있습니다.
다운로드: 구글 플레이 스토어
안드로리눅스
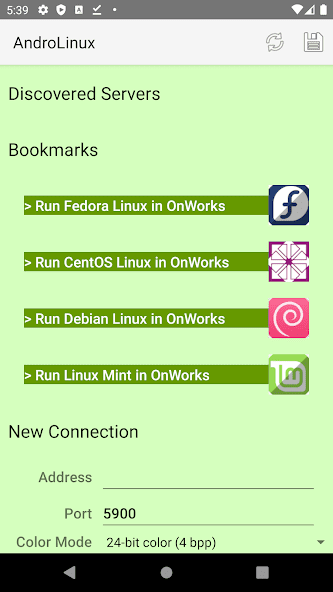
AnrdoLinux는 GNOME 데스크탑 환경을 사용하는 오픈 소스 운영 체제입니다. 이 패키지는 Android 기기에서 완벽한 Linux 데스크톱 환경을 제공합니다.
내부적으로 AndroLinux는 CentOS와 Fedora를 기반으로 합니다. 그것은 또한 좋은 보안을 제공합니다.
AndroLinux를 사용하여 Office 앱, 일러스트레이션 및 디자인을 실행할 수 있으므로 전문적인 환경을 설정할 수 있습니다.
다운로드: 구글 플레이 스토어
터먹스
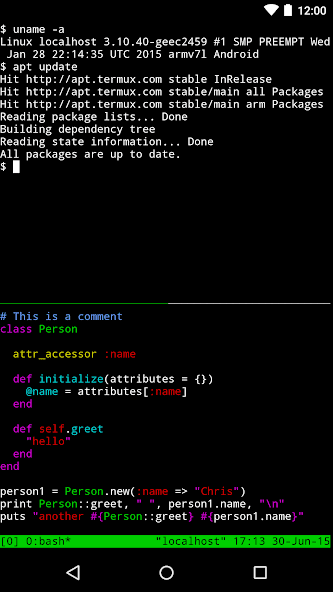
Termux를 사용하면 타사 파일이나 서비스를 설치하지 않고도 강력한 터미널에 액세스할 수 있습니다. 설치하면 bash 및 zsh 셸에 액세스할 수 있습니다. 결국 Android는 Linux 커널을 사용하므로 그 위에 빌드할 수 있습니다.
Termux를 사용하여 Linux 배포판을 설치하고, ssh를 통해 서버에 액세스하고, 파일을 관리하고, 텍스트 기반 게임을 실행할 수 있습니다.
다운로드: 구글 플레이 스토어
마지막 말
Android에서 Linux를 실행하는 것은 재미있습니다. 주말에 실행할 수 있는 멋진 실험입니다.
Android의 Linux에서 가장 좋은 부분은 Android 자체가 Linux 커널을 사용한다는 것입니다. 즉, 다양한 Linux 배포판을 설치하고 사용해 볼 수 있는 Android 앱을 광범위하게 지원합니다. 또한 Android 기기에서 Linux를 사용하기 위해 기기를 루팅할 필요가 없습니다. 탈옥된 장치는 Android 장치에서 Linux를 구성하고 사용할 때 더 많은 자유를 제공합니다.
다음으로 Chromebook에 Linux를 설치하는 방법을 읽을 수 있습니다.