BlueStacks는 PC에서 Android 게임을 실행하는 데 사용되는 인기 있는 Android 에뮬레이터입니다. BlueStacks는 좋아하는 게임의 게임 경험이 최대한 부드럽고 즐거운지 확인하기 위해 키보드, 마우스 및 게임 패드를 사용하여 몇 시간 동안 게임 플레이를 테스트했습니다. 어떤 키가 어떤 작업을 호출하는지 알아내기만 하면 됩니다.

이 기사에서는 Minecraft와 Ouran Us에 필요한 키보드 및 마우스 컨트롤에 대해 설명했습니다. 자세히 알아보려면 계속 읽어보세요.
목차
BlueStacks와 함께 키보드를 사용하는 방법
BlueStacks를 사용하면 컴퓨터에 연결된 물리적 키보드 또는 가상 키보드를 사용할 수 있습니다. BlueStacks 5에서 화상 키보드를 활성화하는 방법은 다음과 같습니다.



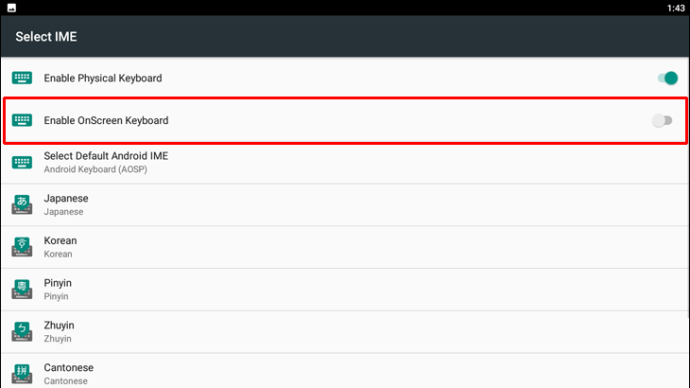
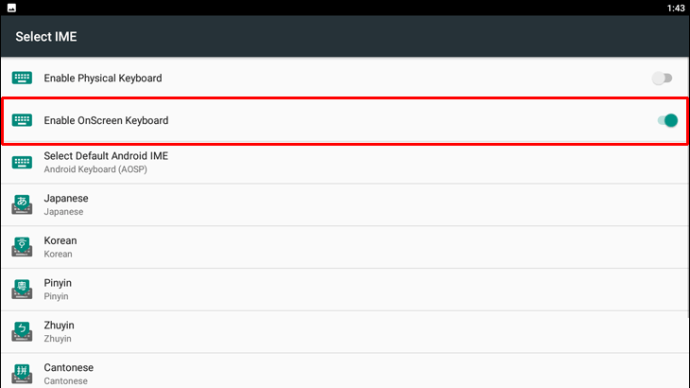
참고: 가상 키보드가 활성화되면 실제 키보드가 작동하지 않습니다. 실제 키보드를 다시 사용하려면 설정을 비활성화하십시오.
Minecraft의 BlueStacks에서 키보드와 마우스를 사용하는 방법
다음은 BlueStacks에서 Minecraft를 플레이하는 데 필요한 키보드 컨트롤입니다.
키보드 움직임
- 포워드 여
- 스프린트 더블 탭 W
- 뒤로 S
- 오른쪽 D
- 왼쪽 A
- 몰래 교대
- 점프 공간
나는
- 크리에이티브 모드에서 “점프”를 두 번 누릅니다.
- 비행하는 동안 위쪽으로 이동하려면 “점프”를 누르고 아래쪽으로 이동하려면 “SHIFT”를 누릅니다.
마우스 버튼
마우스는 회전 및 조준용입니다.
왼쪽 마우스 버튼
- 명중 – 즉 – 적을 공격하거나 블록을 파괴하려면 왼쪽 버튼
그 후, 그것은 당신의 주 손에 있는 아이템을 집어삼킬 것입니다.
마우스 오른쪽 버튼
오른쪽 마우스 버튼은 다음을 포함하여 다양한 용도로 사용할 수 있습니다.
- 포지셔닝 블록.
- 농경지를 괭이질하고 양털을 깎는 도구를 사용합니다.
- 활을 발사합니다. 힘을 모으기 위해 누른 다음 놓으십시오.
- 눈덩이, 달걀, 물약과 같은 미사일을 던집니다.
- 마시고 먹습니다.
- 레버와 버튼을 조작합니다.
- 문을 열려면.
- 보조 손에 있는 항목을 사용합니다.
- 용광로, 상자 및 양조장을 포함한 용기에 접근하기 위해.
그러나 마우스 오른쪽 버튼을 누를 때 어떤 결과가 나올지 예상하기가 다소 까다로울 수 있습니다.
- 눈덩이를 던지거나 활을 쏘는 것.
- 블록 위치 지정.
- 괭이를 사용하여 경작지나 잔디 길을 만듭니다.
도구 모음 및 인벤토리
건반
- 인벤토리를 열려면 E
- 들고 있는 물건을 바닥에 떨어뜨리려면 Q
- 바닥에 아이템 더미를 떨어뜨리려면 Ctrl Q
- 도구 모음에서 항목을 선택하려면 1-9
- 기본 손과 보조 손 사이에 항목을 교환하려면 F
기본 및 보조 손
왼쪽 마우스 버튼은 기본 손을 제어합니다. 이것은 일반적으로 오른손입니다. 왼쪽을 선호하는 경우 “옵션” 화면을 사용하여 기본 설정을 지정할 수 있습니다.
다른 손은 보조 손입니다. 아이템을 넣으려면 인벤토리의 방패 슬롯을 사용하십시오. 그렇지 않으면 “F”를 눌러 손 사이에 항목을 교환하십시오.
마우스 컨트롤
마우스 가운데 버튼이 있으면 대상 블록(십자선이 조준되는 곳)을 선택합니다.
- 생존 모드인 경우 인벤토리에 있는 블록 유형을 선택합니다.
- 크리에이티브 모드인 경우 가지고 있는 블록을 선택합니다. 그렇지 않으면 도구 모음에 추가하십시오.
마우스 휠이 있는 경우 도구 모음에서 항목을 선택하는 데 사용할 수 있습니다.
인벤토리가 열려 있는 경우 1-9 사이의 숫자를 눌러 도구 모음의 해당 슬롯에 마우스를 가져가는 항목을 추가할 수 있습니다.
BlueStacks와 함께 우리 사이에서 키보드를 사용하는 방법
우리 중에는 조이스틱과 터치라는 두 가지 제어 방식을 사용할 수 있습니다. 조이스틱 방식을 사용하면 게임 내 이동에 키보드를 사용할 수 있고 터치 방식을 사용하면 마우스를 사용할 수 있습니다.
이러한 제어 체계를 사용하려면 아래 단계를 따르십시오.
조이스틱 제어 방식
- 왼쪽으로 이동 A
- S 아래로 이동
- 오른쪽으로 이동 R
- W 위로 이동
- 지도 탭
- 액션 스페이스
- 킬 Q
- 보고서 E
- 채팅 보내기 Enter
- 채팅 열기 C
터치 제어 방식
- 액션 스페이스
- 이동 마우스 클릭
- 보고서 E
- 지도 탭
- 채팅 보내기 Enter
- 채팅 열기 C
- 킬 Q
화상 키보드의 언어를 변경하는 방법
BlueStacks 5에서 가상 키보드의 언어를 변경하려면 다음 단계를 따르십시오.



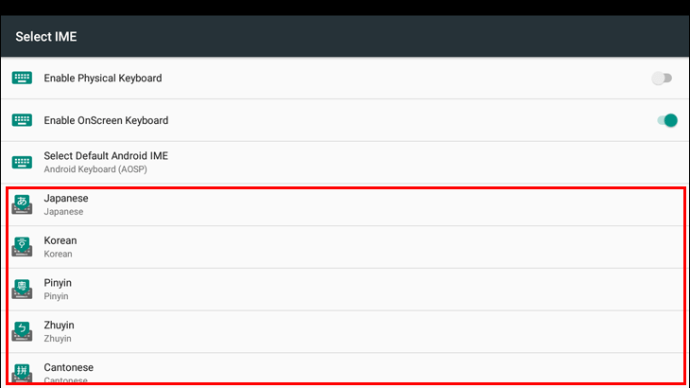
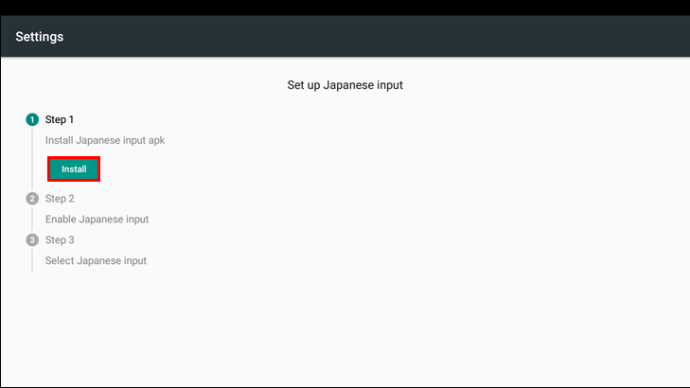
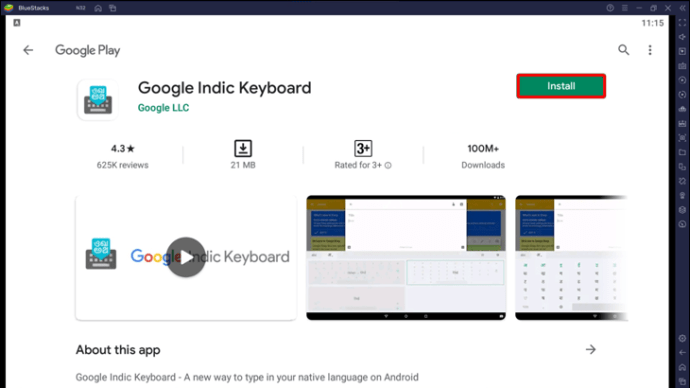
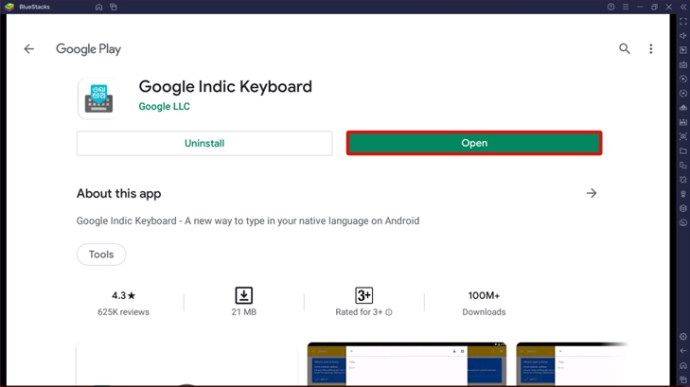
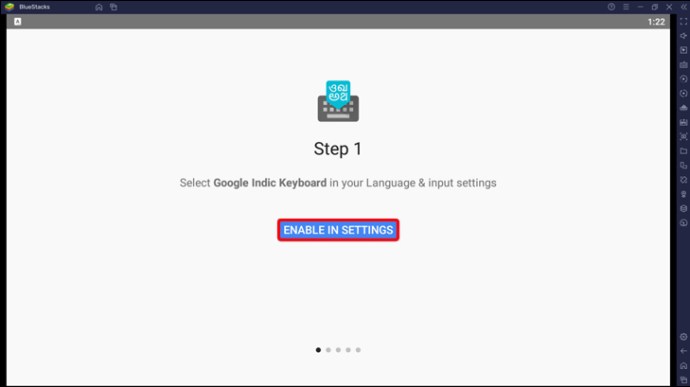
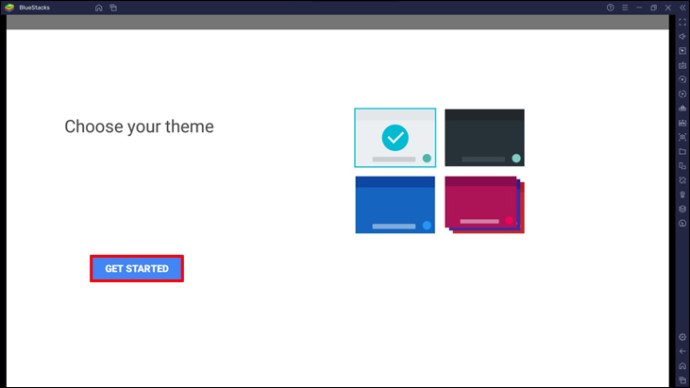
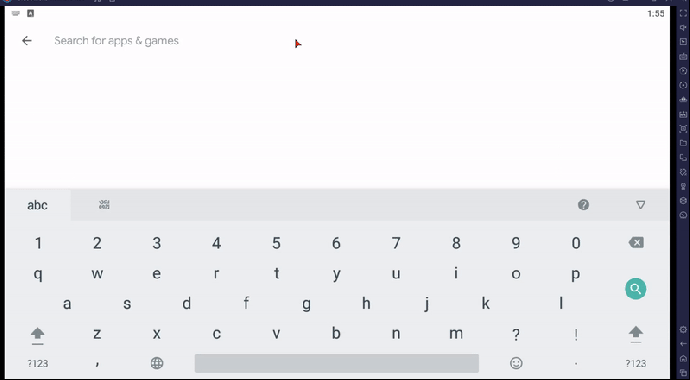
키보드를 효율적으로 사용하는 방법에 대한 도움말을 보려면 키보드의 “도움말(?)” 아이콘을 클릭하십시오.
기능에 대한 단일 또는 이중 키 단축키를 할당하는 방법
여러 BlueStacks 기능에 대해 단일 또는 이중 키 단축키를 할당할 수 있습니다. 즉, 키보드에서 여러 키를 누르지 않고도 작업을 실행할 수 있습니다. 시작하려면 다음 단계를 따르세요.
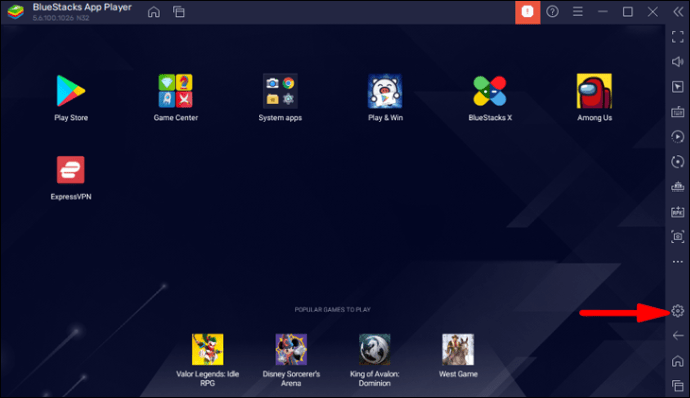
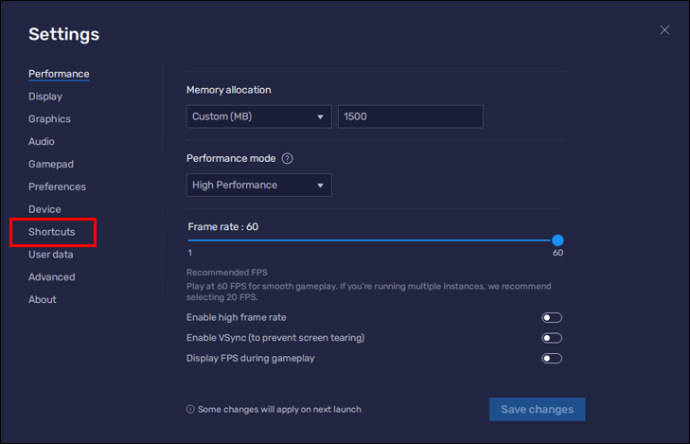
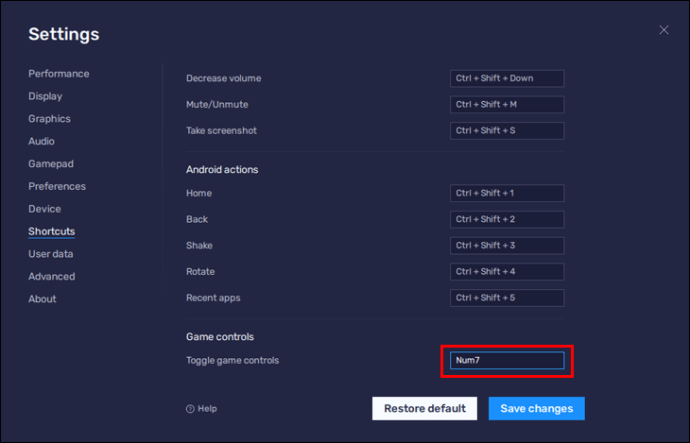
참고: 할당하는 키가 다른 작업에 사용되지 않는지 확인하십시오. 이 경우 바로 가기 키가 다른 작업에 사용되고 있음을 알리는 경고 메시지가 표시됩니다.
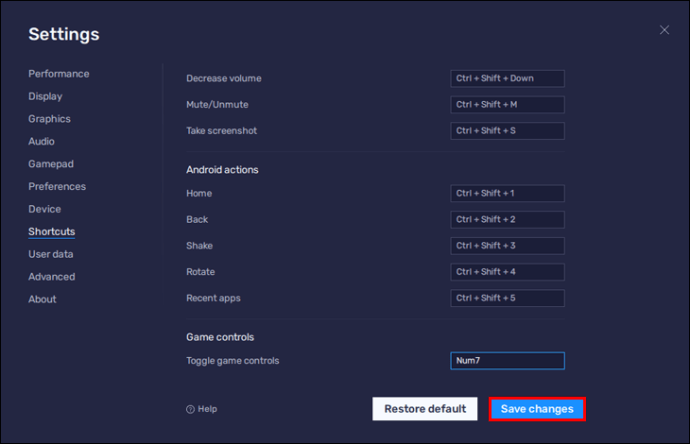
참고: BlueStacks 5에서 바로 가기 키는 모든 인스턴스에서 동일합니다.
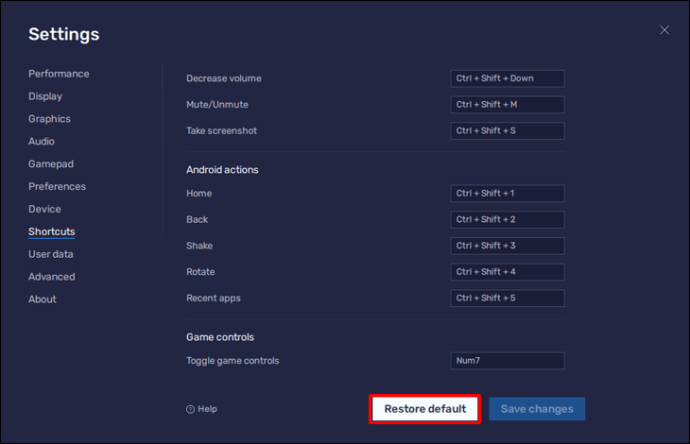
BlueStacks에서 키보드 및 마우스 이동 만들기
BlueStacks를 사용하면 PC에서 편안하게 좋아하는 Android 게임을 즐길 수 있습니다. 앱은 최상의 게임 플레이를 위해 특정 키보드 및 마우스 키에 특정 작업을 할당합니다. 이러한 기본 설정을 원하는 것으로 변경할 수도 있습니다.
아래 댓글 섹션에서 BlueStacks에서 즐기는 게임에 대해 알려주십시오.

