Android는 연락처를 새 기기로 전송할 수 있는 몇 가지 옵션을 제공합니다. 기본적으로 새 장치를 설정할 때 모든 것이 동기화되어야 하지만 동기화가 비활성화되어 있어도 연락처를 쉽게 이동할 수 있습니다.
쉬운 방법: Google 계정과 동기화
중국 이외의 지역에서 판매되는 거의 모든 Android 기기에는 기기 간 연락처 동기화 기능을 포함하여 Google 서비스가 함께 제공됩니다. 이것은 Google 계정으로 로그인할 때 기본적으로 활성화되어야 하지만 확인하는 방법은 다음과 같습니다. 이 가이드는 Android 9.0을 실행하는 Pixel 2 XL을 사용하여 작성하고 있지만 다른 Android 기기에서도 비슷하게 보일 것입니다. 우리는 또한 재고 Google 주소록 앱을 사용하고 있습니다. 플레이 스토어에서 다운로드. 이 단계는 다른 연락처 앱에서는 동일하지 않을 수 있으므로 문제가 있는 경우 Google 연락처를 사용하는 것이 좋습니다.
설정 앱을 열어 시작하십시오. “계정”을 탭합니다.
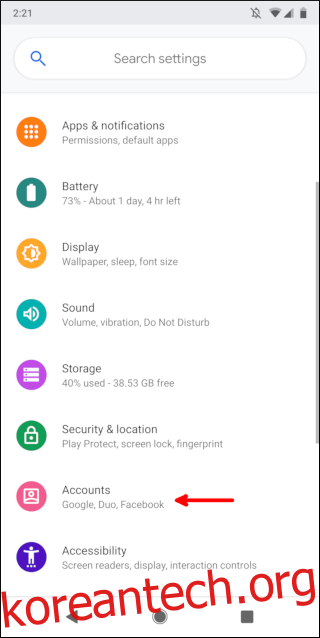
Google 계정을 탭합니다.
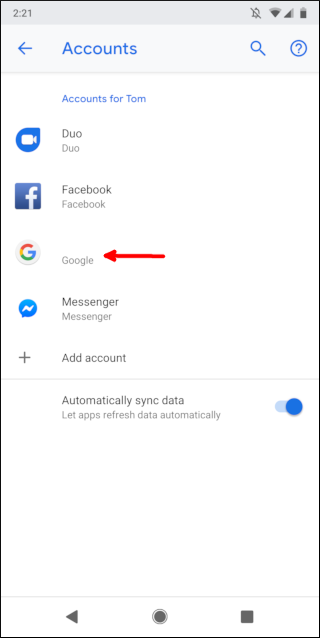
‘계정 동기화’를 탭합니다.
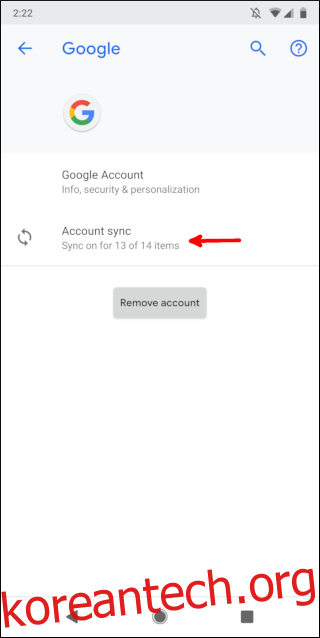
“연락처” 토글이 활성화되어 있는지 확인하십시오. 연락처를 동기화하려면 켜져 있어야 합니다.
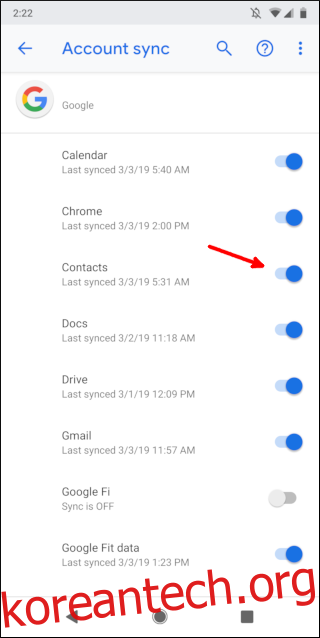
그게 다야! 기존 연락처는 Google 계정과 동기화되며 로그인하는 모든 새 Android 휴대전화에 있습니다.
수동 방법: 연락처 파일 백업 및 복원
휴대전화에서 Google 서비스를 제공하지 않거나 단순히 내용을 복사하려는 경우 모든 연락처가 들어 있는 .vcf 파일을 백업할 수 있습니다. 연락처 앱을 연 다음 왼쪽 상단에서 메뉴 아이콘을 선택합니다. 다시 말하지만, 우리는 구글 주소록 여기 앱.
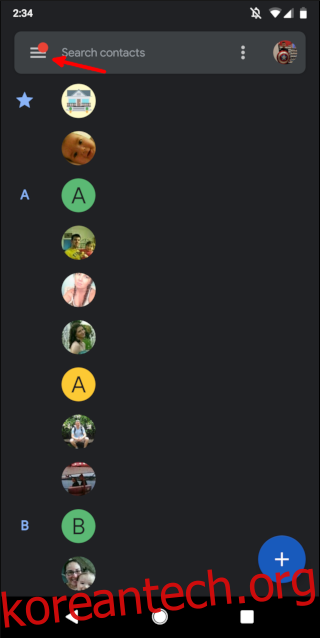
메뉴에서 “설정”을 누릅니다.
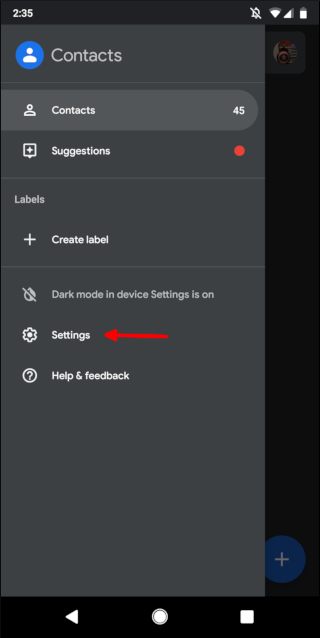
설정 화면에서 “내보내기” 옵션을 누릅니다.
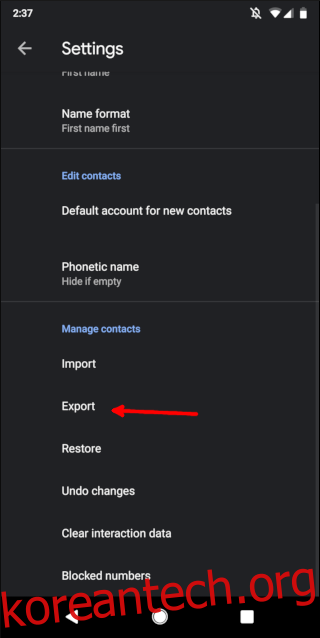
권한 프롬프트에서 “허용”을 탭합니다. 이렇게 하면 연락처 앱이 Android 기기의 사진, 미디어 및 파일에 액세스할 수 있습니다.
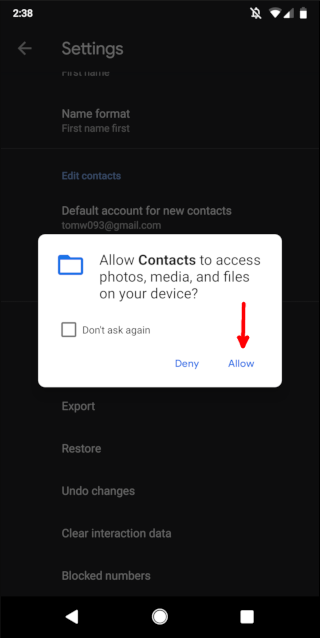
오른쪽 하단의 “저장” 버튼을 누릅니다.
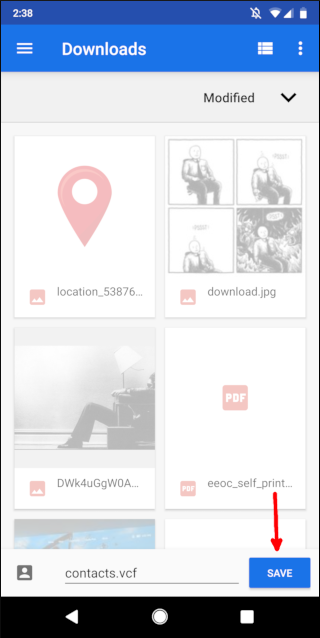
.vcf 파일을 USB 드라이브에 복사하거나 PC 또는 즐겨 사용하는 클라우드 서비스로 전송하여 새 휴대폰으로 이동할 수 있습니다. 파일을 새 휴대폰으로 옮기면 연락처 앱을 다시 엽니다. 왼쪽 상단의 메뉴 아이콘을 누릅니다.
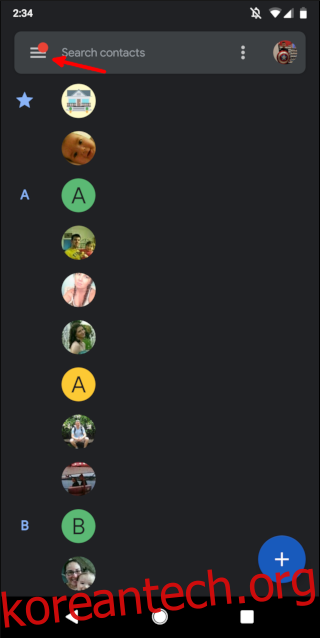
메뉴에서 “설정”을 누릅니다.
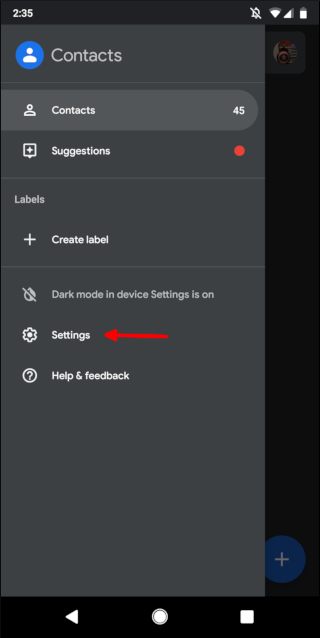
설정 화면에서 “가져오기”를 탭하세요.
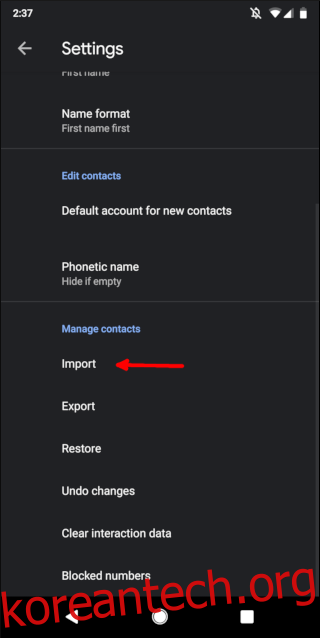
팝업 창에서 “.vcf 파일”을 선택합니다.
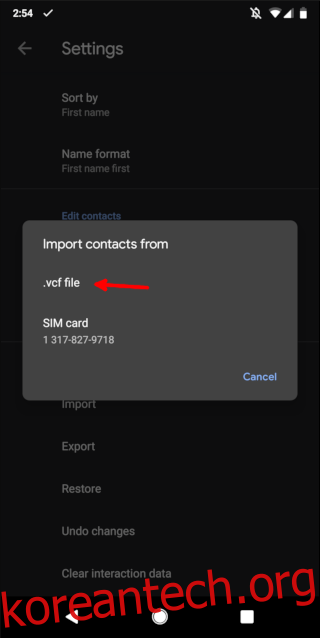
이전 전화기에서 .vcf 파일을 찾아 엽니다.
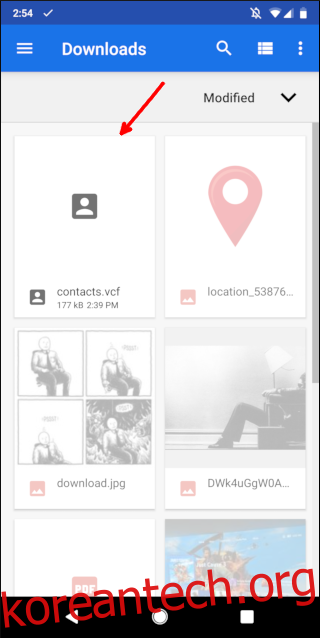
연락처를 새 휴대전화로 가져오고 좋아하는 사람에게 전화를 걸고 메시지를 보낼 수 있습니다.
