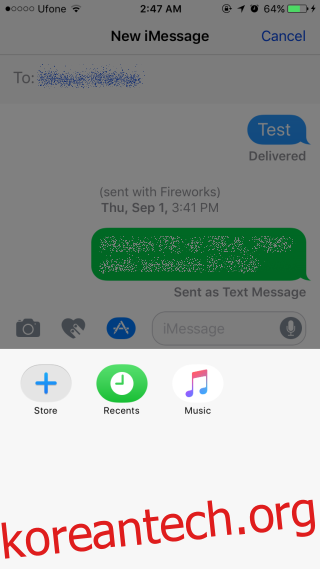Apple은 iOS 10에서 메시지 앱에 대한 액세스를 공개했습니다. 이는 개발자가 이제 메시지 앱과 통합되는 앱을 만들 수 있음을 의미합니다. 사용자는 이 앱 내에서 양식화된 텍스트를 보내고 웹 페이지를 탐색하며 훨씬 더 많은 작업을 수행할 수 있습니다. 또한 Apple에서 가장 많은 관심을 받은 앱 중 하나이며 새로운 기능이 너무 많아 어떻게 사용하는지 추적하기 어렵습니다. 메시지용 앱을 시작하려는 경우 다운로드, 사용 및 관리에 대한 전체 가이드가 있습니다.
목차
메시지용 앱 받기
기본적으로 메시지 앱에서 몇 가지 스타일과 효과를 얻을 수 있습니다. 더 많은 것을 원하시면 앱을 다운로드해야 합니다. 앱은 메시지 앱 내부에서 찾을 수 있습니다.
새 메시지 작성 버튼입니다. 텍스트 입력 필드 옆에 세 개의 버튼이 표시되며 그 중 하나는 App Store 아이콘처럼 보입니다. 탭하세요. 키보드가 사라지고 메시지와 함께 작동하도록 구성된 앱이 표시됩니다. 왼쪽 하단에는 격자 모양의 버튼이 있습니다. 탭하세요.
메시지 내에서 다운로드하고 활성화한 모든 앱 목록이 표시됩니다. 스토어라고 적힌 더하기 버튼을 탭합니다.
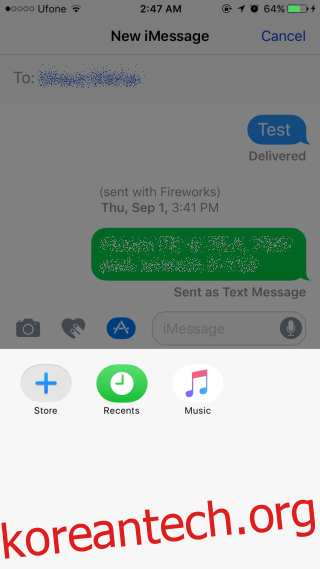
메시지 앱용으로 제작된 앱을 보여주는 패널이 열립니다. 앱을 탭하여 세부 정보를 확인하고 ‘받기’ 버튼을 탭하여 다운로드합니다. 다운로드가 시작되기 전에 Apple ID의 암호를 입력하라는 메시지가 표시됩니다. Touch ID를 사용하여 앱을 다운로드할 수도 있습니다.
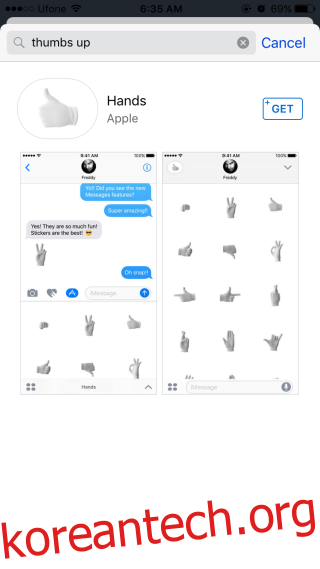
메시지를 지원할 수도 있는 앱을 App Store에서 다운로드할 수 있지만 이를 통해 메시지용으로 특별히 제작된 앱을 브라우저로 사용할 수 있습니다. 일부 앱은 메시지 앱 외부에서 작동하고 메시지에 대한 인앱 기능도 지원할 수 있습니다.
앱 관리
메시지의 앱 패널에 표시할 앱을 결정하고 표시되는 순서를 설정할 수 있습니다. 메시지 앱을 활성화/비활성화하려면 메시지 스레드를 열고 텍스트 입력 상자 옆에 있는 App Store 버튼을 누릅니다.
앱 패널의 왼쪽 하단에 있는 그리드 버튼을 탭합니다. 앱 스토어 팝업이 나타납니다. 두 개의 탭이 있습니다. 추천 메시지 앱에 대해 추천하고 앱 관리를 위해 관리합니다. 관리 탭으로 이동합니다.
앞서 언급했듯이 메시지를 지원할 수도 있는 앱을 App Store에서 다운로드할 수 있습니다. 이러한 앱이 메시지에 표시되도록 자동으로 활성화하려면 ‘자동으로 앱 추가’ 옵션을 활성화하십시오.
메시지 앱을 활성화 및/또는 비활성화하려면 해당 스위치를 켜거나 끕니다. 앱이 표시되는 순서를 재정렬하거나 삭제하려면 메시지 앱의 앱 패널로 돌아가십시오. 앱 아이콘을 길게 탭하면 홈 화면의 앱 아이콘처럼 흔들리기 시작합니다. 아이콘의 닫기 버튼을 탭하여 앱을 삭제하거나 앱 패널이 열리는 순서를 재배열하려면 앱을 이리저리 움직여 보세요.
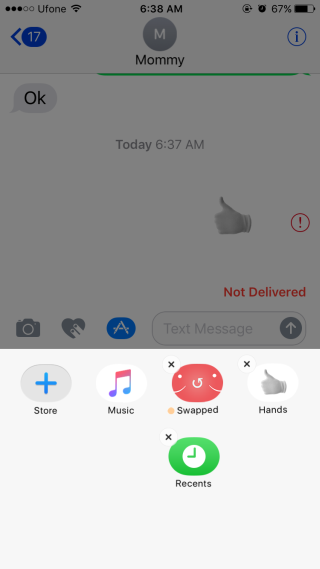
메시지에서 앱 사용하기
앱을 사용하려면 텍스트 입력 상자 옆에 있는 App Store 버튼을 누르세요. 앱 패널에서 추가한 앱을 탐색합니다. 모든 앱에는 고유한 인터페이스가 있지만 완전히 패널 내부에 있습니다. 버튼을 누르거나 패널 내부의 UI 요소를 사용하세요.