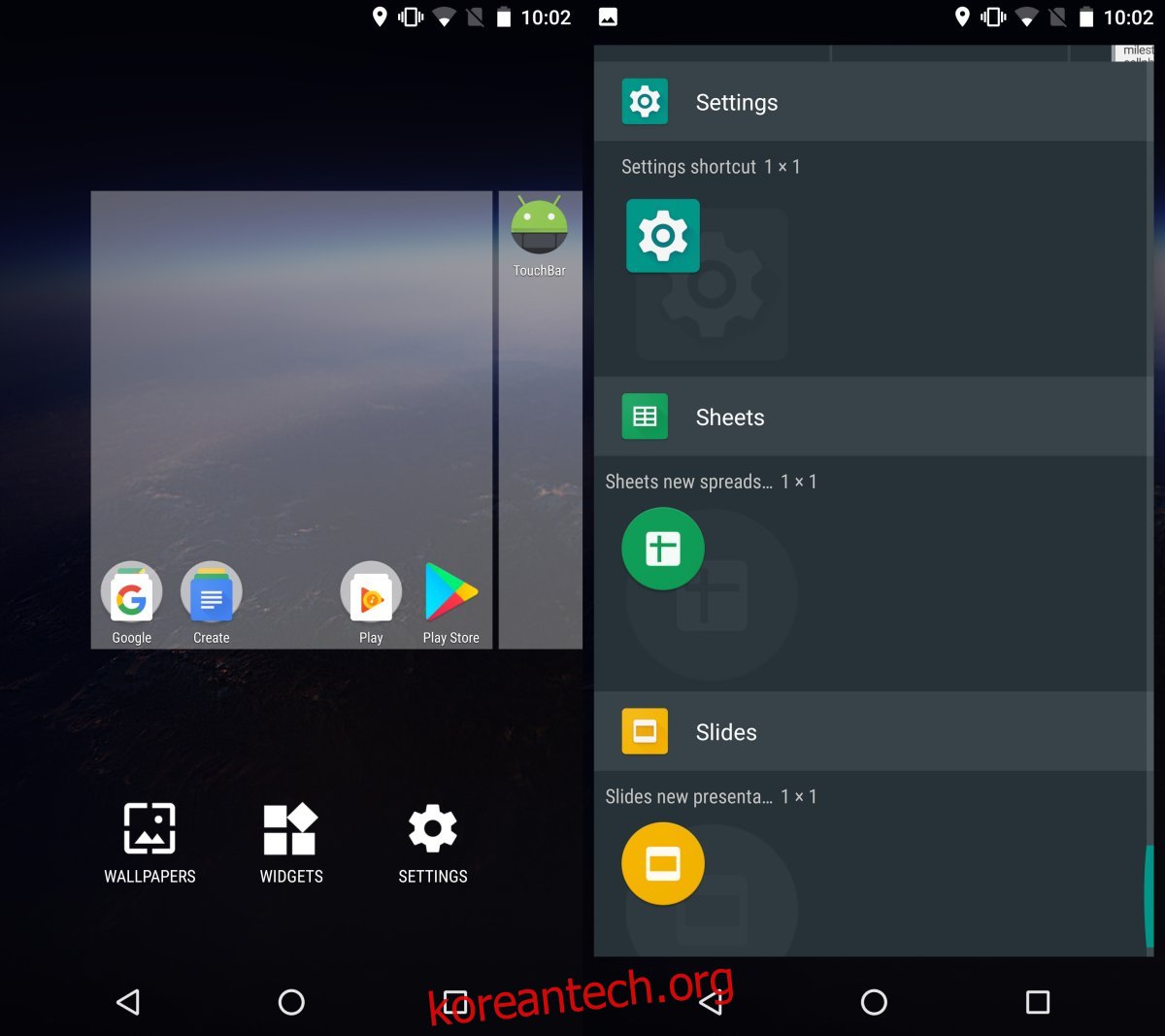놓친 알림은 문제입니다. 나중에 필요하다는 것을 깨닫기 위해 알림을 무시하는 경우입니다. 실수로 또는 고의로 해제할 수 있지만 한 번 해제하면 다시 되돌릴 수 있는 경우가 거의 없습니다. 일부 앱에는 자체 알림 패널이 내장되어 있습니다. Facebook과 Twitter는 모두 이러한 앱의 좋은 예입니다. 잠금 화면에서 이러한 앱 중 하나의 알림을 닫는 경우에도 앱 내에서 계속 볼 수 있습니다. 모든 앱에 자체 알림 패널이 있는 것은 아닙니다. 사실, 대부분의 앱에는 앱이 없습니다. 좋은 소식은 Android가 수신한 모든 알림의 로그를 유지한다는 것입니다. 이 로그를 사용하여 Android에서 지난 알림을 볼 수 있습니다.
액세스 알림 로그
알림 로그에 액세스하는 것은 매우 복잡한 프로세스입니다. 너무 많아서 어떻게 거기에 도착하는지 기억하기 어려울 것입니다. 다행히도 Android를 사용하면 작업을 수행하는 더 쉬운 방법이 항상 있습니다. 이 경우 간단한 위젯을 사용할 수 있습니다. 타사 앱 등을 설치할 필요가 없습니다. 필요한 모든 것이 이미 장치에 있습니다.
홈 화면을 길게 누릅니다. 홈 화면의 편집 모드로 들어갑니다. 위젯을 누르고 추가할 수 있는 위젯 목록에서 설정 앱 위젯을 선택하세요.
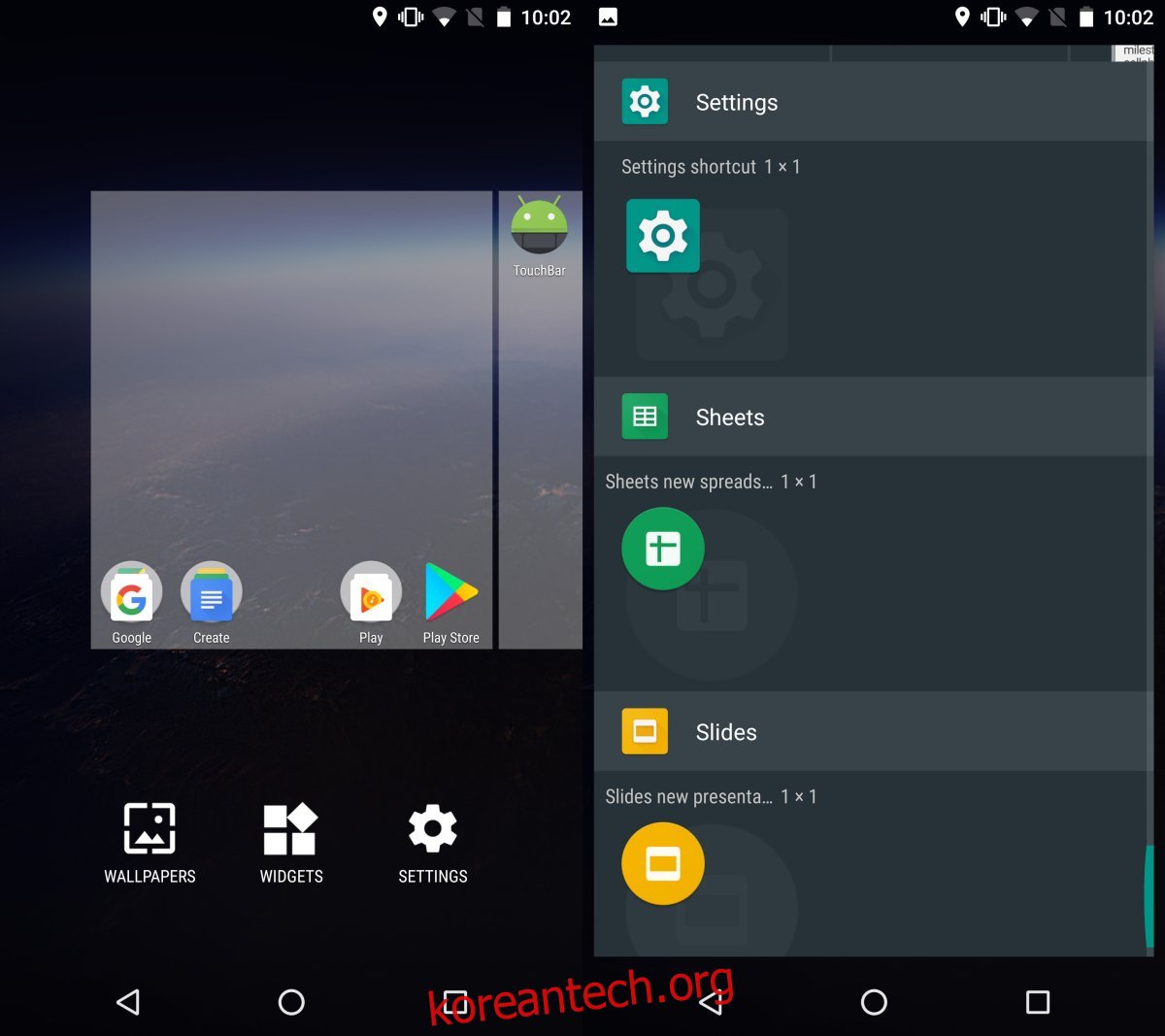
설정 앱 위젯을 사용하면 홈 화면의 설정에 바로가기를 추가할 수 있습니다. 자주 액세스하는 설정이 있는 경우 설정 앱을 탐색하는 대신 이 위젯을 사용하여 바로 이동할 수 있습니다. 설정 앱 위젯을 선택하면 연결하려는 ‘설정’을 묻는 메시지가 표시됩니다. 알림 로그를 선택합니다.
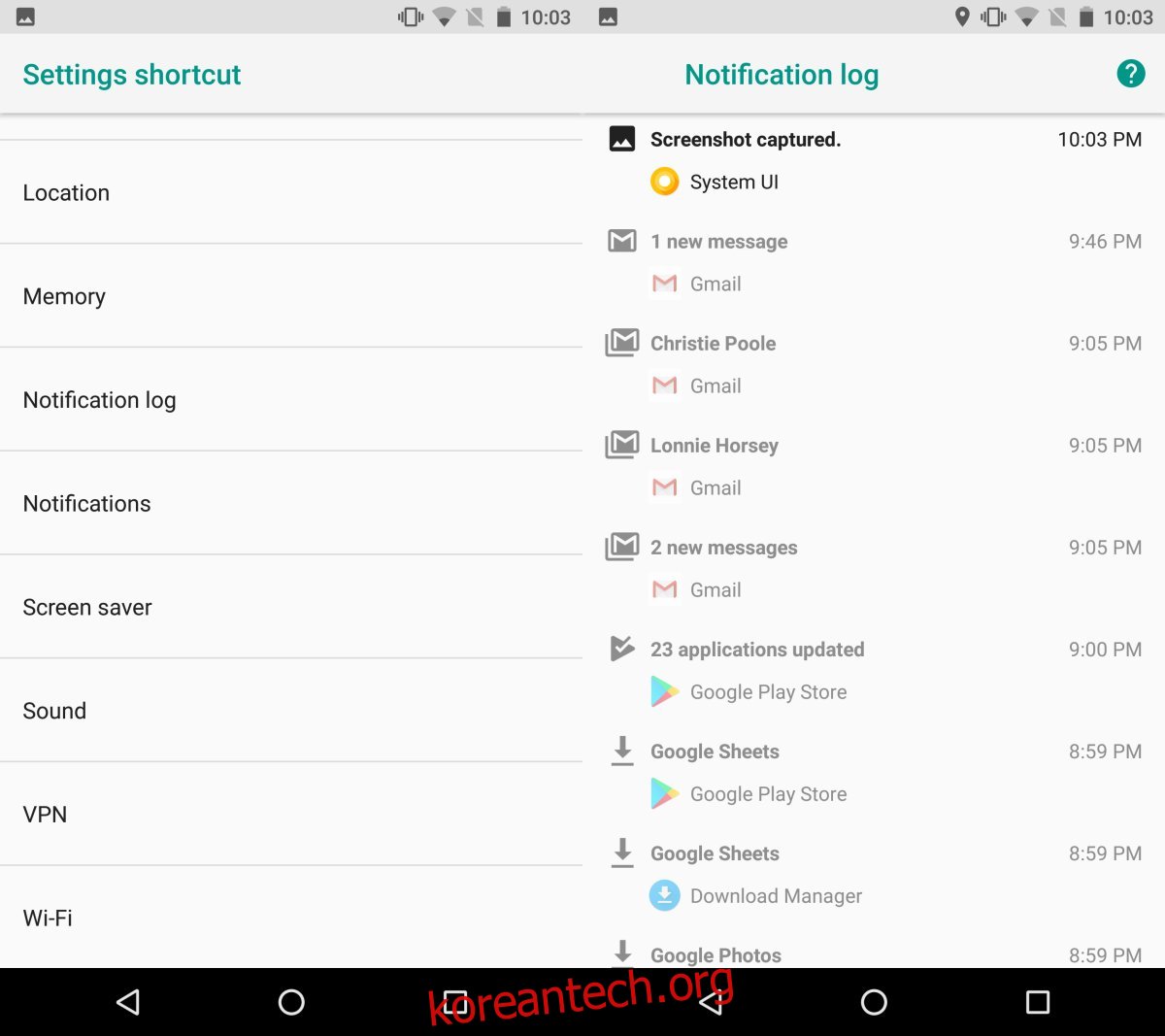
그게 다야 설정 위젯이 홈 화면에 추가되고 과거 알림을 볼 수 있는 알림 로그로 연결됩니다. 위젯을 탭하면 바로 로그로 이동합니다.
제한 사항
이 바로 가기는 받은 알림 목록을 표시하지만 알림 창에 표시되는 풍부한 형식의 알림이 아닙니다. 그들은 어떤 앱이 알림을 보냈는지, 무엇을 위한 알림인지, 알림을 받은 시간을 알려줄 수 있습니다. 앱 패키지 이름, 제목, 의도 등과 같이 그다지 관련이 없는 추가 정보가 있습니다. 이 알림을 탭하면 아무 작업도 수행하지 않으며 알림을 보낸 앱으로 이동하지 않습니다.
좋은 소식은 알림에 있던 텍스트가 표시된다는 것입니다. 예를 들어 Gmail에서 새 이메일에 대한 알림을 받으면 이메일의 짧은 스니펫이 알림에 포함됩니다. 로그에는 보낸 사람의 이름이 포함된 이 짧은 스니펫이 표시됩니다. 이 정보를 사용하여 누락된 이메일을 찾을 수 있습니다.
기본 Android를 실행하지 않는 경우 로그에 더 쉽게 액세스할 수 있거나 설정 위젯을 통해 액세스하지 못할 수 있습니다.