Outlook을 사용하면 보내고 받는 전자 메일에 대한 규칙을 만들 수 있습니다. 규칙은 이메일을 제어하고 정렬하는 데 도움이 되는 훌륭한 자동화 기능입니다. 똑같이 인상적이지만 덜 언급된 Outlook의 또 다른 기능은 빠른 단계입니다. 이메일 이동 또는 복사와 같은 작업을 자동화하는 자동화 기능입니다. 빠른 단계를 사용하면 한 번의 클릭으로 모든 새 이메일을 특정 폴더로 이동할 수 있습니다. 이렇게 하면 받은 편지함에서 자신의 전용 ‘오늘’ 폴더로 이동합니다. 설정하는 데 시간이 거의 걸리지 않으며 하루에 여러 번 빠른 단계를 실행할 수 있습니다. 여기 당신이해야 할 일이 있습니다.
기본적으로 Outlook은 ‘오늘’, ‘어제’ 및 ‘지난 주’와 같은 날짜 섹션으로 이메일을 정렬합니다. ‘오늘’ 받은 이메일을 순환하는 동안 실수로 ‘어제’ 받은 이메일로 이동하기가 매우 쉽습니다. ‘오늘’과 ‘어제’ 섹션이 다른 위치가 아니기 때문입니다. 받은 편지함의 상대적 시간 섹션일 뿐입니다. 이 섹션을 사용하여 모든 새 이메일을 폴더로 이동합니다.
아웃룩을 엽니다. 홈 탭의 ‘빠른 단계’ 도구 상자에서 ‘새로 만들기’를 클릭합니다.
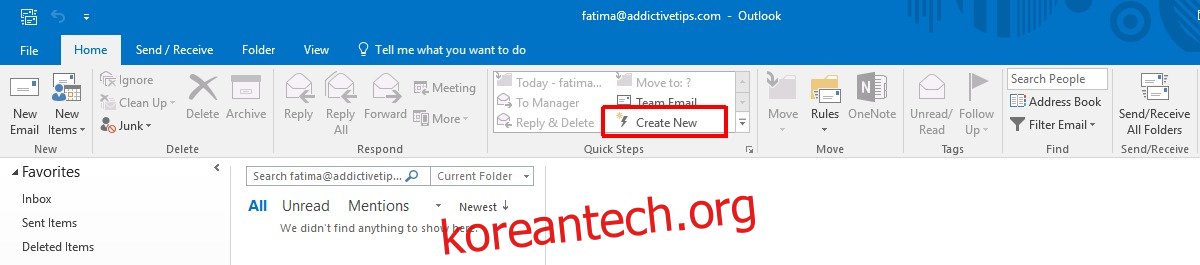
새 빠른 단계를 구성하기 위한 새 창이 열립니다. 빠른 단계에 이름을 지정합니다. 이름을 지정하지 않으면 설정한 작업에서 이름을 상속합니다.
작업 드롭다운을 열고 나열된 옵션에서 ‘폴더로 이동’을 선택합니다. Outlook에서 폴더를 선택하거나 새 폴더를 만들지 묻는 메시지가 표시됩니다. ‘오늘’이라는 새 폴더를 만듭니다. 동일한 창의 ‘선택 사항’ 섹션에서 키보드 단축키를 설정하여 빠른 단계를 트리거합니다. ‘마침’을 클릭하면 모든 작업이 완료됩니다.
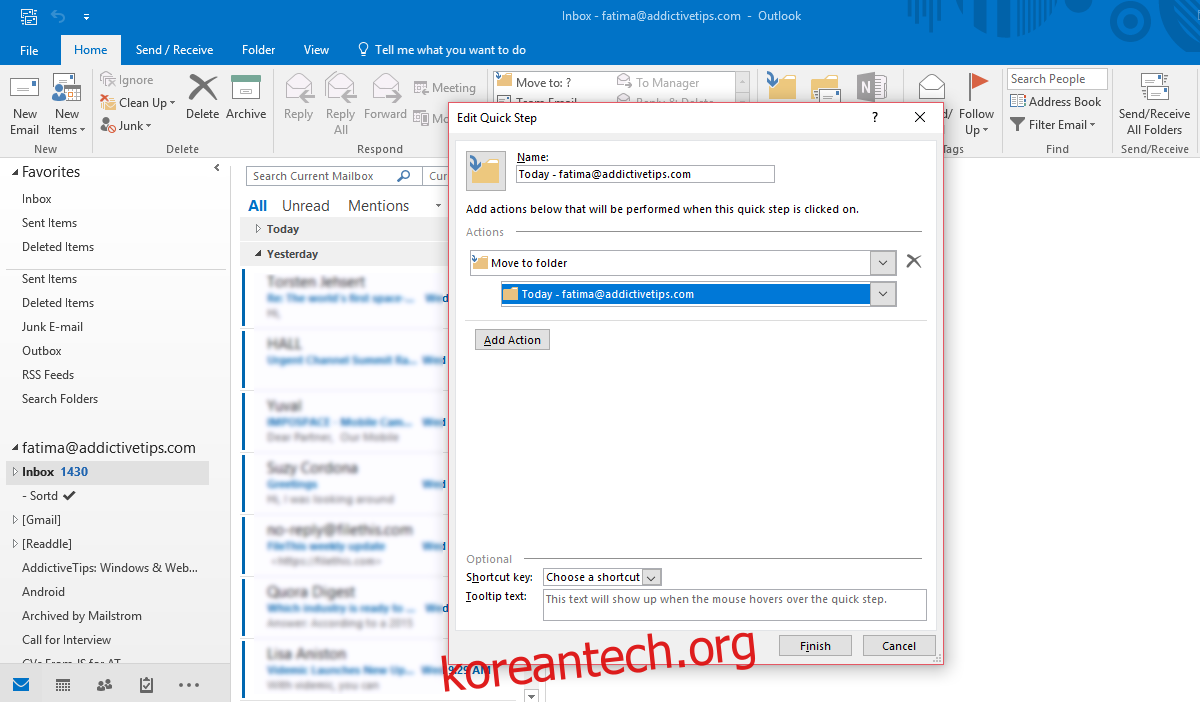
Outlook으로 돌아가서 ‘오늘’ 섹션을 접습니다. 밝은 파란색으로 강조 표시되도록 선택합니다. 접힌 상태에서 ‘오늘’ 섹션을 선택하면 그 안의 모든 이메일도 선택됩니다.
빠른 단계 도구 상자에서 방금 생성한 빠른 단계를 클릭하거나 설정한 키보드 단축키를 탭하십시오.
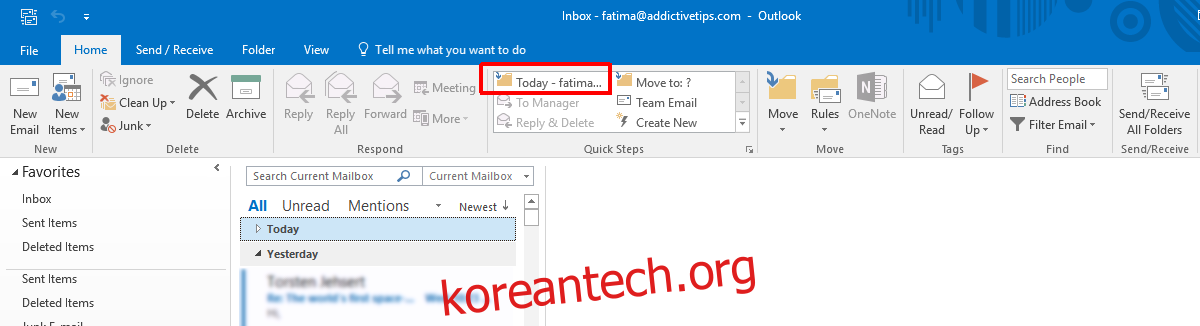
오늘 받은 모든 이메일은 빠른 단계에서 생성/설정한 폴더로 이동됩니다. 이러한 이메일을 순환할 때 실수로 이전 이메일을 검색하지 않게 됩니다.
방금 만든 ‘오늘’ 폴더에서 모든 이메일을 삭제하는 또 다른 빠른 단계를 만들 수 있습니다. 이렇게 하면 폴더가 비어 있고 하루가 끝날 때 다음 이메일 배치를 위한 준비가 완료됩니다. 빠른 단계를 사용하여 오늘 받은 모든 이메일을 새 폴더로 이동할 수 있습니다. 빠른 단계를 하루에 여러 번 실행하고 새 이메일이 도착하면 정렬할 수 있습니다.
이 팁은 하루가 끝날 때 ‘오늘’ 폴더를 지우지 않으면 소용이 없습니다. 당신은 이메일로 가득 찬 다른 폴더로 끝날 것입니다.
