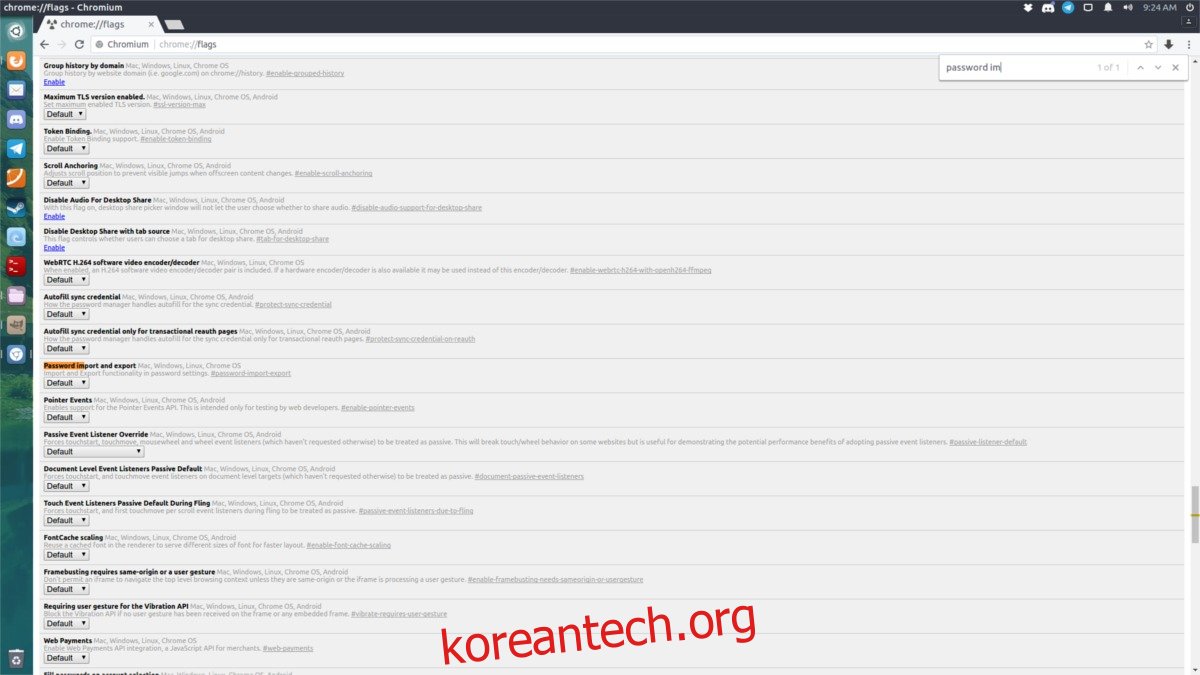KeePass에는 다양한 버전이 있습니다. 원본 KeePassX와 KeyPass2가 있습니다. 이 튜토리얼에서는 Linux 운영 체제에 KeePass 2를 설치하는 방법에 중점을 둘 것입니다.
목차
우분투
sudo apt install libmono-system-xml-linq4.0-cil libmono-system-data-datasetextensions4.0-cil libmono-system-runtime-serialization4.0-cil mono-mcs mono-complete keepass2
데비안
sudo apt-get install libmono-system-xml-linq4.0-cil libmono-system-data-datasetextensions4.0-cil libmono-system-runtime-serialization4.0-cil mono-mcs mono-complete keepass2
아치 리눅스
sudo pacman -S keepass
페도라
sudo dnf install keepass
오픈수세
sudo zypper install keepass
다른
KeePass 2는 플러그인 지원과 함께 작동하는 방대한 모바일 앱 및 브라우저 확장 기능으로 인해 꽤 유명합니다. 결과적으로 거의 모든 Linux 배포판의 사용자는 복사본을 설치할 수 있습니다. 시스템에서 작동하도록 하려면 패키지 관리자(또는 소프트웨어 저장소)를 열고 KeePass2를 검색하여 설치하십시오.
비밀번호 내보내기
KeePass2 비밀번호 데이터베이스를 만들려면 비밀번호를 가져와야 합니다. 많은 수의 Linux 사용자의 경우 이는 Google Chrome/Chromium 또는 Firefox에 직접 저장된 비밀번호를 내보내는 것을 의미합니다. 튜토리얼의 이 섹션에서는 브라우저 내부에 저장된 비밀번호를 내보내고 새 KeePass2 데이터베이스로 가져오기 위해 파일에 저장하는 방법을 보여줍니다.
크롬/크롬
Chrome에는 꽤 괜찮은 비밀번호 관리 기능이 있습니다. 비밀번호는 passwords.google.com이며 모든 개인 데이터는 Google에 있습니다. 이것은 대부분의 사람들에게 효과가 있지만 Google에서 벗어나 KeePass2로 이동하려는 경우 여기에서 시작해야 합니다.
먼저 주소 표시줄로 이동하여 chrome://flags/를 입력합니다.
그러면 실험적인 브라우저 플래그 페이지가 열립니다. 여기에서 비밀번호 가져오기/내보내기 기능을 찾아야 합니다. 긴 목록을 스크롤하십시오. 또는 Ctrl + F를 누르고 “암호 가져오기 및 내보내기”를 입력합니다.
활성화 버튼을 클릭하여 브라우저의 가져오기/내보내기 기능을 켭니다.
그런 다음 “머티리얼 디자인 설정 활성화”를 찾아 “비활성화”로 설정하십시오.
기능을 끄면 Chrome에서 브라우저를 다시 시작하라는 메시지를 표시합니다. 다시 실행 버튼을 클릭합니다.

브라우저가 다시 열리면 설정을 열고 주소 표시줄에 chrome://settings/passwords?search=passwords를 입력합니다. 내보내기 버튼을 클릭하고 Linux PC에 비밀번호 데이터베이스를 CSV 파일로 저장합니다.
파이어폭스
Chrome과 달리 Firefox에는 최소한 기본적으로 비밀번호를 내보내는 기능이 없습니다. 이 작업을 수행하려면 먼저 애드온을 설치해야 합니다. 설치가 완료되면 Firefox 애드온 영역으로 이동하여 “비밀번호 내보내기”를 찾아 기본 설정 버튼을 클릭합니다.

그러면 암호 내보내기 기본 창이 나타납니다. 여기에서 모든 비밀번호를 내보낼 수 있습니다. “비밀번호 내보내기”를 클릭하십시오. 이렇게 하면 저장된 모든 비밀번호를 가져와 XML 파일에 넣습니다.
참고: LastPass 내부에 모든 비밀번호 데이터를 저장합니까? LastPass 공식 지침에 따라 비밀번호 내보내기.
비밀번호 가져오기
암호를 가져오기 전에 새 KeePass 데이터베이스를 만들어야 합니다. Ctrl + N을 눌러 새 데이터베이스를 생성(및 저장)합니다.

새 데이터베이스를 만든 후에는 마스터 암호를 설정해야 합니다. 이동 이 웹사이트 보안 암호를 생성합니다. 그런 다음 암호를 가져 와서 마스터 암호 창에 입력하십시오.
보안 마스터 비밀번호를 입력한 후, “Key file” 옆의 체크박스를 체크한 후, 생성 버튼을 클릭하여 새로운 키 파일을 생성합니다. 이것은 약간의 추가 보안을 추가하므로 중요합니다. 키와 마스터가 모두 설정되면 OK 버튼을 눌러 시작합니다.
파일 > 가져오기를 클릭하여 암호 데이터베이스를 가져옵니다.
크롬/크롬:
Chrome 비밀번호 데이터베이스를 가져오려면 “일반 CSV” 데이터베이스를 클릭합니다.
파이어폭스:
Firefox 암호 내보내기 데이터베이스를 가져오려면 암호 내보내기 XML을 클릭하십시오.
비밀번호 동기화
컴퓨터가 여러 대인 경우 비밀번호 데이터베이스를 동기화하는 가장 좋은 방법은 Dropbox를 설치하는 것입니다. 비밀번호 데이터베이스와 키를 Dropbox 폴더 안에 넣고 KeePass가 이를 가리키도록 합니다. 이렇게 하면 암호 데이터베이스에 대한 모든 변경 사항(새 암호 추가 및 제거 등)이 컴퓨터 간에 즉시 동기화됩니다. 이것은 효과적으로 로컬 암호 데이터베이스를 “클라우드 기반”으로 만듭니다. Dropbox가 익숙하지 않다면 NextCloud와 같은 것을 고려해 보세요.
브라우저에서 KeePass 사용
KeePass 설정은 자체적으로 잘 작동하지만 로컬 데이터베이스를 브라우저와 긴밀하게 통합하려는 경우 수행 방법은 다음과 같습니다. 먼저 KeePass 디렉터리를 입력합니다.
cd /usr/lib/keepass2
또는
cd /usr/share/keepass
참고: Ubuntu 등은 첫 번째 것을 사용하고 Arch Linux 사용자는 두 번째 것을 사용합니다. 안전을 위해 두 위치를 모두 시도하십시오.
KeePass2 위치 내에서 plugins 폴더를 만들고 HTTP 플러그인을 다운로드합니다.
sudo mkdir Plugins sudo wget https://passifox.appspot.com/KeePassHttp.plgx
그런 다음 프로그램이 올바르게 액세스할 수 있도록 플러그인의 권한을 변경하십시오.
sudo chmod 644 KeePassHttp.plgx
여기에서 브라우저 확장을 설치합니다. Chrome 및 Firefox에도 여러 가지가 있습니다. 즉, 가장 쉬운 방법은 아마도 KeePassHelper일 것입니다. 암호를 입력하는 과정이 수월해집니다.
얻다 KeePassHelper Firefox 또는 Chrome/Chromium용. 추가 기능이 설치되면 잠금 해제된 암호 데이터베이스를 감지하고 자동으로 로그인 정보를 입력합니다!
결론
암호 관리자를 사용하면 복잡한 암호를 훨씬 쉽게 추적할 수 있습니다. 즉, 대부분의 최신 암호 관리자는 신뢰할 수 없습니다. 이유? 비밀번호를 알고 있는 사람 외에는 다른 사람을 절대 신뢰해서는 안 됩니다. KeyPass를 사용하면 모든 것이 안전하며 사용자만이 잠금을 해제할 수 있습니다. 물론 다른 회사에서는 비밀번호를 확인하지 않거나 사용 데이터를 판매하지 않는다고 주장할 수 있지만 우리는 결코 진실을 알 수 없습니다. 그렇기 때문에 자신만의 솔루션을 만드는 것이 가장 좋습니다!