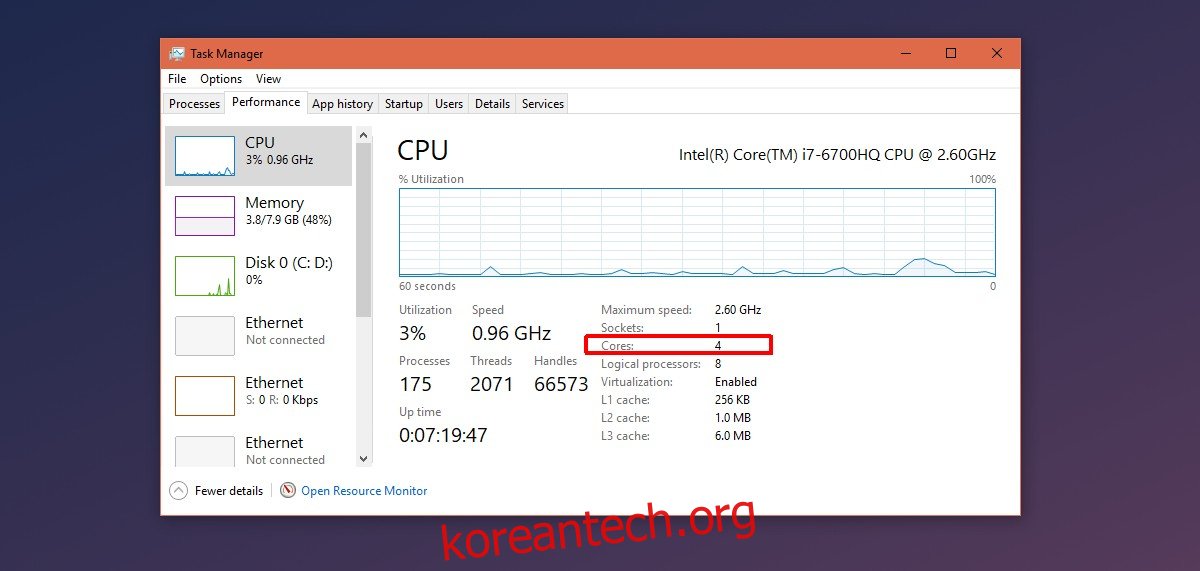프로세서의 전력을 측정하기 위한 세 가지 매개변수가 있습니다. 속도, 생성 및 프로세서의 코어 수. 독립형 PC 구성 요소로서 이것이 프로세서의 기능을 결정하는 것이지만 그것만으로는 시스템의 성능이 결정되지 않습니다. RAM 및 GPU의 양과 같은 다른 구성 요소는 시스템을 더욱 강력하게 만드는 데 중요한 역할을 합니다. 즉, 앱, 특히 게임은 프로세서가 원활하게 실행되기 위해 있어야 하는 최소 코어 수를 지정합니다.
다음은 프로세서의 코어 수를 찾고 앱에서 사용하는 코어 수를 제한하는 방법입니다.
프로세서에서 코어 찾기
작업 관리자를 열고 성능 탭으로 이동합니다. 성능을 보려면 왼쪽 열에서 CPU를 선택하십시오. CPU 사용률 그래프에서 프로세서에 포함된 코어 수를 포함하여 프로세서에 대한 세부 정보를 볼 수 있습니다. 이것은 실제 물리적 코어의 수이며 가상 코어는 포함하지 않습니다.

앱의 핵심 사용 제한
앱에서 사용하는 코어 수를 제한할 수 있습니다. 게임용으로 이 작업을 수행할 수 있습니다. 핵심 사용을 제한하려는 앱 유형에 관계없이 프로세스는 동일합니다.
먼저 코어 사용을 제한하려는 앱을 실행합니다. 그런 다음 작업 관리자를 열고 ‘프로세스’ 탭으로 이동합니다. 앱을 마우스 오른쪽 버튼으로 클릭하고 ‘세부정보로 이동’을 선택합니다.
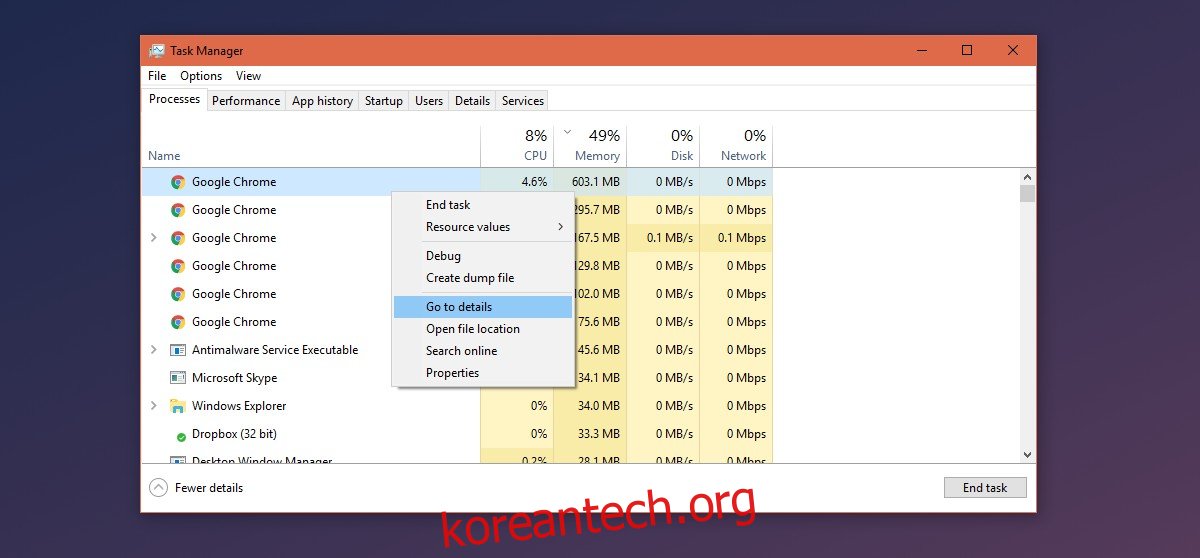
그러면 세부 정보 탭으로 이동합니다. 원하는 경우 세부 정보 탭에서 앱을 직접 찾을 수 있지만 이 방법이 더 쉽습니다. 세부 정보’ 탭에서 강조 표시된 프로세스를 마우스 오른쪽 버튼으로 클릭하고 ‘선호도 설정’을 선택합니다.

‘프로세서 선호도’라는 새 창이 열립니다. 앱에서 사용하도록 허용할 코어 수를 선택하고 확인을 클릭합니다.

앱을 닫았다가 다시 열면 이 설정이 유지되지 않습니다. Processor Affinity 창에는 실제 및 가상 코어와 같은 모든 코어가 표시됩니다. 위의 스크린샷은 4개의 실제 코어만 있는 프로세서의 8개 코어를 보여줍니다. 프로세서의 실제 코어 범위 내에서 코어를 할당하면 좋습니다.
코어를 제한하면 앱이 얼마나 잘 또는 얼마나 제대로 실행되지 않는지에 영향을 미칩니다. 앱이 제한된 수의 코어를 사용한다고 해서 다른 앱도 해당 코어를 사용하지 않을 것이라는 의미는 아닙니다. 앱에서 사용하는 코어 수를 제한할 수는 있지만 앱이 특정 수의 코어를 독점적으로 사용하도록 만들 수는 없습니다. 시스템은 작업을 원활하게 실행하는 데 적합하다고 판단되는 대로 코어를 사용합니다.
앱은 할당된 코어 수 이상을 사용하지 않지만 앱이 작동하기에 충분하지 않은 것으로 판명되면 앱이 정지되거나 충돌할 수도 있습니다.