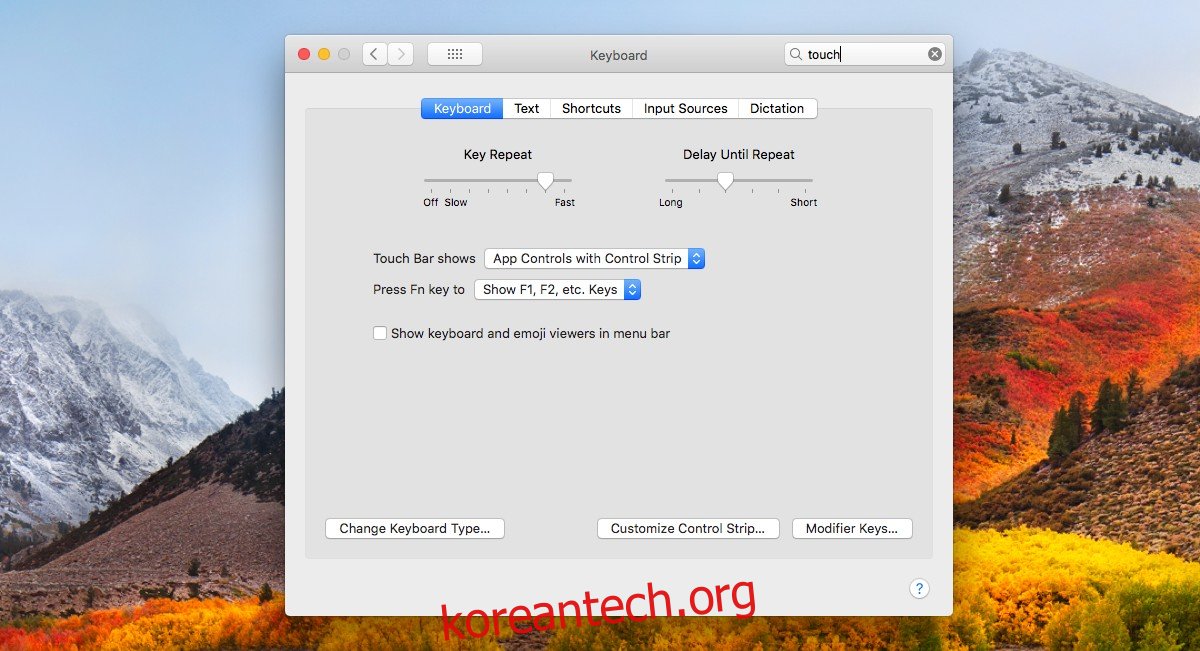Touch Bar는 Apple의 MacBook 제품군에 대한 최신 하드웨어 업데이트입니다. 상황에 맞는 소프트 키가 있는 키보드 위에 위치한 터치 입력 패널입니다. 키는 현재 활성화된 앱에 따라 변경됩니다. 기본적으로 몇 가지 선택 시스템 토글이 표시됩니다. 우리는 이 기능이 유용한지 또는 업그레이드할 가치가 있는지에 대해 토론하지 않을 것입니다. Touch Bar의 기능은 마음에 들지만 소프트 키가 마음에 들지 않을 수 있습니다. 이 경우 MacBook에서 Touch Bar를 사용자화하는 것은 매우 쉽습니다.
우리는 두 가지 유형의 사용자 정의 설정을 다룰 것입니다. 기본 버튼 및 앱별 버튼.
Touch Bar의 기본 키 사용자 정의
시스템 환경설정을 열고 키보드 환경설정으로 이동하십시오. 여기에서 Touch Bar를 사용자화할 수 있습니다. 여기에는 Touch Bar를 사용자화할 수 있는 몇 가지 설정이 있습니다. 첫 번째는 ‘터치 바 쇼’ 드롭다운입니다. 세 가지 옵션이 있습니다. Control Strip이 있는 앱 컨트롤을 사용하면 시스템 토글과 함께 앱의 버튼을 볼 수 있고, Expanded Control Strip은 사용 가능한 전체 토글 세트를 보여주고, 앱 컨트롤은 앱 특정 컨트롤만 보여줍니다.

컨트롤 스트립에 표시되는 시스템 토글을 변경할 수 있습니다. 그렇게 하려면 키보드 환경설정 하단에 있는 ‘컨트롤 스트립 사용자화’ 버튼을 클릭하십시오. Touch Bar의 편집 모드로 들어갑니다. 토글을 추가하려면 화면에 표시되는 가상 Touch Bar로 끌어다 놓기만 하면 됩니다. 토글을 제거하려면 왼쪽 휴지통 아이콘으로 끕니다.

Touch Bar에서 앱별 키 사용자 정의
Touch Bar에서 지원하는 앱의 앱별 키를 사용자화할 수 있습니다. 이 예에서는 버전 60에서 Touch Bar에 대한 지원을 추가한 Chrome을 사용할 것입니다. 앱별 키를 사용자 지정하는 프로세스는 모든 앱에서 동일합니다.
앱을 열고 보기>Touch Bar 사용자화로 이동합니다.

Touch Bar에 대한 편집 모드로 들어가지만 해당 특정 앱의 컨트롤에 대해 입력합니다. 하단의 패널에는 Touch Bar에 추가할 수 있는 버튼이 표시됩니다. 패널의 버튼을 가상 바에 끌어다 놓아 추가합니다. 제거하려면 왼쪽에 있는 휴지통 아이콘에 버튼을 끌어다 놓습니다. Chrome과 같은 일부 앱에서는 버튼 사이에 공백을 추가할 수 있지만 모든 앱에서 그렇게 하는 것은 아닙니다.

기본 세트를 가상 막대로 끌어다 놓아 항상 기본 키 세트로 돌아갈 수 있습니다.