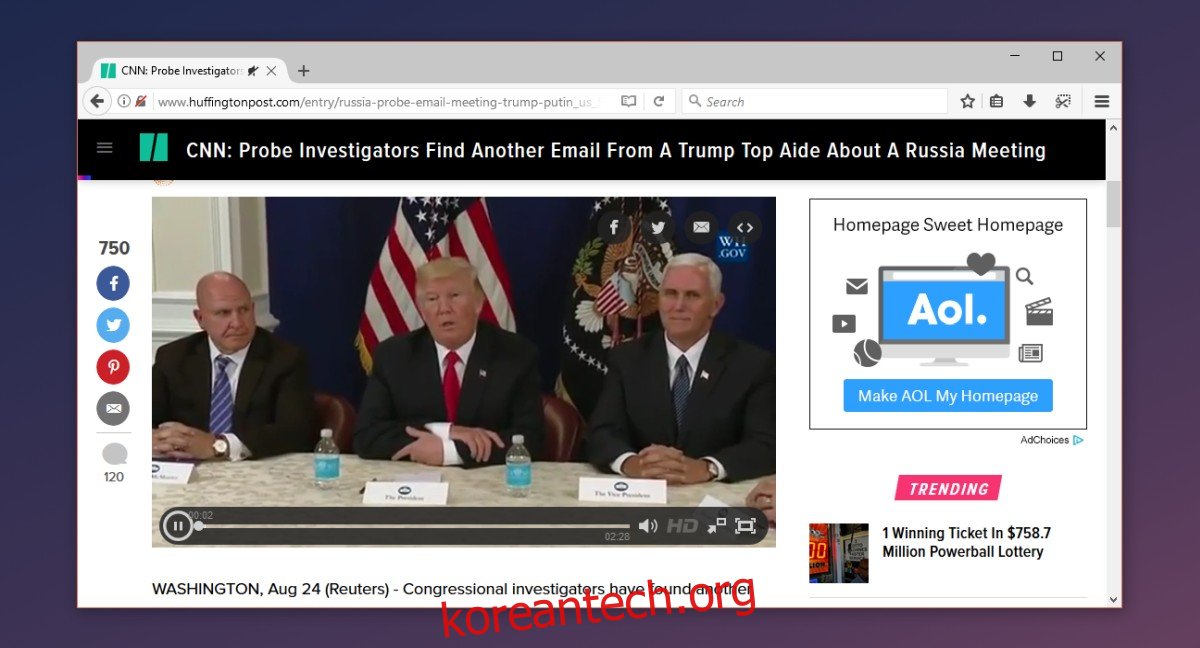웹사이트, 특히 뉴스 자동 재생 비디오를 제공하는 웹사이트. CNN 웹사이트와 같은 뉴스 네트워크의 온라인 포털인 웹사이트에는 종종 뉴스 기사와 관련된 비디오가 있습니다. 이 비디오는 좋든 싫든 자동으로 재생됩니다. 사람이 뉴스를 듣는 대신 뉴스를 읽기 위해 뉴스 웹사이트를 방문하고 있다고 생각하는 사람은 아무도 없습니다. 동영상이 없어야 한다는 것이 아니라 자동으로 재생되어서는 안 된다는 것입니다. macOS High Sierra에서 Safari는 자동으로 비디오 재생을 중지합니다. Firefox를 사용하는 경우 기본적으로 Mute 사이트와 유사한 것을 얻을 수 있습니다. 웹사이트의 오디오를 자동으로 음소거할 수 있습니다.
기본적으로 사이트 음소거 기본적으로 모든 탭을 음소거하는 Firefox 추가 기능입니다. 탭에서 비디오 또는 오디오를 재생 중인지 확인하는 것은 멈추지 않습니다. 그냥 음소거합니다.
웹사이트에서 자동으로 오디오 음소거
추가 기능을 설치하면 됩니다. 여는 모든 탭에는 음소거 아이콘이 있습니다. 탭을 마우스 오른쪽 버튼으로 클릭하고 컨텍스트 메뉴에서 ‘음소거 해제’를 선택하여 웹사이트의 음소거를 해제할 수 있습니다. 이것은 의도하지 않은 한 가지 부작용이 있습니다. 웹사이트는 허용 목록에 있으므로 다음에 동일한 도메인을 방문할 때 추가 기능이 해당 도메인을 음소거하지 않습니다.

사이트 음소거는 기본적으로 오디오만 음소거합니다. 비디오가 자동으로 재생되는 것을 멈추지 않습니다. 동영상을 자동으로 재생하는 웹사이트는 소리 없이 동영상을 계속 재생합니다.
화이트리스트 웹사이트
두 가지 방법 중 하나로 웹사이트를 화이트리스트에 추가할 수 있습니다. 첫 번째는 탭이 음소거되었을 때 탭의 음소거를 해제하는 것입니다. 도메인이 자동으로 허용 목록에 추가됩니다. 두 번째는 추가 기능 설정으로 이동하는 것입니다. Ctrl+Shift+A 키보드 단축키를 사용하여 Firefox에서 추가 기능 관리자를 엽니다. 추가 기능 옆에 있는 옵션 버튼을 클릭합니다.
URL을 입력하고 추가 버튼을 클릭하여 웹사이트를 화이트리스트에 추가합니다. 웹사이트를 실수로 허용한 경우 옆에 있는 ‘제거’ 버튼을 클릭하십시오.

추가 기능은 주장하는 바를 수행합니다. 사용자는 추가 기능이 비디오 자동 재생을 중지하기를 원할 수도 있지만 이는 단순히 제작된 목적이 아닙니다. High Sierra에 포함될 새로운 Safari 기능의 정확한 복제품이 아닙니다. 동영상이 자동으로 재생되지 않도록 하려면 다른 추가 기능이 필요합니다.
추가 기능이 필요로 하는 유일한 개선 사항은 탭을 음소거 해제했기 때문에 앱을 자동으로 허용 목록에 추가하지 않는 것입니다. 사용자는 때때로 일반적으로 관심이 없는 웹사이트에서 비디오를 볼 수 있지만 탭에서 열릴 때마다 웹사이트에서 오디오를 재생할 수 있는 자유를 주어서는 안 됩니다.