전화 회의에 전화를 거는 것은 지루한 과정일 필요가 없습니다. iPhone 또는 Android 휴대전화는 자동으로 전화를 걸고 확인 코드를 입력할 수 있습니다. 특별한 유형의 연락처를 생성하기만 하면 됩니다.
더군다나 운전 중 전화 회의에 연결해야 하는 경우 속도가 빨라집니다. 자동차에서 Google 어시스턴트와 Siri를 사용할 수 있는 시대에 수동으로 전화번호를 다이얼하는 것은 너무 구식입니다. 일주일에 한 번 이상 일상 업무를 위해 회의 브리지에 전화를 걸고 아래를 내려다보고 숫자를 입력하지 않고도 동료와 연결할 수 있는 방법이 절실했습니다.
고맙게도 이것을 자동화하는 것은 매우 쉽습니다. iPhone을 사용하든 Android를 사용하든, 회의 브리지를 탭하거나 음성 도우미를 사용하여 전화를 걸 수 있는 연락처로 설정하기만 하면 됩니다.
목차
빠른 경고
회의를 연락처로 저장할 수 있는 유일한 방법은 회사에서 단일 확인 코드 또는 회의 ID를 사용하는 경우입니다. 회의마다 ID가 변경되는 경우 매번 수동으로 전화를 걸어야 하고, 회사에서 회의 코드를 교체하는 경우 연락처가 여러 개인 경우에만 전화를 걸어야 합니다.
Android에서 전화 회의를 연락처로 저장하는 방법
이 가이드에서는 Google Pixel 2 XL을 사용하고 있지만 단계는 다른 Android 휴대전화에서도 비슷합니다. 연락처 또는 피플 앱을 열고 “새 연락처 만들기”를 선택하여 시작하십시오.
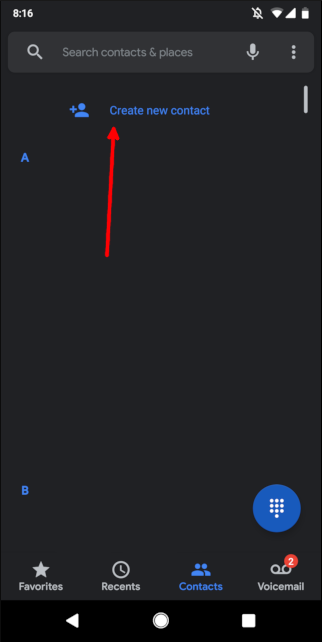
회의 이름과 필요한 기타 연락처 정보를 추가합니다.
10자리 전화번호를 추가한 다음 숫자 패드 왼쪽 하단의 기호 버튼을 누릅니다. “일시 중지” 버튼을 눌러 번호에 일시 중지를 추가한 다음(쉼표로 표시됨) 회의 ID를 입력합니다.
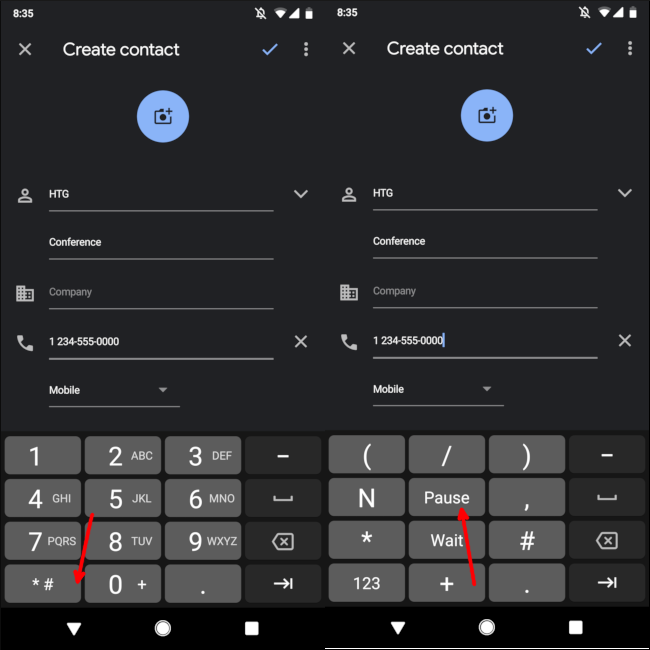
연락처를 저장하려면 오른쪽 상단의 체크 표시를 탭하세요.
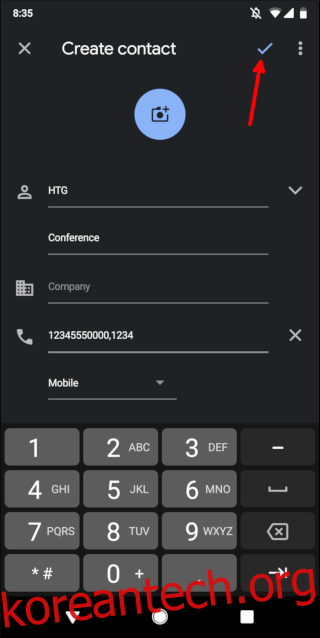
마지막으로 할 일은 테스트 호출을 하는 것입니다. 회사에서 회의 브리지를 설정한 방법에 따라 타이밍을 맞추기 위해 일시 중지를 추가해야 할 수도 있습니다. 이 경우 전화번호를 수정하고 일시 중지를 한두 번 더 추가한 다음 다시 시도하세요.
문제를 해결하면 회의 연결에서 항상 탭 한 번 또는 음성 명령으로 이동할 수 있습니다!
iPhone에서 전화 회의를 연락처로 저장하는 방법
Android 휴대폰에서처럼 연락처 앱을 연 다음 오른쪽 상단 모서리에 있는 더하기 기호를 탭하여 시작합니다.
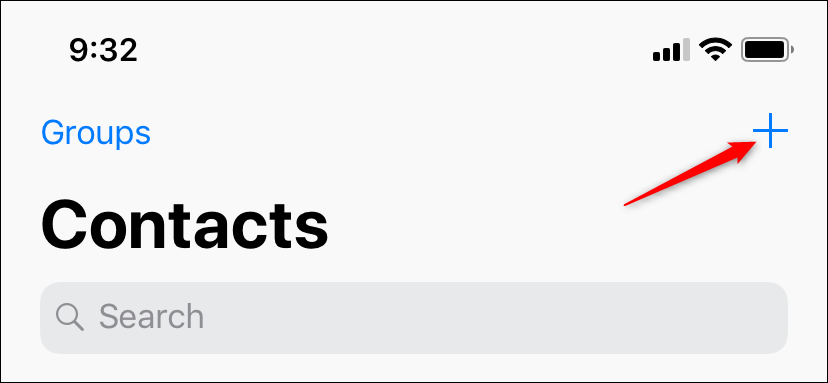
회의 이름과 원하는 기타 세부 정보를 추가합니다.
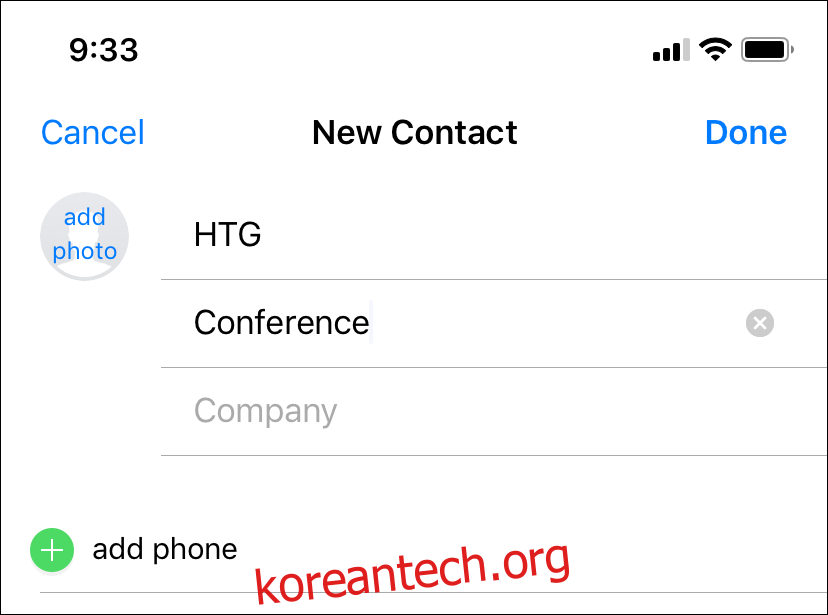
10자리 전화번호를 추가한 다음 왼쪽 하단 모서리에 있는 기호 버튼을 누릅니다.
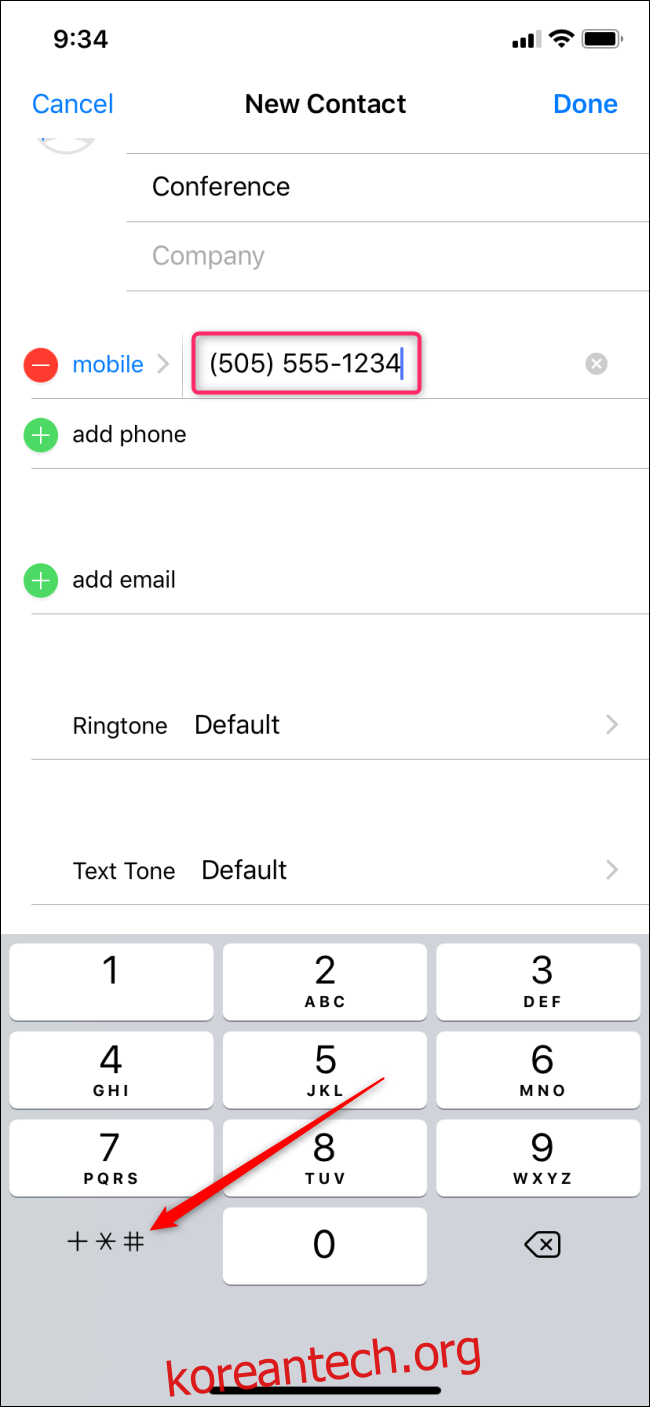
“일시 중지” 버튼을 눌러 일시 중지를 추가한 다음(쉼표로 표시됨) 회의 ID를 입력합니다. 연락처를 저장하려면 오른쪽 상단의 “완료”를 누릅니다.
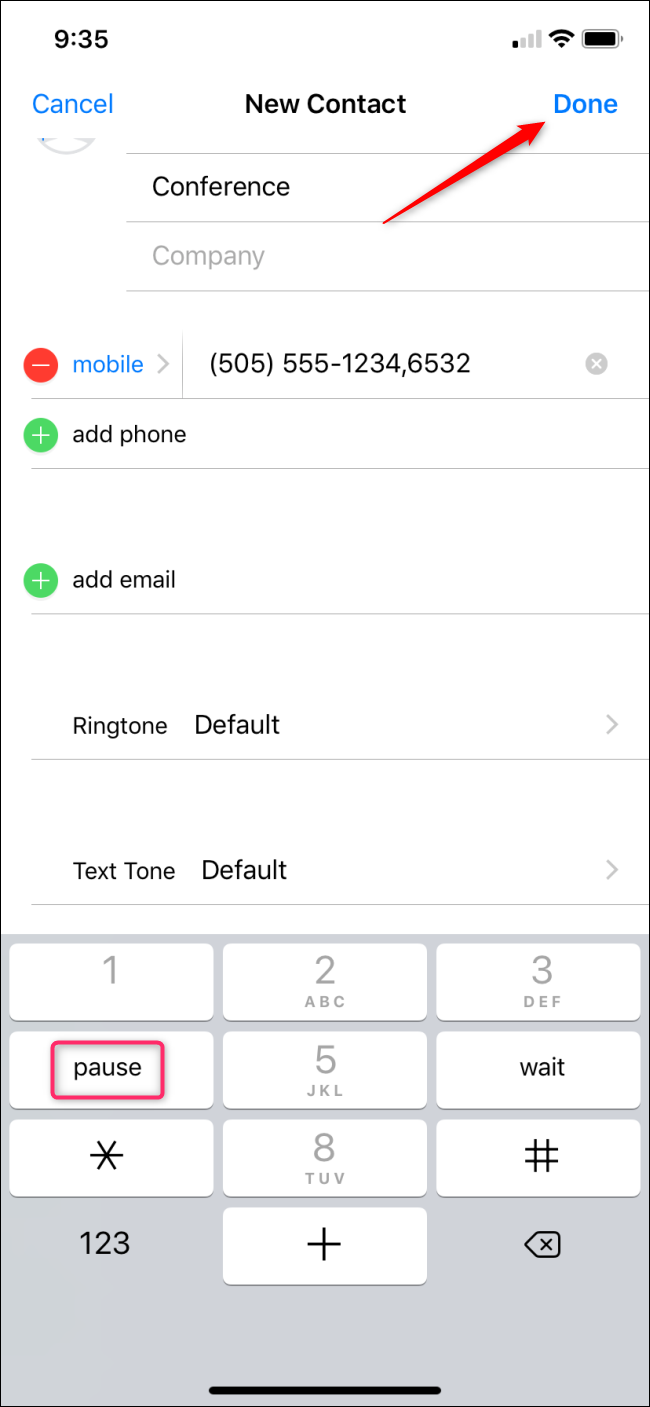
마지막으로 할 일은 테스트 호출을 하는 것입니다. 회사에서 회의 브리지를 설정한 방법에 따라 타이밍을 맞추기 위해 일시 중지를 추가해야 할 수도 있습니다. 이 경우 전화번호를 수정하고 일시 중지를 한두 번 더 추가한 다음 다시 시도하세요.
문제를 해결하면 회의 연결에서 항상 탭 한 번 또는 음성 명령으로 이동할 수 있습니다!

