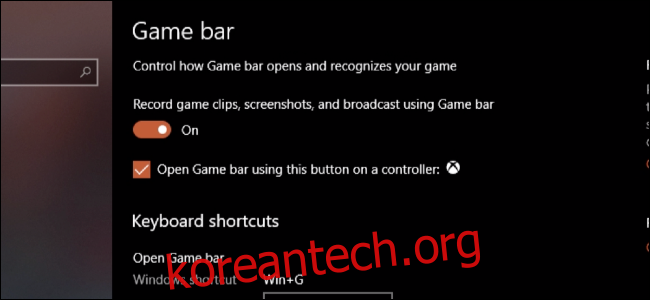스크린샷을 찍는 것은 간단하지만 Chrome 또는 사용 중인 다른 애플리케이션의 동영상을 녹화하는 것은 더 복잡할 수 있습니다. 휴대전화로 모니터를 가리키지 않고 수행할 작업은 다음과 같습니다.
목차
Windows PC: 게임 바 사용
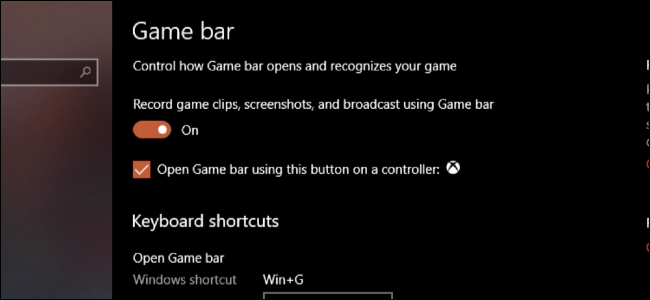
Windows 게임 바는 PC 게임을 녹화하기 위한 것이지만 모든 앱에서 작동합니다. Windows 설정 앱에서 검색하여 활성화되어 있는지 확인하고 “게임 바를 사용하여 게임 클립, 스크린샷 및 방송 녹화” 토글이 켜져 있는지 확인합니다.
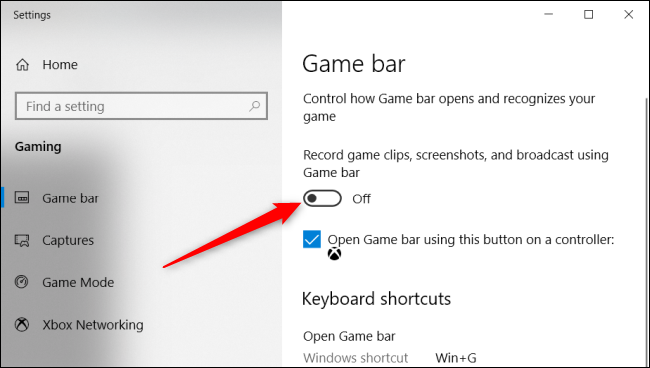
이제 Google Chrome 또는 녹화하려는 다른 앱 내에서 Windows+G를 눌러 게임 바를 열 수 있습니다. 빨간색 버튼을 클릭하여 해당 앱의 녹음을 시작합니다.
기본적으로 녹화는 “Captures”라는 다른 폴더 아래의 비디오 폴더에 저장됩니다.
Mac: 스크린샷 도구 사용
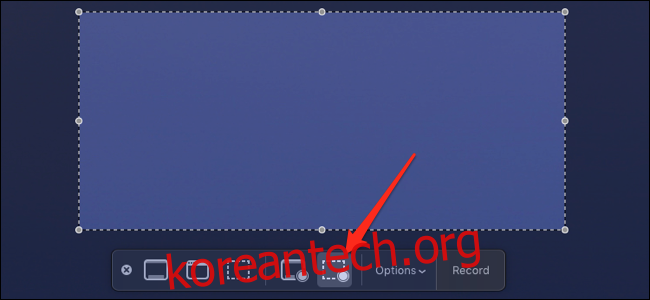
macOS에는 비디오 녹화 옵션이 있는 스크린샷 도구가 내장되어 있으므로 Mac에서는 훨씬 더 쉽습니다. 이것은 Chrome 또는 Safari를 포함한 다른 웹 브라우저에서 작동합니다. 실제로 Mac의 모든 응용 프로그램에서 작동합니다.
Command + Shift + 5로 불러오고 녹음하려는 영역이나 앱을 선택한 다음 메뉴 오른쪽의 “선택한 부분 녹음”을 클릭하여 녹음 모드로 전환하십시오.
녹화 버튼을 클릭하여 비디오 캡처를 시작합니다. 완료되면 Command+Shift+5로 메뉴를 다시 열고 “녹화 중지”를 누릅니다. 비디오는 데스크탑의 새 “Movies” 폴더에 저장됩니다.
Chrome 확장 프로그램: Loom
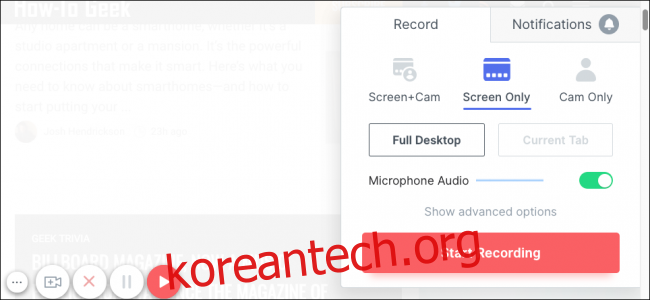
일반적으로 우리는 많은 크롬 확장 프로그램을 설치하지 말라고 조언합니다. 왜냐하면 그들은 매우 쉽게 스파이웨어가 될 수 있기 때문입니다. 그러나 Loom은 언급할 가치가 있을 만큼 충분히 유용합니다.
직조기 Chrome의 도구 모음에 추가되고 이를 클릭하여 녹음 창을 불러옵니다. 웹캠과 마이크를 녹음할 수 있는 옵션이 있으며 Chrome에서 전체 데스크톱을 녹음할 수도 있습니다. “녹화 시작”을 클릭한 다음 왼쪽 하단의 녹색 버튼을 눌러 녹음을 마칩니다.
Loom의 가장 유용한 부분은 녹음이 완료된 후 클립이 Loom의 호스팅 서비스에 자동으로 업로드되고 사람들과 공유할 수 있는 링크를 제공한다는 것입니다. 이런 종류의 기능을 찾고 있지만 Loom을 사용하고 싶지 않다면 다음을 사용해 보세요. 스트리밍 가능, 드래그 앤 드롭 비디오 호스트.
타사 도구: OBS
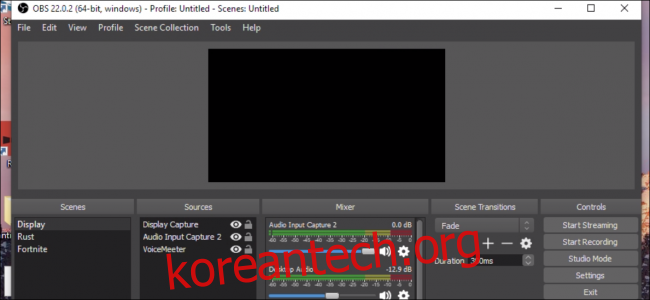
녹음에 더 많은 기능을 사용하려면 사용 방법을 알아내는 것이 좋습니다. 오픈 브로드캐스터 소프트웨어 (OBS). OBS는 일반적으로 Twitch 및 YouTube와 같은 사이트에서 라이브 스트리밍에 사용되지만 디스크에 녹화할 때도 잘 작동합니다. Windows, macOS 및 Linux에서 작동하는 크로스 플랫폼입니다.
OBS는 매우 강력하고 상당히 복잡합니다. 다른 설정으로 여러 “장면”을 가질 수 있습니다. 라이브 스트리밍 중에 장면을 전환하는 경우 유용하지만 오프라인 녹화에는 전혀 유용하지 않습니다. 각 장면에는 오디오와 비디오를 캡처하고 함께 혼합하는 “소스”가 있습니다.
기본적으로 OBS는 기본 마이크를 사용하고 디스플레이를 캡처하도록 설정되어야 하지만 빈 창을 마우스 오른쪽 버튼으로 클릭하여 새 소스를 추가할 수 있습니다.
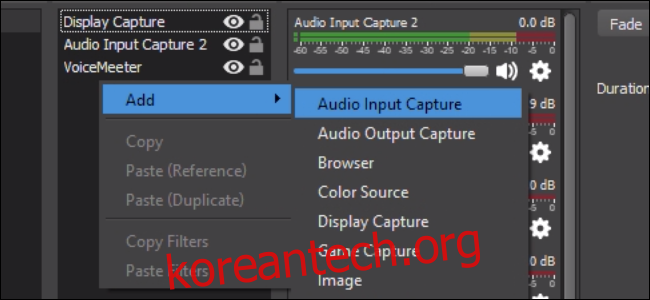
구성과 레이아웃이 마음에 들면 “녹화 시작”을 누른 다음 “완료되면 녹음 중지”를 누르십시오.
OBS가 녹음을 저장하는 설정을 확인하고 싶을 것입니다. 이 설정은 “출력”에서 찾을 수 있습니다.
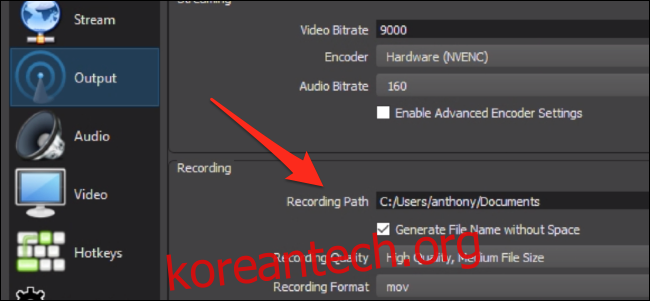
여기에서 비디오 해상도와 프레임 속도를 조정하고 모든 것에 대한 단축키를 설정할 수도 있습니다.