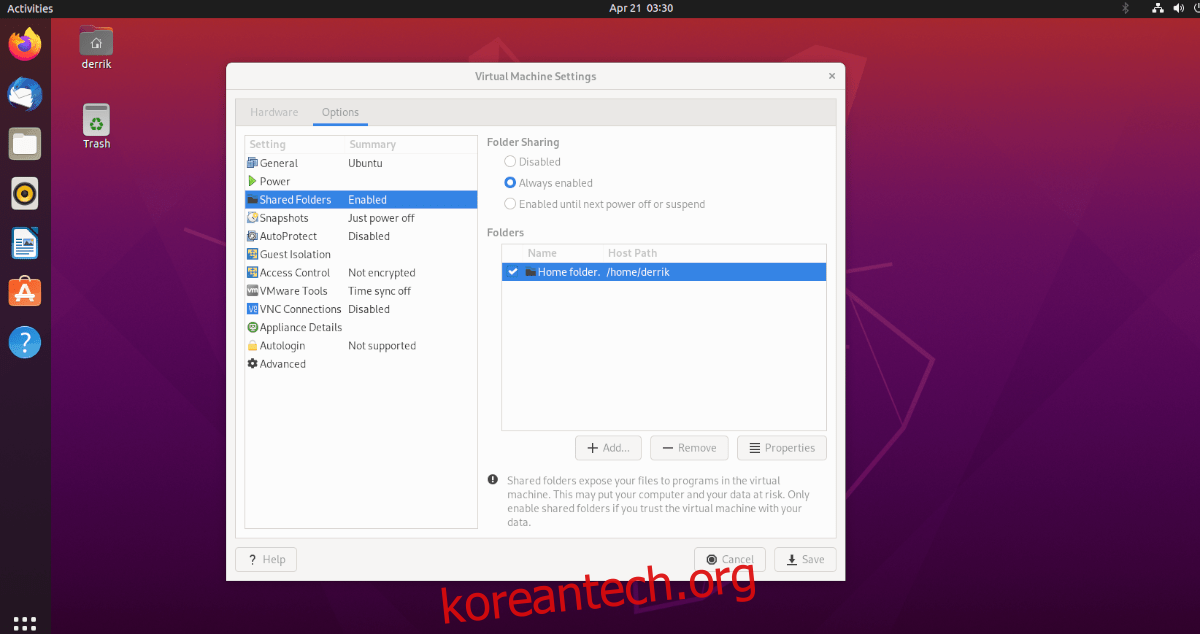VMware Workstation에 Ubuntu VM이 있고 폴더를 공유하고 싶지만 알아낼 수 없습니까? 그렇다면 이 가이드는 당신을 위한 것입니다! Ubuntu에서 VMware 공유 폴더에 액세스하는 방법을 살펴보십시오!
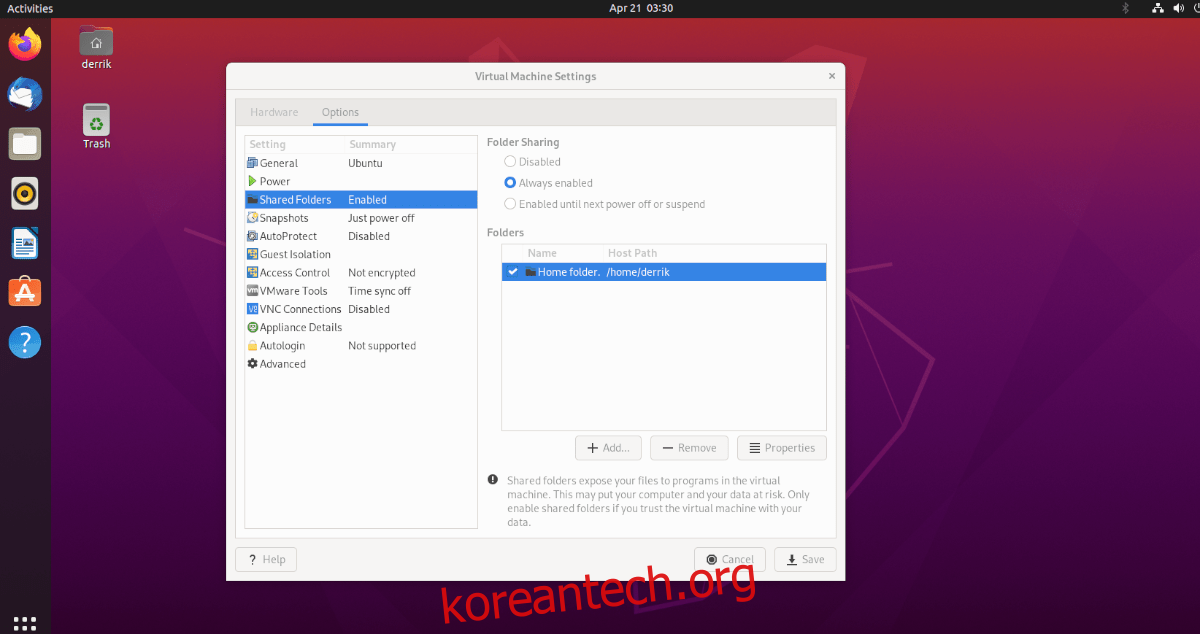
목차
시작하기 전에
이 문서에서는 Ubuntu를 게스트 운영 체제로 사용하는 VMware Workstation 16에 대해 설명합니다. 이러한 이유로 호스트 운영 체제에 VMware Workstation 16이 설치되어 있어야 합니다.
이 가이드의 호스트 운영 체제는 Arch Linux입니다. 광범위하게 테스트되었으며 VMware 16은 Arch Linux AUR을 통해 설치할 수 있습니다.
즉, Arch Linux를 호스트 OS로 사용할 필요가 없습니다. VMware Workstation 16은 다른 Linux 운영 체제와 Mac OS 및 Microsoft Windows 버전에도 설치할 수 있습니다.
호스트 운영 체제에 VMware Workstation 16을 설치하는 방법을 잘 모르거나 이전 릴리스를 사용하는 경우 먼저 VMware Workstation 16을 설치하여 이 가이드를 계속 진행해야 합니다. 더 많은 정보를 원하시면 이 링크를 클릭하세요 여기.
Ubuntu VM 설정
공유 폴더에 액세스하려면 VMware Workstation 16에서 Ubuntu 게스트 VM을 생성해야 합니다. 우분투닷컴, VMware에서 Ubuntu VM을 구성하고 설정하는 과정을 거칩니다.
또는 VM을 처음부터 설정하지 않으려면 OSboxes.org에서 미리 구성된 VMDK 이미지를 직접 다운로드할 수 있습니다. VMware용 Ubuntu 및 virtualbox의 많은 릴리스를 배포합니다.
Ubuntu VM을 구성했으면 전원을 켜고 시작하십시오. VM이 켜지면 설치 프로세스 중에 생성된 사용자 자격 증명을 사용하여 사용자 계정에 로그인합니다.
Ubuntu VM에 공유 폴더 추가
Ubuntu VM에 공유 폴더를 추가하려면 VMware의 VM 설정으로 이동해야 합니다. 이렇게 하려면 VMware Workstation 16 UI로 이동하여 Ubuntu VM을 마우스 오른쪽 버튼으로 클릭합니다.
Ubuntu VM을 마우스 오른쪽 버튼으로 클릭한 후 “설정”을 선택합니다. “설정” 버튼을 클릭하면 “가상 머신 설정” 창이 화면에 나타납니다. 이 화면에는 두 개의 탭이 표시됩니다. 이러한 탭은 “하드웨어” 및 “옵션”입니다.
“옵션” 탭을 찾아 마우스로 클릭합니다. 그런 다음 “옵션” 영역으로 이동하면 왼쪽에 사이드바가 표시됩니다. 이 사이드바에는 수많은 옵션이 있습니다.
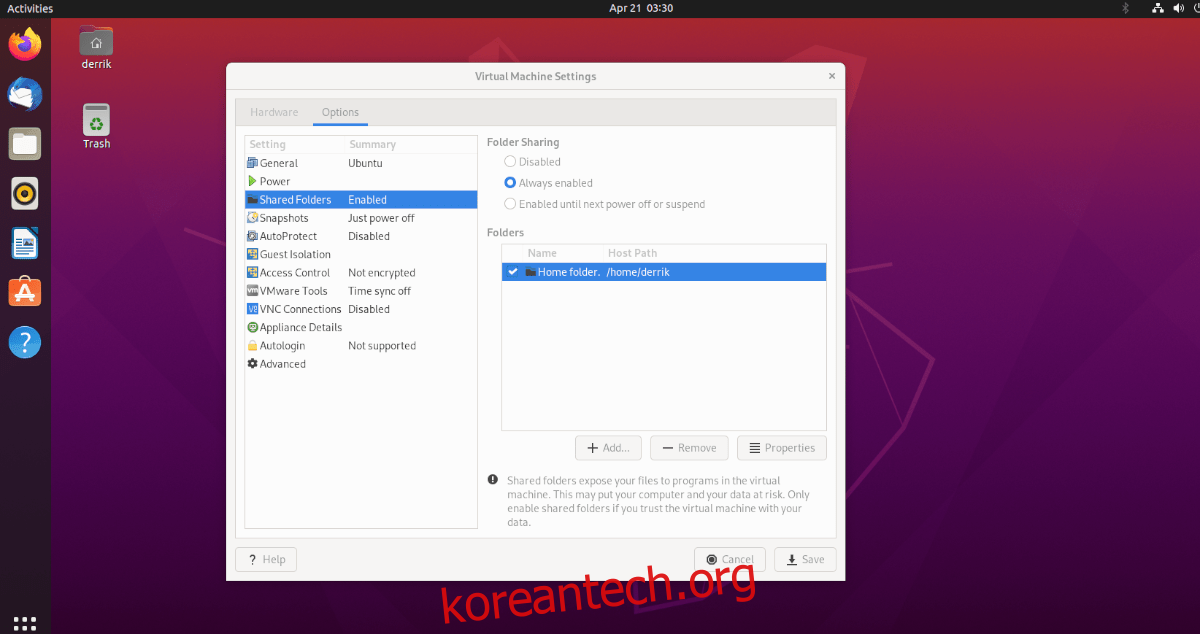
“공유 폴더”에 대한 “옵션” 사이드바를 살펴보십시오. “공유 폴더”를 선택하고 “항상 활성화됨” 상자를 클릭합니다. 이 상자는 Ubuntu VMware VM의 공유 폴더를 항상 켭니다.
참고: 제한된 시간 동안만 공유 폴더가 필요한 경우 “다음 전원을 끄거나 일시 중단할 때까지 활성화” 옵션을 대신 선택하는 것이 좋습니다.
VM에서 공유 폴더 지원을 활성화한 후 공유 폴더를 추가해야 합니다. “폴더” 상자로 이동하여 마우스로 “+ 추가” 버튼을 클릭합니다. 그런 다음 파일 브라우저를 사용하여 Ubuntu VM에서 사용할 수 있는 호스트 OS의 폴더를 만듭니다.
폴더를 선택했으면 “저장” 버튼을 클릭하여 공유 폴더 설정을 VM에 적용합니다.
Ubuntu에서 공유 폴더에 액세스
공유 폴더가 VMware에 마운트되면 /mnt/hgfs/ 폴더를 통해 Ubuntu VMware Workstation VM에서 자동으로 사용할 수 있습니다. 명령줄 터미널 또는 Ubuntu 파일 관리자를 통해 공유 파일에 액세스할 수 있습니다.
파일 관리자를 통해 공유 폴더 및 파일에 액세스하려면 다음을 수행하십시오. 먼저 Ubuntu 파일 관리자를 엽니다. 그런 다음 “기타 위치” 버튼을 클릭합니다. “기타 위치” 영역 내에서 “컴퓨터” 아이콘을 찾아 클릭하여 루트 폴더에 액세스합니다.
루트 폴더 내에서 “mnt” 폴더를 찾아 클릭합니다. 그런 다음 “hgfs” 폴더를 선택합니다. 이 폴더에는 호스트 OS의 공유 폴더가 표시됩니다. 파일에 액세스하려면 클릭하십시오.
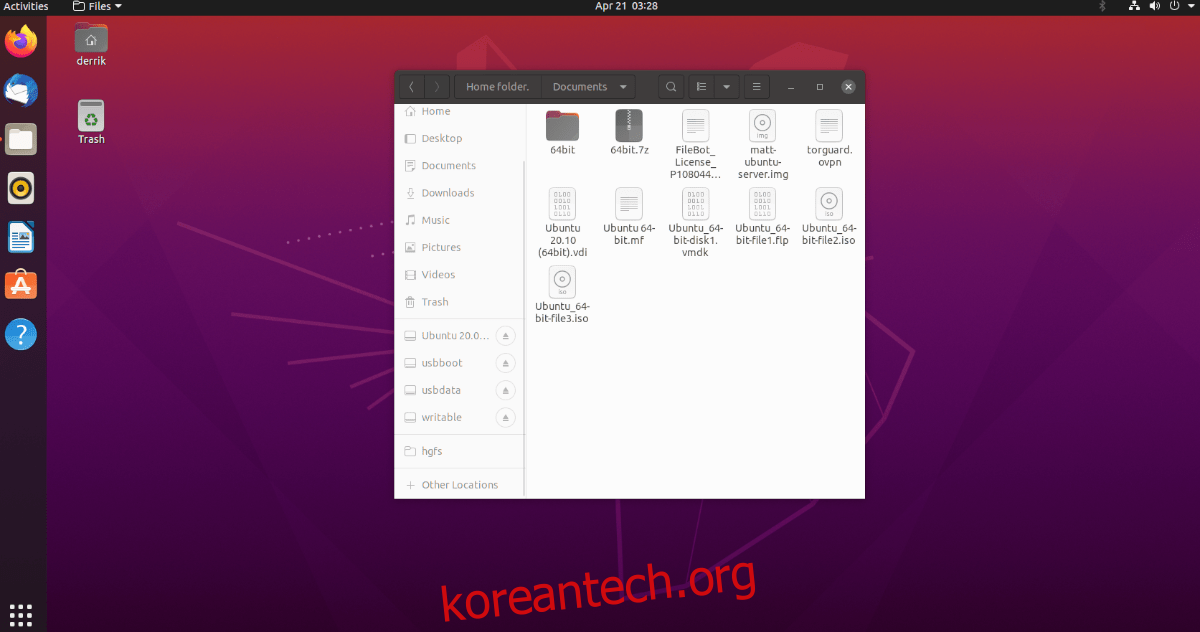
공유 폴더를 북마크하려면 다음을 수행하십시오. 먼저 주소 표시줄에서 “hgfs” 항목을 클릭합니다. “hgfs”를 클릭하면 메뉴가 나타납니다. 이 메뉴에서 “책갈피에 추가” 버튼을 선택하여 사이드바에 추가합니다.
“hgfs” 폴더가 사이드바에 북마크로 표시되면 즉시 공유 파일에 항상 빠르게 액세스할 수 있습니다.
명령줄을 통해 폴더에 액세스
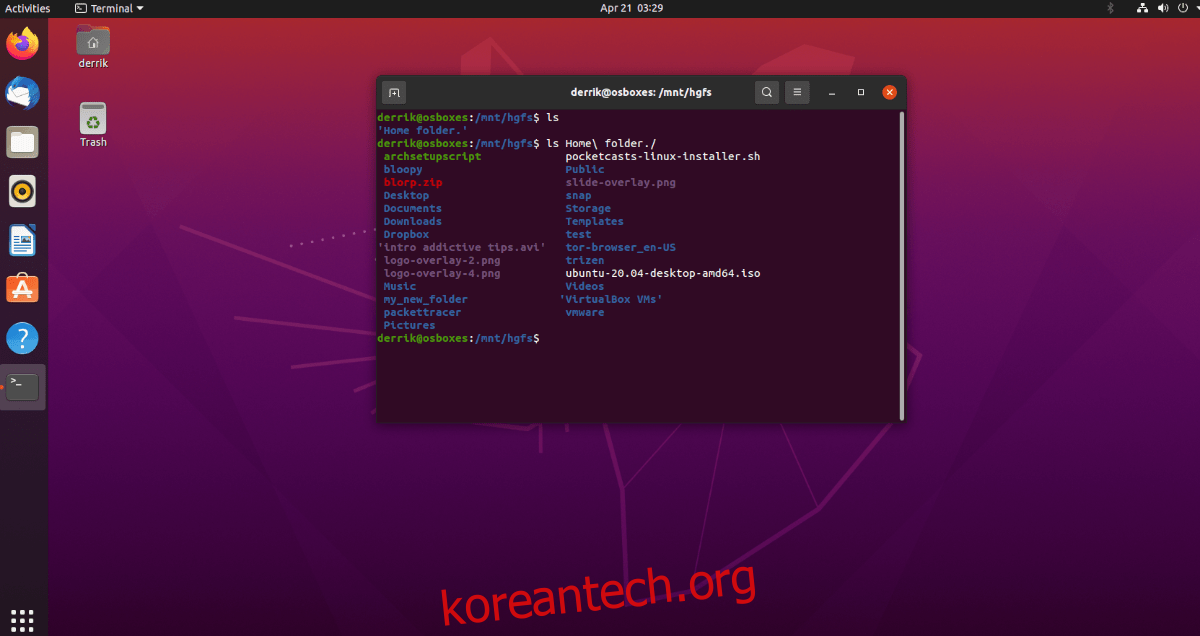
Linux 터미널 창을 통해 공유 파일에 액세스하려면 다음 CD 명령을 사용하십시오.
cd /mnt/hfgs/
여기에서 명령줄에서 바로 공유 폴더에 액세스할 수 있습니다. 이 폴더의 내용을 보려면 ls 명령을 실행하십시오. 폴더의 모든 항목이 표시됩니다.