워드프레스 캐시를 효과적으로 관리하는 방법과 적절한 시기를 알아보세요.
캐싱은 웹사이트 성능을 향상시키는 데 매우 중요한 역할을 합니다. 올바르게 설정하면, 제한된 대역폭 환경에서도 웹 호스팅 비용을 절감할 수 있습니다.
하지만 본격적으로 알아보기 전에 몇 가지 기본적인 내용을 먼저 정리해 보겠습니다.
캐시란 무엇인가?
피자 종류가 얼마나 많은지 알고 계신가요?
네, 무려 687가지나 된다고 합니다!
만약 제가 몇 분 뒤에 같은 질문을 다시 한다면, 처음과 똑같은 시간이 걸릴까요?
아마 아닐 것입니다. 이것이 바로 캐싱의 핵심 원리입니다. 캐시는 정보를 임시로 저장하여, 재방문 시 데이터를 더 빠르게 제공할 수 있도록 도와줍니다.
다양한 유형의 캐시가 있지만, 여기서는 워드프레스 대시보드에서 플러그인을 통해 제어할 수 있는 페이지 캐싱(클라이언트 측 캐싱)에 대해 자세히 알아보겠습니다.
워드프레스 캐시를 지워야 할 때는 언제일까요?
가장 먼저 스스로에게 물어봐야 할 질문입니다. 워드프레스 캐시는 언제 지워야 할까요?
캐시를 지우는 가장 큰 이유는 사용자에게 웹사이트의 최신 버전을 보여주기 위해서입니다.
따라서 이는 워드프레스 프로젝트를 얼마나 자주 업데이트하느냐에 따라 달라집니다. 일부 플러그인은 미리 설정된 간격에 따라 자동으로 이 작업을 수행하거나, 콘텐츠 수정 시 관련 캐시 파일을 즉시 업데이트합니다.
또한 캐시를 지우는 것은 워드프레스에서 발생하는 일반적인 오류들을 빠르게 해결할 수 있는 방법이기도 합니다.
캐시의 장점과 단점
캐시의 가장 큰 장점은 웹사이트 로딩 속도를 크게 향상시킨다는 점입니다. 하지만 정보가 일정 기간 동안 저장되기 때문에, 방문자에게 웹사이트의 이전 버전이 표시될 수도 있습니다.
걱정하지 마세요! 변경 사항이 있을 때마다 캐시를 삭제하면 됩니다. 플러그인 설정에 따라 수정된 웹 페이지에 대한 특정 캐시 또는 전체 사이트의 캐시를 지울 수 있습니다(전체 캐시 삭제는 권장하지 않음).
다음 섹션에서는 인기 있는 몇 가지 플러그인을 사용하여 워드프레스 캐시를 지우는 방법을 자세히 알아보겠습니다. 대부분의 플러그인이 Java 및 CSS 축소, CDN 통합과 같은 추가 기능을 제공하지만, 핵심 기능에 집중하여 설명하겠습니다.
시작해 봅시다!
워드프레스 캐시를 삭제하는 방법
대부분의 캐시 플러그인은 대시보드 바로가기를 제공하여 클릭 한두 번으로 쉽게 캐시를 지울 수 있습니다. 또는 플러그인 설정 페이지에서 직접 캐시를 삭제할 수도 있습니다.
결국 플러그인 선택이 중요하며, WP-Optimize, W3 Total Cache, WP Fastest Cache 및 Comet Cache와 같은 인기 있는 플러그인을 살펴보겠습니다.
1. WP Optimize
WP-Optimize는 모든 캐시 플러그인 중에서 가장 깔끔한 인터페이스를 제공하며, Updraft plus를 사용하여 워드프레스 백업을 하는 경우 매우 편리한 통합 기능을 제공합니다.
먼저 WP-Optimize 대시보드에서 ‘페이지 캐싱 활성화’ 옵션을 켜야 합니다.
토글을 켜면 워드프레스 대시보드 상단 메뉴에서 ‘캐시 제거’ 옵션을 찾을 수 있습니다.
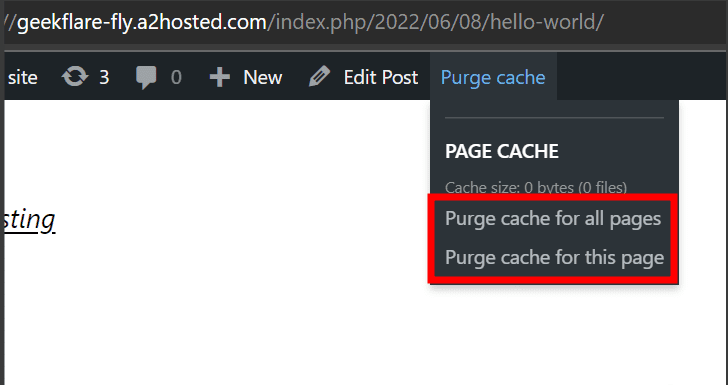
여기에서 현재 활성화된 웹페이지의 캐시만 삭제하거나, 전체 웹사이트의 캐시를 삭제할 수 있는 두 가지 옵션을 선택할 수 있습니다.
2. W3 Total Cache
W3 Total Cache는 사용하기 쉽고 많은 사용자로부터 좋은 평가를 받고 있는 워드프레스 캐시 플러그인입니다. 세밀한 제어가 가능하며, 고급 설정을 위한 프리미엄 구독 옵션도 제공합니다.
이전 옵션과 마찬가지로 먼저 ‘페이지 캐시’를 활성화해야 합니다. 해당 옵션은 일반 설정 섹션에 있습니다.
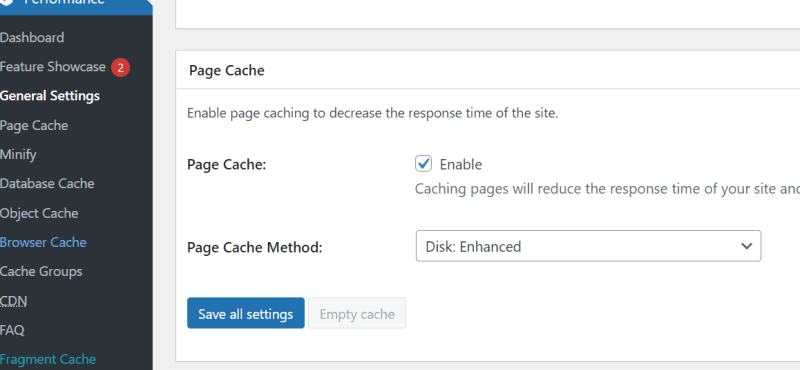
상단 메뉴의 ‘성능’ 아이콘에 마우스를 올리면 캐시를 삭제할 수 있는 옵션이 나타납니다.
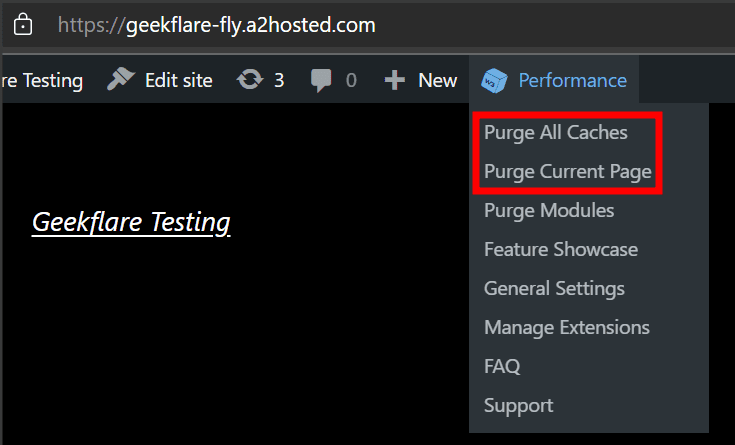
여기서도 현재 페이지 또는 전체 웹사이트의 캐시를 한 번에 지울 수 있습니다.
3. WP Fastest Cache
개인적으로 성능이 매우 좋다고 생각하는 워드프레스 캐시 플러그인입니다. 먼저 캐시 시스템을 활성화해야 하는 것은 다른 플러그인들과 비슷합니다.
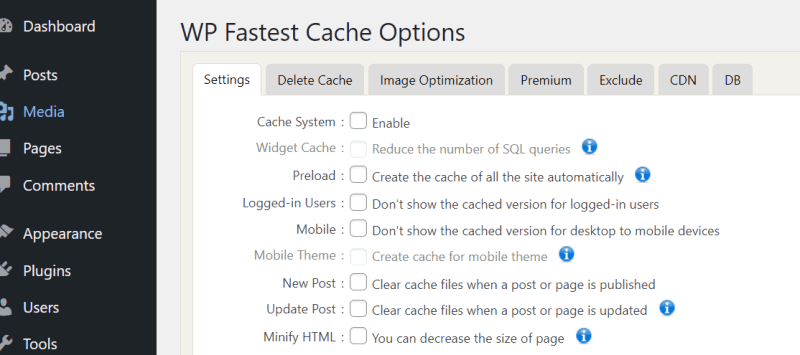
상단 메뉴 드롭다운에서 적절한 옵션을 선택하여 워드프레스 캐시를 지울 수 있습니다.
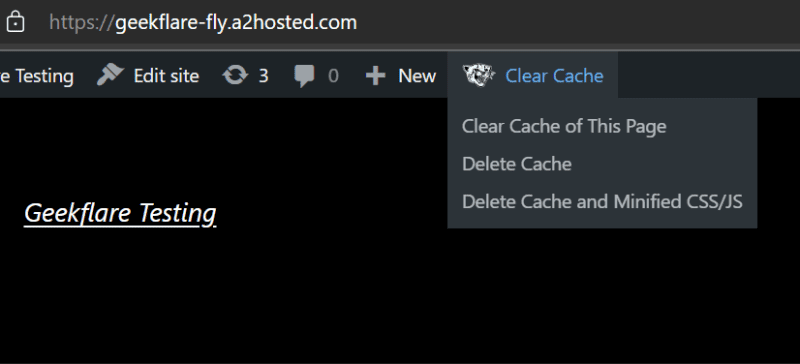
‘이 페이지의 캐시 지우기’와 ‘캐시 삭제’ 옵션만으로도 충분합니다. 세 번째 옵션인 ‘캐시 삭제 및 축소된 CSS/JS’는 CSS/JS 축소 기능을 활성화했을 때 유용합니다.
4. Comet Cache
Comet Cache는 매우 상세한 설정을 제공하여 일부 사용자에게는 복잡하게 느껴질 수 있지만, 고급 사용자에게는 최고의 제어 기능을 제공합니다. 대부분의 워드프레스 웹사이트에서 최적의 성능을 위해 미세 조정이 가능하며, 우선 캐싱 기능을 활성화해야 합니다.
고급 설정을 원하는 경우 각 설정에 대한 자세한 설명도 제공됩니다.
먼저 Comet Cache 대시보드에서 캐싱이 활성화되어 있는지 확인해야 합니다.
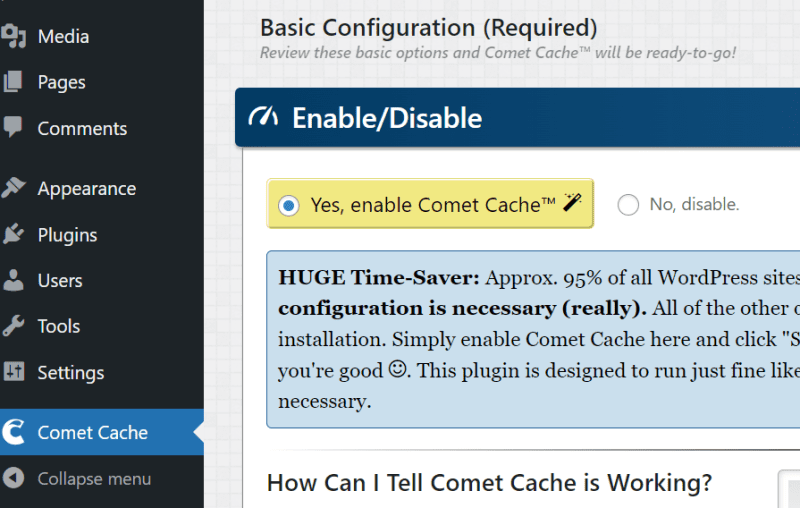
다음으로, 오른쪽 상단에 캐시 지우기 아이콘이 있습니다. 워드프레스 캐시를 지우려면 해당 아이콘을 클릭하면 됩니다.
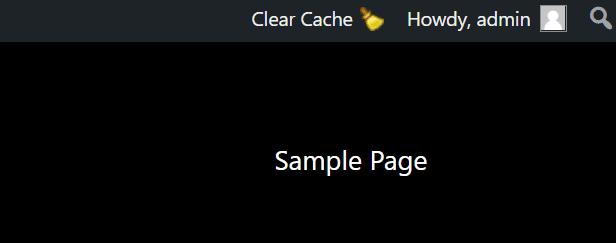
이제 감이 오시죠? 대부분의 플러그인은 상단 메뉴에서 쉽게 캐시를 지울 수 있는 옵션을 제공합니다. 하지만 옵션이 없는 경우(드물지만), 각 플러그인의 설정에서 캐시 관련 섹션을 찾아야 합니다.
팁: 캐싱 플러그인을 두 개 이상 사용하지 마세요. 또한 문제가 발생하면 로컬 브라우저 캐시를 지우는 것도 잊지 마세요.
마무리
워드프레스 캐시는 웹사이트 성능을 향상시키는 데 매우 유용한 기능입니다. 캐시를 활성화하는 것은 쉽지만, 변경 사항을 적용한 후에는 반드시 캐시를 지워야 합니다.
추신: 캐시는 매우 중요하지만, 웹사이트 소유자라면 변경 사항을 확인하기 위해 항상 업데이트된 버전을 보고 싶을 것입니다. 그런 경우 ‘웹 브라우저에서 캐시 비활성화’ 가이드가 도움이 될 수 있습니다.