올바른 키 입력 조합으로 팀 커뮤니케이션을 강화하십시오. 이를 사용하여 Slack 인터페이스를 제어하고 메시지 형식을 지정하며 필요한 콘텐츠를 빠르게 찾을 수 있습니다. 이 친숙하고 기능적인 Windows, Mac, Linux용 단축키를 사용하여 Slack 전문가가 되십시오.
목차
Windows 및 Linux의 Slack용 단축키
Slack의 Windows용 키보드 단축키는 Linux용과 동일합니다. 여기 근처에 보관하는 유용한 치트 시트가 있습니다. 이들 중 일부는 Windows 데스크톱 앱에서만 사용할 수 있고 Slack의 웹 애플리케이션에서는 사용할 수 없지만 대부분은 둘 다에서 작동합니다.
항해
다음 단축키를 사용하여 Windows 또는 Linux에서 Slack을 탐색할 수 있습니다.
대화로 이동: Ctrl+K
쪽지(DM)로 이동: Ctrl+Shift+K
채널로 이동: Ctrl+Shift+L
멘션으로 이동: Ctrl+Shift+M(데스크톱 앱만 해당)
사람으로 이동: Ctrl+Shift+E
저장된 항목으로 이동: Ctrl+Shift+S
다음 섹션으로 이동: F6
이전 섹션으로 이동: Shift+F6
다음 읽지 않은 항목으로 이동: Alt+Shift+Down
읽지 않은 이전 항목으로 이동: Alt+Shift+Up
다음 채널/DM으로 이동: Alt+Right
이전 채널/DM으로 이동: Alt+왼쪽
다음 작업 공간으로 이동: Ctrl+Tab(Windows), Ctrl+](Linux)
이전 작업 공간으로 이동: Ctrl+Shift+Tab(Windows), Ctrl+Shift+[ (Linux)
Go to a specific Workspace: Ctrl+[number under workspace icon] (데스크톱 앱만 해당)
채널 정보로 이동: Ctrl+Shift+I
새 메시지로 이동: Ctrl+N
기본 설정으로 이동: Ctrl+, (데스크톱 앱만 해당)
스레드로 이동: Ctrl+Shift+T(데스크톱 앱만 해당)
오른쪽 창 전환: Ctrl+.
전체 화면 보기 전환: Ctrl+Shift+F
현재 채널/대화 검색: Ctrl+F
이전 검색으로 이동: Ctrl+G
읽지 않은 모든 것
Slack 데스크탑 앱에는 다음을 표시하는 창이 있습니다. DM 및 채널의 읽지 않은 모든 콘텐츠. 이 기능을 비활성화하려면 왼쪽 상단의 Workspace 이름을 클릭하세요. 그런 다음 기본 설정 > 사이드바 > 읽지 않은 항목 모두 표시로 이동하여 이 옵션 옆에 있는 확인 표시를 제거합니다.
다음 단축키를 사용하여 이 메뉴를 열고 탐색할 수 있습니다.
읽지 않은 모든 보기 전환: Ctrl+Shift+A
메시지를 읽지 않은 상태로 표시: Alt+왼쪽 클릭
메시지 간 이동: 위쪽 또는 아래쪽 화살표
채널 열기 또는 축소: 왼쪽 또는 오른쪽 화살표
메시지 표시
다음 단축키를 사용하여 메시지를 표시할 수 있습니다.
현재 채널/DM 읽기의 모든 메시지 표시: Esc
모든 메시지를 읽은 상태로 표시: Shift+Esc
가장 오래된 읽지 않은 메시지로 설정: Alt+왼쪽 클릭(Windows), Ctrl+Alt+왼쪽 클릭(Linux)
메시지 작업
다음 단축키는 메시지를 선택한 경우에만 적용됩니다.
메시지 수정: E
이모티콘 추가: R
열린 스레드: T 또는 오른쪽 화살표
메시지 고정 또는 고정 해제: P
주식
메시지 저장 또는 저장 취소: A
읽지 않은 상태로 표시: U
메시지 삭제: 삭제
메시지 형식 지정
다음 단축키를 사용하여 메시지 형식을 지정할 수 있습니다.
마지막 메시지 편집: Ctrl+Up
현재 줄의 시작 부분까지 텍스트 선택: Shift+Up
현재 줄의 끝까지 텍스트 선택: Shift+Down
리턴 삽입: Shift+Enter
이모티콘 추가: Ctrl+Shift+
굵게: Ctrl+B
기울임꼴: Ctrl+I
취소선: Ctrl+Shift+X
선택한 텍스트 인용: Ctrl+Shift+9
선택한 텍스트 코드화: Ctrl+Shift+C
코드 블록 선택된 텍스트: Ctrl+Alt+Shift+C
번호 매기기 목록 만들기: Ctrl+Shift+7
글머리 기호 목록 만들기: Ctrl+Shift+8
마크다운 텍스트에 서식 적용: Ctrl+Shift+F
메시지 서식 실행 취소: Ctrl+Z
파일
파일에 다음 단축키를 사용할 수 있습니다.
파일 업로드: Ctrl+U
조각 만들기: Ctrl+Shift+Enter
통화 중
통화 중일 때 다음 단축키를 사용할 수 있습니다.
음소거 전환: M
토글 비디오: V
초대 열기: + 또는 A
이모티콘 보기 및 선택: E+(1-9 선택)
Mac용 Slack 단축키
Mac을 사용 중일 때 이 단축키 치트 시트를 참조할 수 있습니다. 그러나 일부는 Mac 데스크탑 앱에서만 사용할 수 있으며 웹 사이트에서는 사용할 수 없습니다.
항해
다음 단축키를 사용하여 Mac에서 Slack을 탐색할 수 있습니다.
대화로 이동: Cmd+K
쪽지(DM)로 이동: Cmd+Shift+K
채널로 이동: Cmd+Shift+L
멘션으로 이동: Cmd+Shift+M(데스크톱 앱만 해당)
사람으로 이동: Cmd+Shift+E
저장된 항목으로 이동: Cmd+Shift+S
다음 섹션으로 이동: F6
이전 섹션으로 이동: Shift+F6
읽지 않은 다음 항목으로 이동: Option+Shift+Down
읽지 않은 이전 항목으로 이동: Option+Shift+Up
다음 채널/DM으로 이동: Cmd+[
Go to previous Channel/DM: Cmd+]
다음 작업 공간으로 이동: Cmd+Shift+]
이전 작업 공간으로 이동: Cmd+Shift+[
Go to a specific Workspace: Cmd+[number under workspace icon] (데스크톱 앱만 해당)
채널 정보로 이동: Cmd+Shift+I
새 메시지로 이동: Cmd+N
환경 설정으로 이동: Cmd+, (데스크톱 앱만 해당)
스레드로 이동: Cmd+Shift+T(데스크톱 앱만 해당)
오른쪽 창 전환: Cmd+.
전체 화면 보기 전환: Ctrl+Shift+F
현재 채널/대화 검색: Cmd+F
이전 검색으로 이동: Cmd+G
읽지 않은 모든 것
Slack에서는 다음을 수행할 수 있습니다. 읽지 않은 모든 메시지 보기 하나의 편리한 창에서. 이 창을 비활성화하려면 왼쪽 상단에서 작업 공간 이름을 선택하십시오. 그런 다음 기본 설정 > 사이드바 > 읽지 않은 항목 모두 표시를 클릭합니다. 이 옵션 옆의 확인란이 선택 해제되어 있는지 확인합니다.
다음 단축키를 사용하여 이 메뉴를 빠르게 탐색할 수 있습니다.
읽지 않은 모든 보기 전환: Cmd+Shift+A
읽지 않은 메시지 표시: Option+왼쪽 클릭
메시지 간 이동: 위쪽 또는 아래쪽 화살표
채널 열기 또는 축소: 왼쪽 또는 오른쪽 화살표
메시지 표시
다음 단축키를 사용하여 메시지를 표시할 수 있습니다.
현재 채널/DM 읽기의 모든 메시지 표시: Esc
모든 메시지를 읽은 상태로 표시: Shift+Esc
가장 오래된 읽지 않은 메시지로 설정: Option+클릭
메시지 작업
메시지가 선택된 경우에만 다음 단축키를 사용할 수 있습니다.
메시지 수정: E
이모티콘 추가: R
열린 스레드: T 또는 오른쪽 화살표
메시지 고정 또는 고정 해제: P
주식
메시지 저장 또는 저장 취소: A
읽지 않은 상태로 표시: U
메시지 삭제: 삭제
메시지 형식 지정
다음 단축키를 사용하여 메시지 형식을 지정할 수 있습니다.
마지막 메시지 편집: Cmd+Up
현재 줄의 시작 부분까지 텍스트 선택: Shift+Up
현재 줄의 끝까지 텍스트 선택: Shift+Down
리턴 삽입: Shift+Enter
이모티콘 추가: Cmd+Shift+
굵게: Cmd+B
기울임꼴: Cmd+I
취소선: Cmd+Shift+X
선택한 텍스트 인용: Cmd+Shift+9
선택한 텍스트 코드 지정: Cmd+Shift+C
코드 블록 선택된 텍스트: Cmd+Alt+Shift+C
번호 매기기 목록 만들기: Cmd+Shift+7
글머리 기호 목록 만들기: Cmd+Shift+8
마크다운 텍스트에 서식 적용: Cmd+Shift+F
메시지 형식 실행 취소: Cmd+Z
파일
파일에 다음 단축키를 사용할 수 있습니다.
파일 업로드: Cmd+U
스니펫 만들기: Cmd+Shift+Enter
통화 중
통화 중일 때 다음 단축키를 사용할 수 있습니다.
음소거 전환: M
토글 비디오: V
초대 열기: + 또는 A
이모티콘 보기 및 선택: E+(1-9 선택)
Slack의 사용자 정의할 수 없는 단축키 문제 해결
Slack은 현재 단축키 사용자 정의를 허용하지 않지만 앞으로 이 기능을 추가할 계획입니다. 단축키에 문제가 있는 경우 키보드 레이아웃을 변경해 보십시오. 그렇게 하려면 왼쪽 상단의 작업 공간 이름을 클릭한 다음 “기본 설정”을 선택합니다.
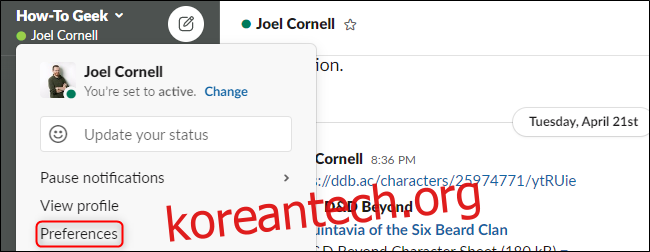
“언어 및 지역” 탭에서 “키보드 레이아웃” 드롭다운 메뉴를 클릭하여 다른 옵션을 선택합니다.
이 옵션은 Slack이 키보드를 감지하는 데 문제가 있는 경우에만 나타납니다. 여전히 문제가 있는 경우 “언어 및 지역” 탭에서 올바른 언어가 선택되어 있는지 확인하십시오.
다행히도 이러한 단축키의 대부분은 대부분의 앱 및 운영 체제에서 사용되는 일반적인 조합과 일치합니다. Windows 또는 Linux 시스템에서 Mac으로 전환하는 경우 근육 메모리 재생 트릭에 주의하십시오.

