Windows 11에는 새로운 UI, 새로운 시작 메뉴 및 기타 다양한 디자인 변경 사항이 있습니다. 여전히 여러면에서 Windows 10과 유사하게 작동합니다. Windows 11에는 여전히 시작 메뉴가 있으며 사용자가 부팅 시 앱을 실행하거나 파일을 열 수 있습니다. 부팅 시 앱을 실행하려면 Startup 폴더에 앱을 추가해야 합니다.
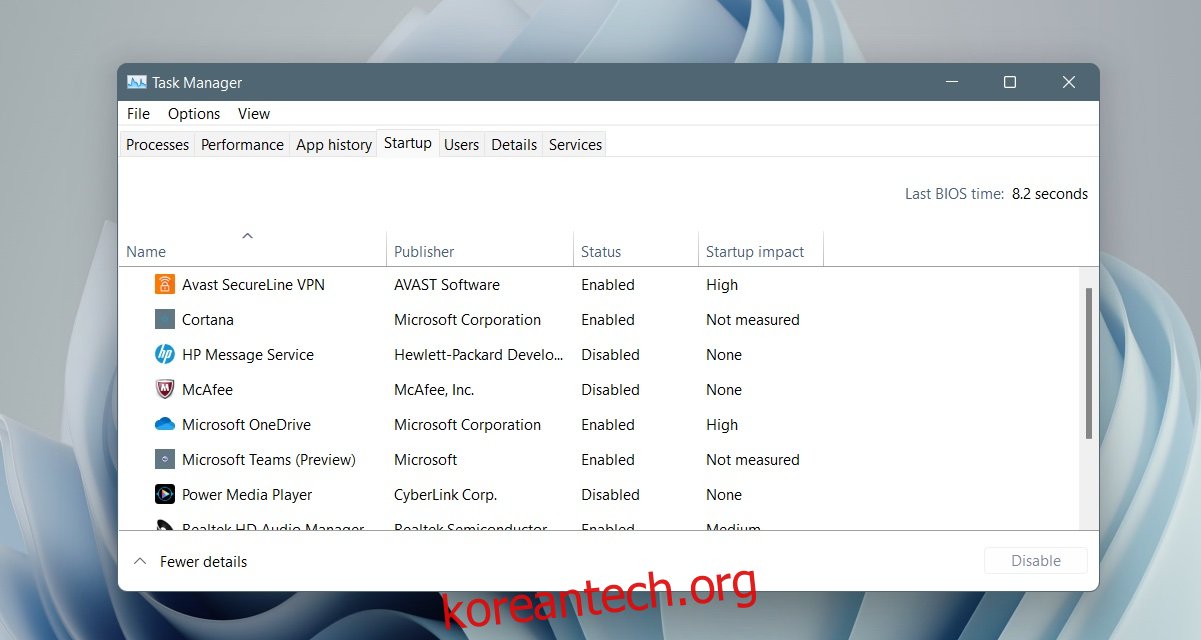
목차
Windows 11 시작 폴더 위치
Windows 11에는 두 개의 시작 폴더가 있습니다. 공개 또는 모든 사용자 시작 폴더가 있습니다. 이 폴더에 추가된 항목은 시스템에 구성된 모든 사용자에 대해 열립니다. 두 번째 시작 폴더는 사용자에 따라 다릅니다. Windows 11 시스템에 구성된 각 사용자는 고유한 시작 폴더를 가지며 여기에 추가된 항목은 부팅 시 해당 사용자에 대해서만 열립니다.
Windows 11 시작 폴더 위치 – 모든 사용자
모든 사용자의 Windows 11 시작 폴더는 아래 주소에 있습니다.
C>ProgramData>Microsoft>Windows>Start Menu>Programs>StartUp
ProgramData 폴더는 숨김 폴더이므로 찾기 전에 Windows 11에서 숨김 파일 보기를 활성화했는지 확인하세요.

Windows 11 시작 폴더 위치 – 사용자 폴더
현재 사용자의 Windows 11 시작 폴더에 액세스하려면 다음 단계를 따르세요.
Win+R 키보드 단축키를 눌러 실행 상자를 엽니다.
실행 상자에 %AppData%를 입력하고 Enter 키를 누릅니다.
열리는 폴더에서 Microsoft>Windows>시작 메뉴>프로그램>시작으로 이동합니다.
또는 이 경로를 사용할 수 있지만 사용자 이름을 사용자 이름으로 바꿉니다.
C:UsersUsernameAppDataRoamingMicrosoftWindowsStart MenuProgramsStartup

Windows 11 시작 폴더에 앱 추가
폴더가 열려 있으면 Startup 폴더에 앱, 스크립트 또는 파일을 쉽게 추가할 수 있습니다. 앱에 시작 시 실행할 수 있는 옵션이 기본 제공되지 않는 경우에만 이 방법을 사용하십시오.
앱의 EXE에 대한 바로 가기를 만듭니다.
시작 폴더를 엽니다.
이 폴더에 앱의 바로 가기를 붙여넣습니다.
다음에 시스템을 부팅하면 앱이 자동으로 열립니다.
시작 항목 관리
Startup 폴더에 앱과 파일을 추가하는 것은 쉽고 중요한 앱이 자동으로 열리도록 하는 것이 편리합니다. 즉, 시작 폴더의 항목 수를 항상 작게 유지해야 합니다. 항목이 너무 많으면 시스템을 시작하는 데 걸리는 시간이 지연됩니다. Windows 11은 시작 영향으로 항목의 우선 순위를 지정하지 않습니다. 시스템 부팅이 완료되기까지 몇 분 정도 기다려야 할 수 있습니다.
결론
Windows 11은 Windows 10과 다르게 보이지만 지금까지의 변경 사항은 외관상 보입니다. 일부 설정이 이동되고 일부가 제거되었지만 OS는 여전히 Windows 10과 거의 동일하게 작동합니다.

