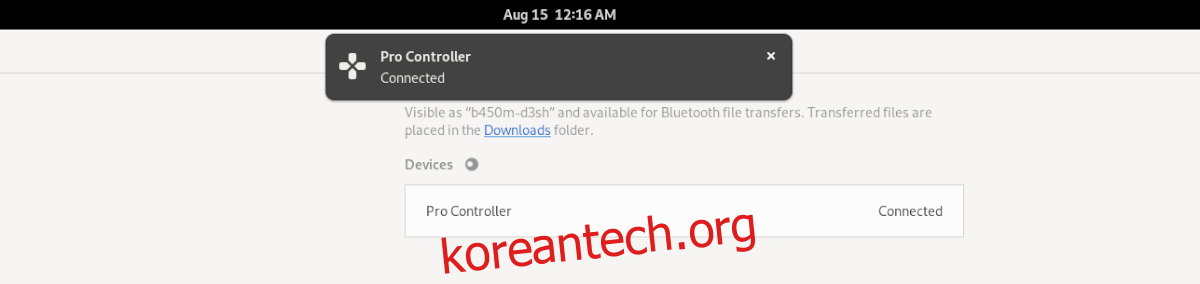Nintendo Switch Pro 컨트롤러를 사용하여 Linux PC에서 게임을 하고 싶지만 컴퓨터에 페어링하는 방법을 모르십니까? 우리가 도울 수있어! Linux에서 Nintendo Switch Pro 컨트롤러를 페어링하는 방법을 살펴보세요!
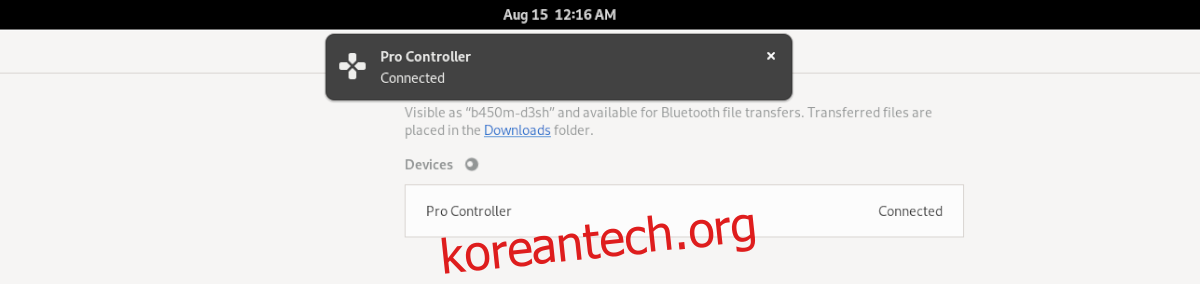
목차
Linux에서 Joycond 설정
Switch Pro 컨트롤러는 Linux에서 작동하지만 먼저 드라이버를 설정해야 합니다. Pro 컨트롤러를 지원하는 몇 가지 Switch Pro 드라이버가 있습니다. 그러나 Joycond는 쉽게 최고의 드라이버입니다.
사용하는 것이 가장 좋은 이유는 무엇입니까? 글쎄, 그것은 Pro 컨트롤러가 아닌 모든 Joycon/Switch 주변 장치를 지원합니다. 따라서 이 드라이버를 사용하면 Linux에서 Pro 컨트롤러 또는 Switch Joycons를 빠르게 사용할 수 있습니다.
Joycond 드라이버는 슬프게도 Linux 운영 체제 내에서 패키지로 사용할 수 없습니다. 대신 드라이버 파일을 다운로드하고 컴파일하고 수동으로 설치해야 합니다.
Joycond 설치 프로세스를 시작하려면 빌드 시간 요구 사항을 설정해야 합니다. 먼저 데스크탑에서 Ctrl + Alt + T를 눌러 Linux 데스크탑에서 터미널 창을 엽니다. 또는 앱 메뉴에서 “터미널”을 검색하여 실행합니다.
터미널 창이 열리면 현재 Joycond의 종속성을 설정하는 데 사용하는 Linux OS에 해당하는 아래의 설치 지침을 따르세요.
우분투/데비안
Ubuntu와 Debian 모두 “libevdev-dev” 패키지를 설치해야 합니다. 또한 Git과 모든 프로그램 구축 도구도 설치해야 합니다.
참고: Debian에서는 커널을 5.10 이상으로 업데이트해야 합니다. 그렇지 않으면 Hid Nintendo 드라이버를 커널에 수동으로 설치해야 합니다. 그런 다음 최상의 결과를 얻으려면 Debian 11로 업그레이드하십시오.
sudo apt install build-essential cmake libevdev-dev git
Ubuntu 또는 Debian에서 이 드라이버를 빌드하는 데 필요한 종속성에 대한 자세한 지침은 Joycond의 공식 Github 페이지를 참조하십시오.
페도라
Fedora에서 Joycond를 사용할 계획이라면 Joycond 드라이버를 실행하기 위한 몇 가지 패키지와 컴파일러에서 소프트웨어를 빌드하는 데 필요한 개발 도구를 설치해야 합니다.
sudo dnf groupinstall @development-tools @development-libraries sudo dnf install git cmake libevdev-devel libudev-devel
아치 리눅스
Arch Linux 사용자는 Joycond와 관련하여 운이 좋습니다. 결과적으로 Switch Pro 드라이버용 AUR 패키지가 이미 구성되어 있으며 설치할 준비가 되어 있습니다. 모든 종속성을 처리하고 코드를 빌드합니다.
설치하려면 터미널 창에 아래 명령을 차례로 입력하십시오.
sudo pacman -S git base-devel git clone https://aur.archlinux.org/trizen.git cd trizen/ makepkg -sri trizen -S joycond-git
조이콘 얻기
이제 종속 항목이 설치되었으므로 Joycond를 설치할 수 있습니다. 로 향한다 드라이버 페이지 거기에 있는 빌드 지침에 따라 작동시키세요.
열광한

USB를 통해 Switch Pro 컨트롤러를 Linux 시스템에 페어링하는 것은 매우 쉽습니다. Bluetooth 또는 이와 유사한 것을 통해 건너뛸 수 있는 후프가 없습니다. 컨트롤러를 사용하려면 다음을 수행하십시오.
먼저 USB-C 케이블을 가져와 Linux PC에 연결합니다. Switch Pro 컨트롤러에는 다음 케이블 중 하나가 필요합니다.
USB-C 케이블이 Switch Pro 컨트롤러와 PC에 모두 연결되어 있으면 Joycond 드라이버 덕분에 Linux에서 인식해야 합니다. 여기에서 게임을 즐길 수 있습니다!
무선 전화
Bluetooth를 통해 Switch Pro를 PC에 연결하는 것은 조금 더 복잡합니다. 시작하려면 스위치를 끄거나 컨트롤러가 연결할 수 없도록 다른 방에 놓으십시오. 그런 다음 Bluetooth 어댑터를 Linux PC에 연결하고 Bluetooth가 활성화되어 있는지 확인하십시오.
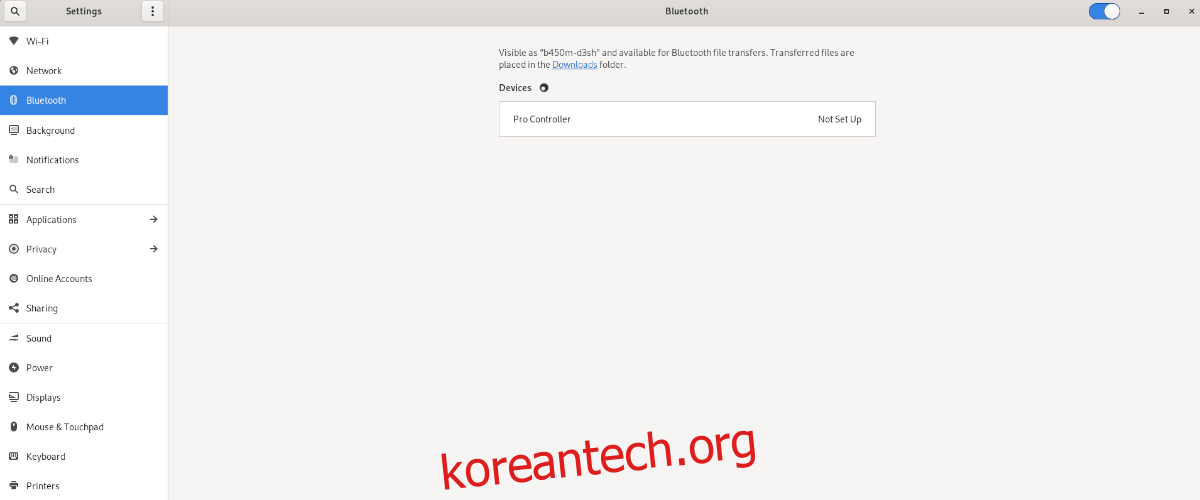
활성화되면 Linux에서 Bluetooth 연결 앱을 엽니다. 그런 다음 스위치 뒷면의 원형 버튼을 눌러 페어링 모드로 전환합니다. 장치가 페어링 모드에 있으면 Bluetooth 메뉴에 페어링 가능한 장치로 나타나야 합니다.
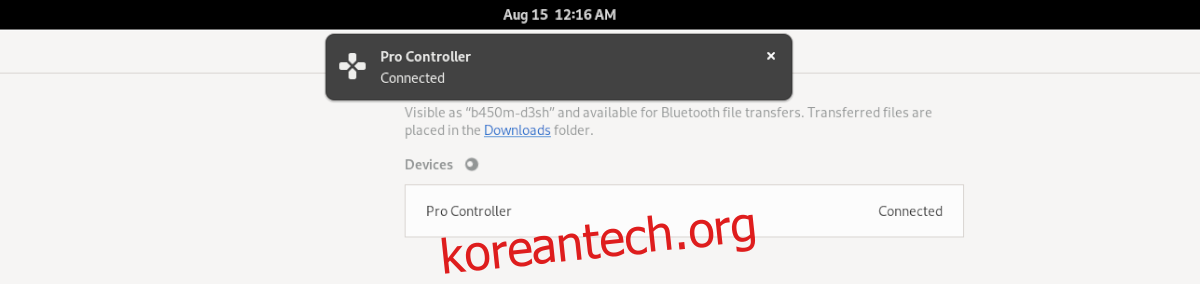
Bluetooth 메뉴에서 Switch Pro 컨트롤러 장치를 마우스로 선택합니다. 메뉴에서 장치를 클릭하면 페어링됩니다. 장치가 페어링되면 해당 장치를 사용하여 게임을 할 수 있습니다.
Steam용 Switch Pro 구성
Steam에서 Switch Pro 컨트롤러로 게임을 하고 싶다면 페어링만 하면 되는 것은 아닙니다. Steam 컨트롤러 메뉴에서도 구성해야 합니다. 그렇지 않으면 게임이 제대로 작동하지 않을 수 있습니다.
Steam의 사려 깊은 UI 덕분에 Steam에서 Switch Pro 컨트롤러를 구성하는 것은 매우 쉽습니다. “설정”을 열고 “일반 컨트롤러 설정”을 선택합니다. 그런 다음 “Switch Pro 구성 지원” 옵션을 선택합니다.
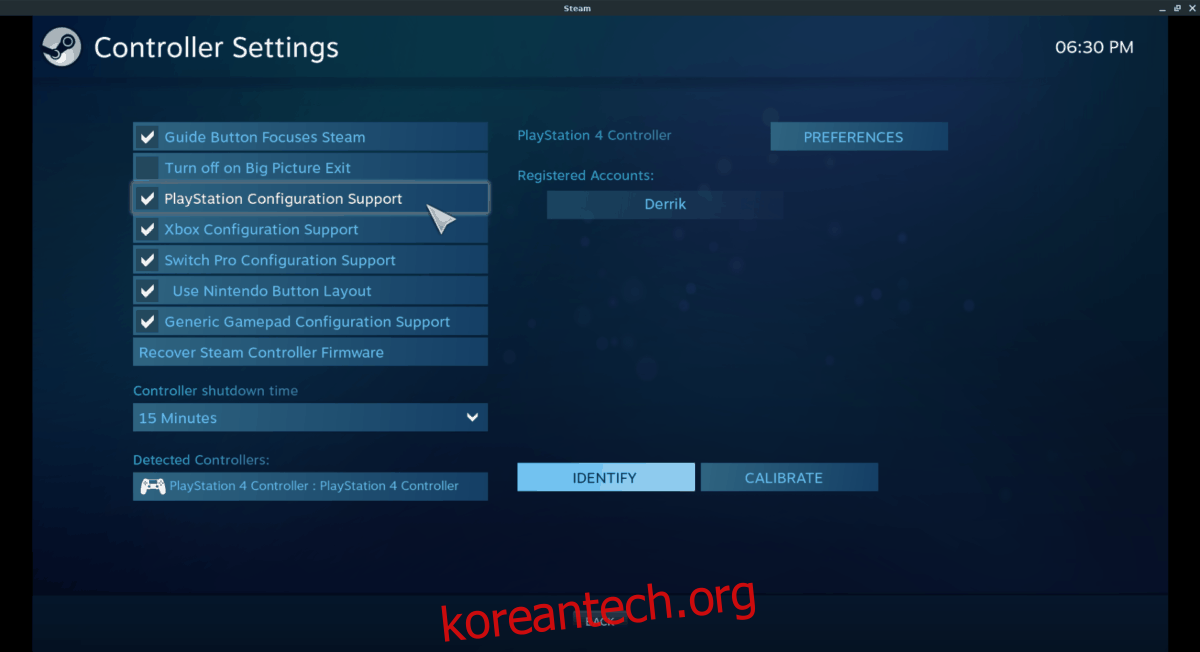
Steam으로 Switch Pro 컨트롤러를 구성하면 장치는 설치한 모든 비디오 게임과 함께 Linux 시스템에서 게임 컨트롤러로 작동할 수 있습니다.
Linux의 Switch Pro 컨트롤러로 PC에서 게임을 즐기십시오!