Windows 11 22H2 업데이트는 2022년 10월 모든 사용자에게 제공되며 다양한 기능을 제공합니다. 모든 새로운 Windows 11 22H2 기능 중에서 시작 메뉴에서 앱 폴더를 만드는 기능은 Microsoft의 최신 데스크톱 OS에 가장 잘 추가된 기능 중 하나입니다. 이것은 Windows 10에서 Windows 11로 업그레이드한 사용자의 주요 고충 중 하나였으며 수정 중입니다. 실제로 Microsoft는 데스크톱에 앱 폴더를 만들 수 있는 Windows 11 기능도 개발 중입니다. 멋지네요, 그렇죠? 그럼에도 불구하고 이 기사에서는 시작 메뉴의 폴더에 앱을 그룹화하는 방법을 배울 것입니다.
이 자습서에서는 Windows 11 시작 메뉴에서 앱 폴더를 만드는 단계와 앱 폴더의 이름을 지정하고 제거하는 단계를 포함했습니다. 그런 의미에서 시작하겠습니다.
참고: Windows 11의 시작 메뉴에서 앱 폴더를 만들려면 릴리스 미리 보기 채널(빌드 22621 이상)에 있어야 합니다. 현재 앱 폴더 기능은 Windows 참가자에서만 작동합니다. 일반 사용자는 Windows 11 22H2 업데이트의 일부로 2022년 10월에 앱 폴더 기능을 받게 됩니다.
이를 통해 Windows 11 시작 메뉴에서 앱 폴더를 만들기 위해 따라야 하는 단계는 다음과 같습니다.
1. 시작하려면 먼저 시작 메뉴를 열어야 합니다. 이렇게 하려면 Windows 키를 누르거나 작업 표시줄에서 Windows 아이콘을 클릭합니다.
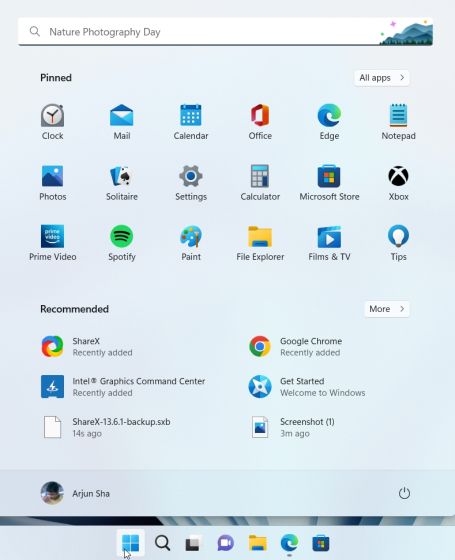
2. 앱 폴더를 만들기 전에 시작 메뉴의 “모든 앱” 섹션으로 이동하고 폴더에 결합하려는 모든 앱을 “시작에 고정”으로 이동해야 합니다.
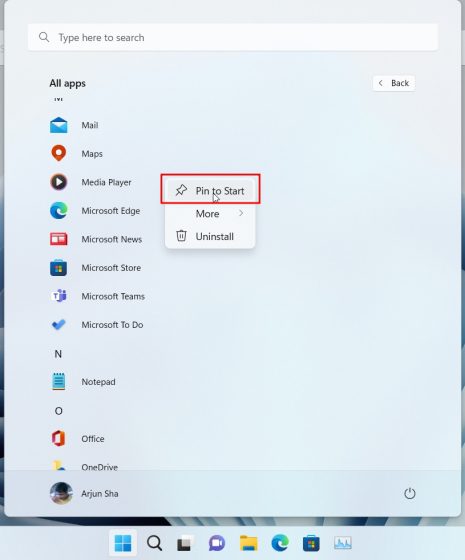
3. 그런 다음 앱을 다른 앱으로 드래그하여 Windows 11에 즉시 앱 폴더를 만들 수 있습니다. 원하는 경우 12개 이상의 앱을 폴더로 드래그할 수 있지만 스크롤 가능한 인터페이스로 확장됩니다.
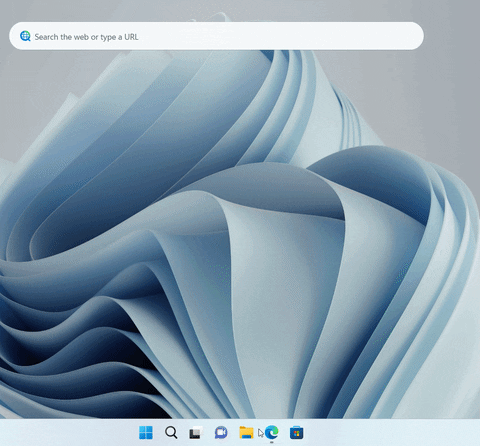
1. 시작 메뉴에서 앱 폴더에 레이블을 지정할 수도 있습니다. 폴더를 열고 상단의 “이름 편집” 옵션을 클릭하고 앱 폴더의 이름을 변경하기만 하면 됩니다.
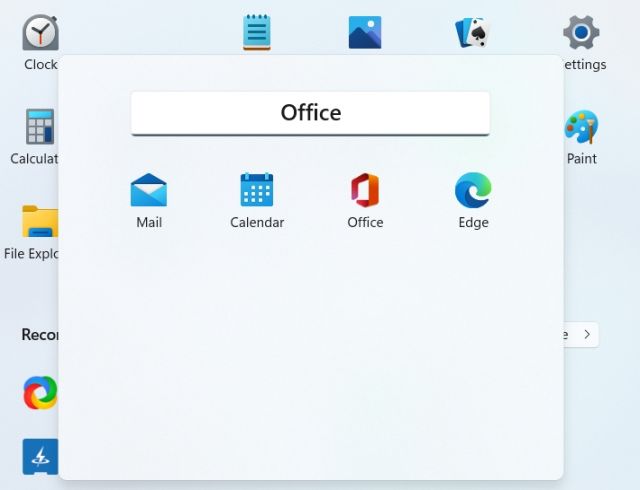
2. 당신은 그것을 가지고 있습니다! Windows 11의 시작 메뉴에서 레이블이 지정된 앱 폴더.
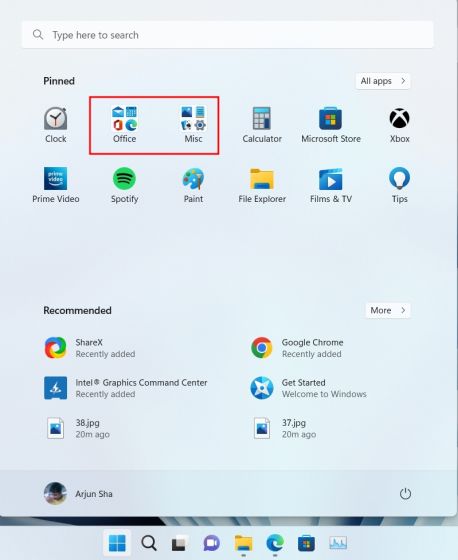
이제 앱 폴더에 프로그램을 추가하거나 제거할 직접적인 방법이 없기 때문에 이 기능은 지금 당장은 뼈대처럼 느껴집니다. 앱을 제거하려면 각 앱을 개별적으로 제거해야 하며 폴더를 직접 삭제할 수는 없습니다. 작동 방식은 다음과 같습니다.
1. 앱 폴더를 제거하려면 모든 앱을 폴더 밖으로 드래그합니다.
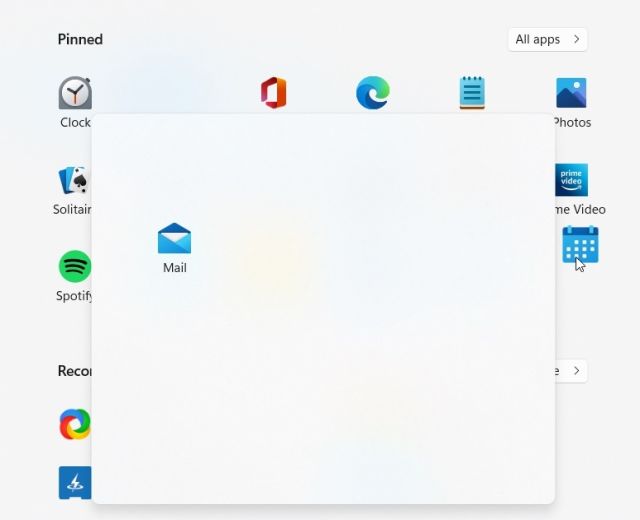
2. 마지막으로 시작 메뉴의 앱 폴더가 제거됩니다.
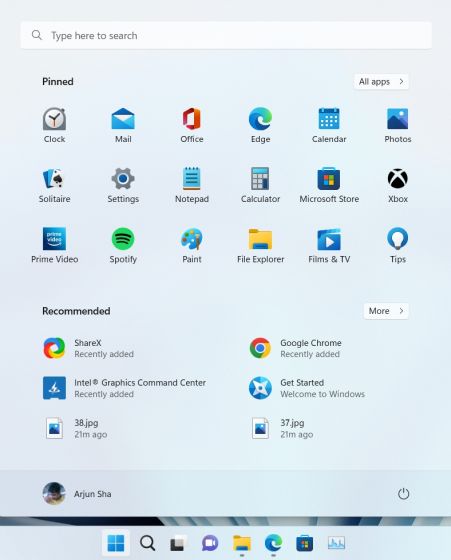
전반적으로 Windows 11의 앱 폴더 기능은 부족함을 느끼며 더 많은 주의가 필요합니다. Microsoft는 Windows 11 22H2에서 기능을 출시하기 전에 폴더에서 앱을 더 쉽게 추가하거나 제거할 수 있도록 해야 합니다.
자주 묻는 질문(FAQ)
Q. Windows 11 시작 메뉴에서 앱 폴더를 만드는 방법은 무엇입니까?
시작 메뉴를 열고 앱을 다른 앱으로 끌어 Windows 11에서 앱 폴더를 만듭니다. 자세한 지침은 단계별 자습서를 참조하세요.
Q. Windows 11 시작 메뉴의 앱 폴더에 몇 개의 앱을 추가할 수 있습니까?
원하는 만큼 앱을 추가할 수 있습니다. 표준 인터페이스에서 앱 폴더는 최대 12개의 앱을 지원하며 더 많은 앱을 추가하면 스크롤 가능한 인터페이스로 확장됩니다.
Q. Windows 11에서 앱 폴더를 만들 수 없습니다. 이유는 무엇입니까?
이 기능은 현재 릴리스 미리 보기 채널에서 Windows 11 Insider 사용자만 사용할 수 있습니다. 2022년 10월에 Windows 11 22H2 업데이트가 모든 사람에게 제공되고 일반 사용자가 이 기능을 사용할 수 있습니다.
Windows 11의 시작 메뉴에서 폴더에 앱을 그룹화하는 방법입니다. 생산성, 사무용 도구, 음악, 작업 등을 위해 여러 앱 폴더를 만들 수 있습니다. Windows 11의 앱 폴더 기능은 Windows 10과 유사하지 않습니다. 더 작은 미리보기 공간을 제공하지만 그럼에도 불구하고 작동합니다. 어쨌든 이것이 이 가이드의 전부입니다. Windows 11 바탕 화면에 라이브 타일을 추가하려는 경우 타사 앱을 사용하여 추가할 수 있습니다. Windows 11 시작 메뉴를 추가로 사용자 지정하려면 링크된 문서를 따르십시오. 마지막으로 질문이 있는 경우 아래 댓글 섹션에 알려주십시오.
