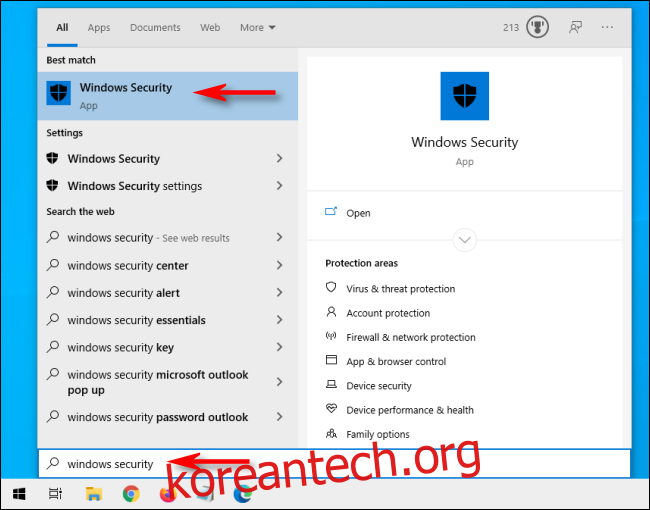Windows 맬웨어는 여전히 큰 문제입니다. 이것이 Microsoft가 Windows 10과 함께 Microsoft Defender라는 바이러스 백신을 제공하는 이유입니다. 백그라운드에서 맬웨어를 검사하지만 Defender를 사용하여 전체 시스템 검사를 수행할 수도 있습니다.
먼저 시작 메뉴를 열고 “Windows 보안”을 입력합니다. 팝업되는 “Windows 보안” 앱 아이콘을 클릭합니다.
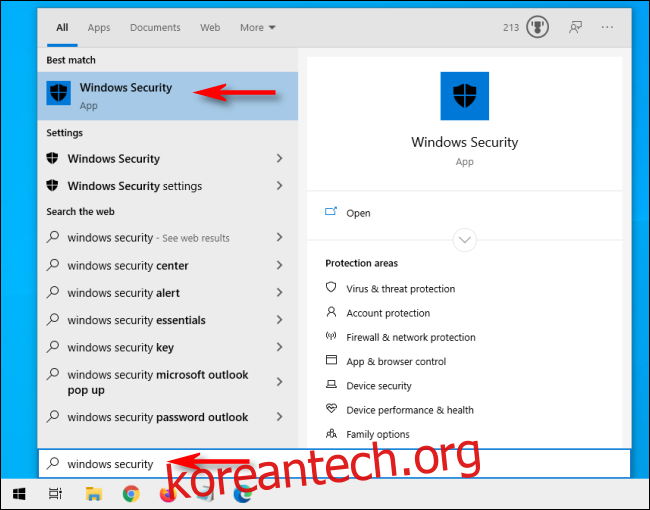
사이드바에서 “바이러스 및 위협 방지”를 클릭합니다.
여기에서 “빠른 스캔” 버튼을 클릭하여 빠른 스캔을 수행할 수 있습니다. 최근에 스캔하지 않은 경우 더 자세히 스캔하는 것이 좋습니다. “현재 위협” 제목 아래 영역에서 “검사 옵션”을 클릭합니다.
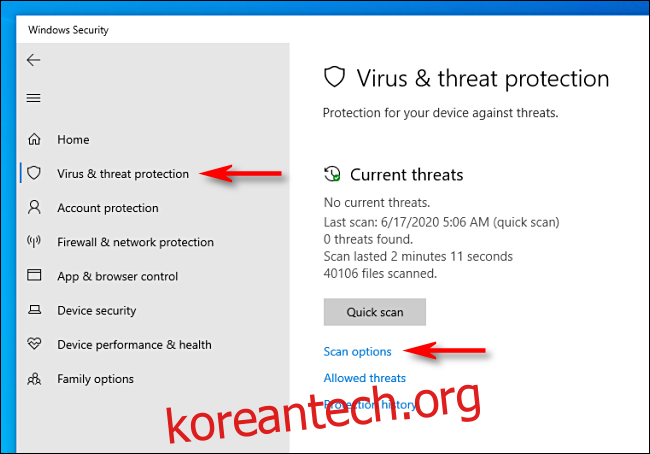
“검사 옵션” 메뉴에는 Microsoft Defender를 사용하여 컴퓨터에서 수행할 수 있는 4가지 검사 유형 목록이 표시됩니다.
빠른 검사: 다운로드 및 Windows 폴더와 같이 일반적으로 위협이 발견되는 시스템의 폴더를 검사합니다. 일반적으로 완료하는 데 몇 분 밖에 걸리지 않습니다.
전체 검사: 컴퓨터의 모든 파일과 실행 중인 모든 프로그램도 검사합니다. 스캔을 완료하는 데 1시간 이상 걸릴 수 있습니다.
사용자 지정 검색: 이 옵션을 선택하면 Windows 보안에서 검색하려는 특정 파일 또는 폴더 위치를 묻습니다.
Microsoft Defender 오프라인 검색: 이 옵션은 실행되지 않는 동안 시스템을 다시 시작하고 시스템 파일과 프로그램을 검색합니다. 이는 악성 프로그램이 현재 실행 중이고 잠재적으로 검색을 방해하는 경우에 유용합니다.
이전에 Defender를 사용해 본 적이 없거나 컴퓨터가 이상하게 작동하고 명백한 위협이 걱정된다면 전체 검사로 시작하는 것이 가장 좋습니다. “전체 스캔” 옆의 라디오 버튼을 선택하고 “지금 스캔” 버튼을 클릭합니다.
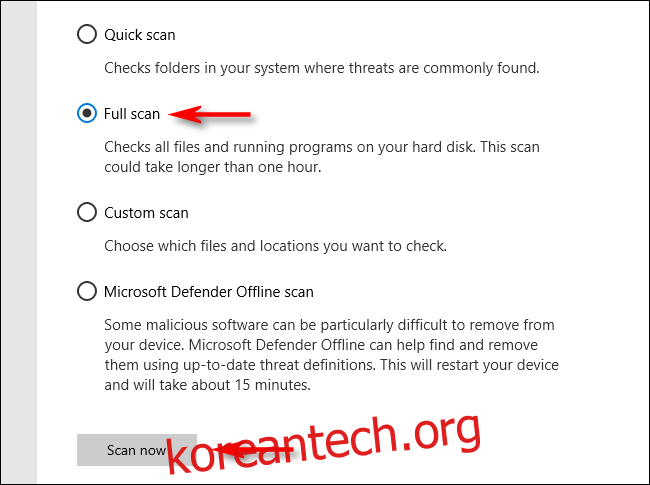
전체 시스템 검사가 시작되고 Windows 보안에 진행률 표시줄이 표시됩니다.
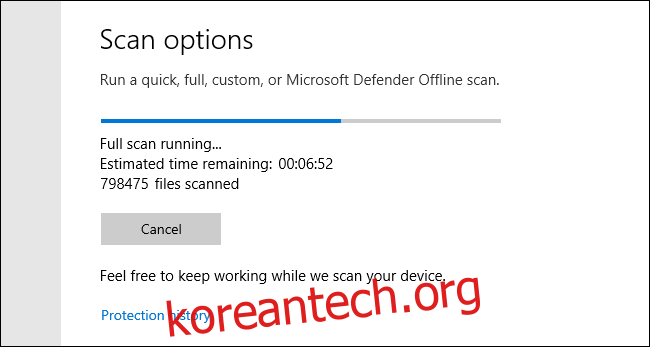
스캔이 완료되면 결과가 표시됩니다. 모든 것이 정상이면 “현재 위협 없음”이라는 메시지가 표시됩니다.
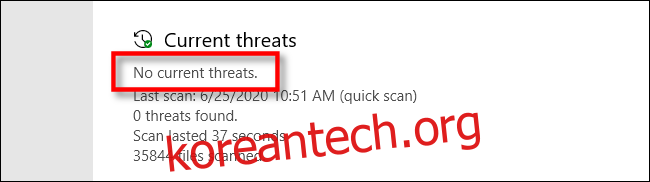
그러나 스캔에서 일부 맬웨어가 발견되면 “위협 발견”이라는 메시지와 바로 아래에 감염된 파일 목록이 표시됩니다.
위협을 제거하려면 “작업 시작” 버튼을 클릭하십시오.
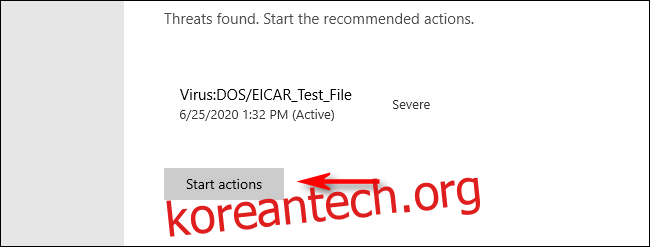
“작업 시작”을 클릭하면 Microsoft Defender가 위협을 자동으로 제거합니다. 제거된 위협에 대한 세부 정보를 보려면 검사 결과 아래에서 “보호 기록”을 클릭하십시오.
또한 Defender가 빠른 검사 또는 전체 검사 중에 위협을 발견한 경우 검사 옵션 화면에서 “Microsoft Defender 오프라인 검사”를 선택하고 만일에 대비하여 즉시 실행하는 것이 현명할 수 있습니다. 바라건대 모든 것이 정상으로 나올 것입니다. 행운을 빕니다, 그리고 안전을 유지하십시오!