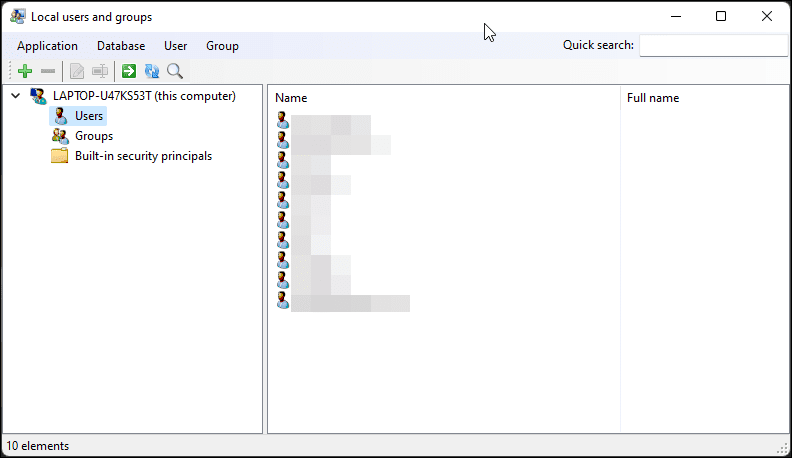목차
빠른 링크
주요 시사점
- Windows 11/10 Home 버전에서는 로컬 사용자 및 그룹 관리를 사용할 수 없습니다. 액세스하려면 타사 프로그램이 필요합니다.
- 휴대용 타사 대안인 Lusrmgr.exe를 사용하여 Windows 11 Home에서 Microsoft Management Console 스냅인을 활성화할 수 있습니다. Lusrmgr 애플리케이션은 계정 검색 및 액세스 시간 정의와 같은 추가 기능을 제공합니다.
- 명령 프롬프트를 사용하면 타사 유틸리티 없이 사용자와 그룹을 관리할 수도 있습니다.
로컬 사용자 및 그룹 관리는 로컬 및 원격 컴퓨터를 관리하고 시스템 관리자 도구에 액세스하는 셸 응용 프로그램입니다. 그러나 Windows 11/10 Home 버전에서는 로컬 사용자 및 그룹 관리를 사용할 수 없으므로 이를 사용하려면 타사 프로그램에 의존해야 합니다.
Windows 11/10 Home에서 로컬 사용자 및 그룹 관리 콘솔을 활성화합니다.
로컬 그룹 정책 편집기와 마찬가지로 로컬 사용자 및 그룹 관리(lusrmgr.msc)는 Windows Pro, Education 및 Enterprise에서만 사용할 수 있는 고급 기능입니다.
그러나 해결 방법을 사용하여 Windows Home에서 그룹 정책 편집기를 활성화할 수는 있지만 로컬 사용자 및 그룹 관리 스냅인 콘솔은 활성화할 수 없습니다.
대신 타사 대안인 Lusrmgr.exe를 사용하여 Windows 11 Home에서 Microsoft Management Console 스냅인을 활성화할 수 있습니다. Lusrmgr.exe는 내장된 로컬 사용자 및 그룹 관리 콘솔과 유사합니다. 휴대용 애플리케이션이며 GitHub에서 무료로 다운로드할 수 있습니다.
Windows 11 Home에서 로컬 사용자 및 그룹 관리 도구를 다운로드하고 사용하는 방법은 다음과 같습니다. Windows 10 PC에서 동일한 단계를 따르세요.
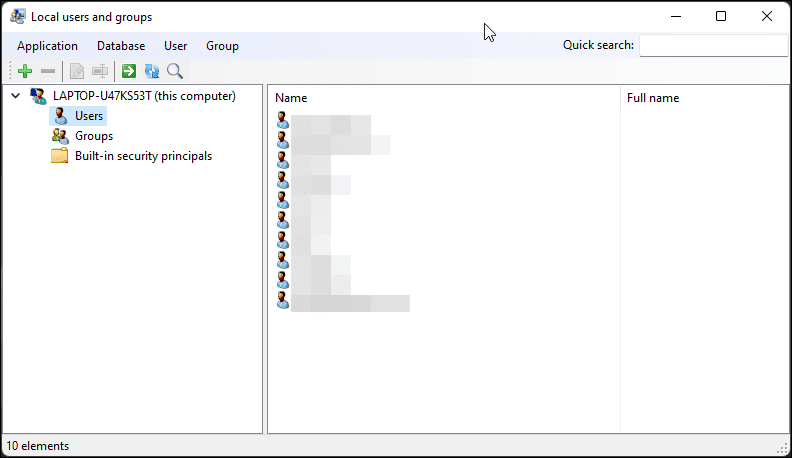
lusrmgr 애플리케이션은 기본 로컬 사용자 및 그룹 관리 콘솔을 여는 것과 유사하게 보입니다. 그러나 차이점은 도구의 유용성에 있습니다. 다음은 참조용으로 내장된 lusrmgr 콘솔(왼쪽)과 타사 애플리케이션(오른쪽)을 나란히 놓은 이미지입니다.
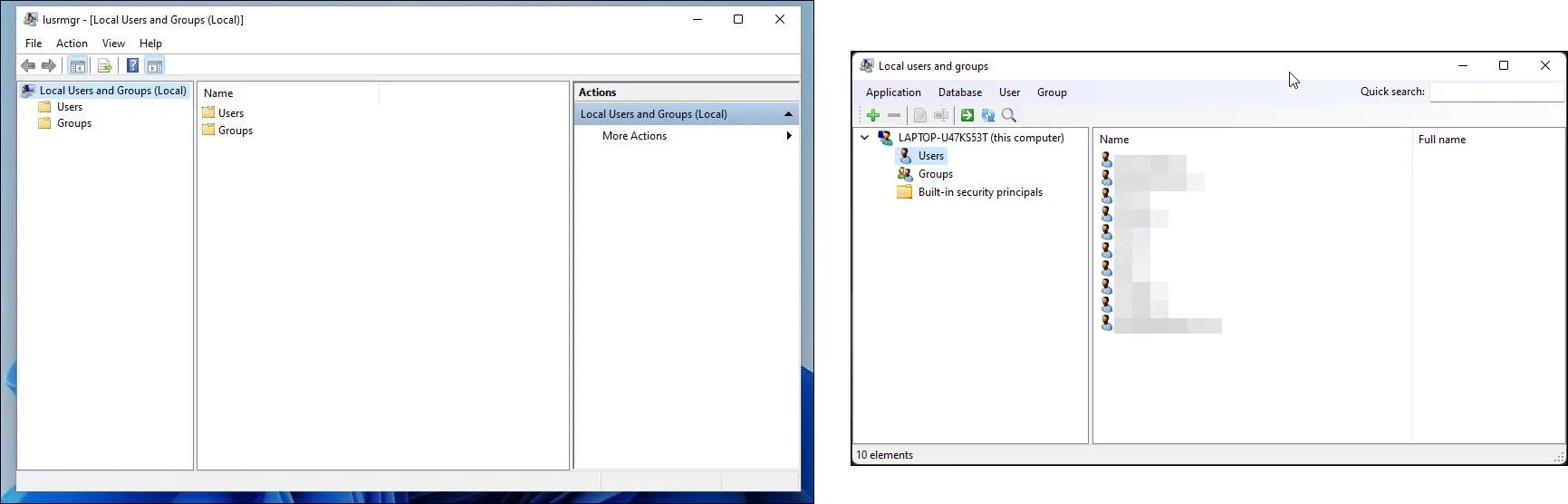
이 로컬 사용자 및 그룹 관리 도구를 사용하여 새 사용자 계정을 생성하려면:
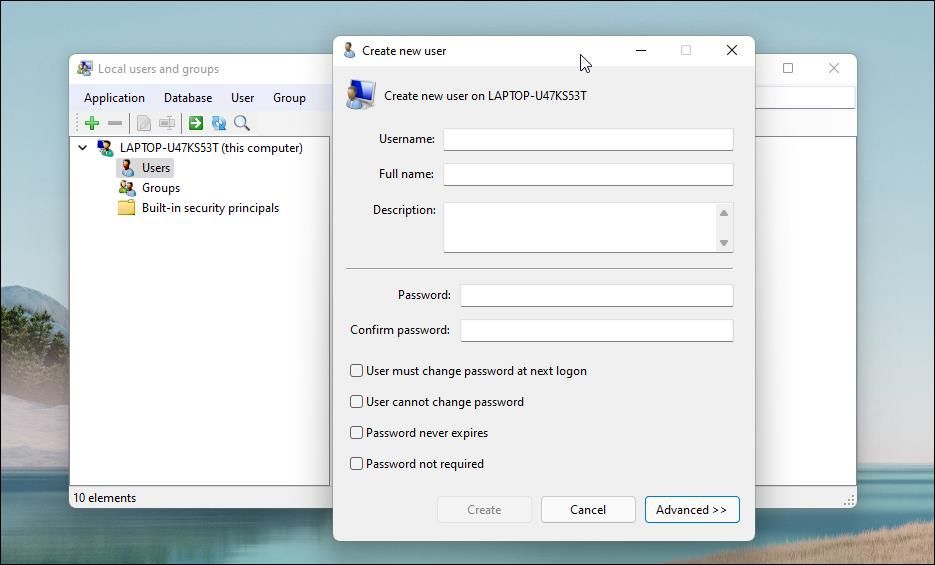
마찬가지로 기존 사용자 계정에 대한 비밀번호를 편집, 제거, 이름 변경 또는 추가할 수 있습니다. 도구를 사용하여 비밀 내장 관리자 계정을 활성화할 수도 있습니다.
Lusrmgr 앱의 추가 기능
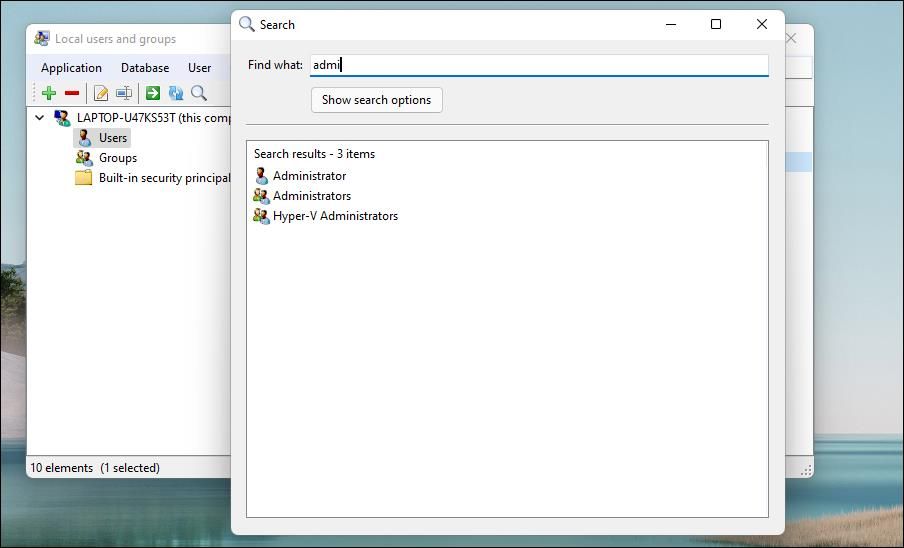
일반적인 계정 관리 기능 외에도 lusrmgr.exe는 기본 유틸리티에서 사용할 수 없는 추가 기능을 제공합니다. 예를 들어 검색 기능을 사용하여 특정 계정을 찾을 수 있습니다. 이는 조직에서 여러 사용자 계정을 관리하는 시스템 관리자에게 유용합니다.
또 다른 편리한 기능은 개별 계정에 대한 액세스 시간을 정의하는 기능입니다. 액세스 시간을 설정하려면 사용자 이름을 마우스 오른쪽 버튼으로 클릭하고 편집을 선택하세요. 다음으로 계정 탭을 열고 액세스 시간 정의를 클릭하세요.
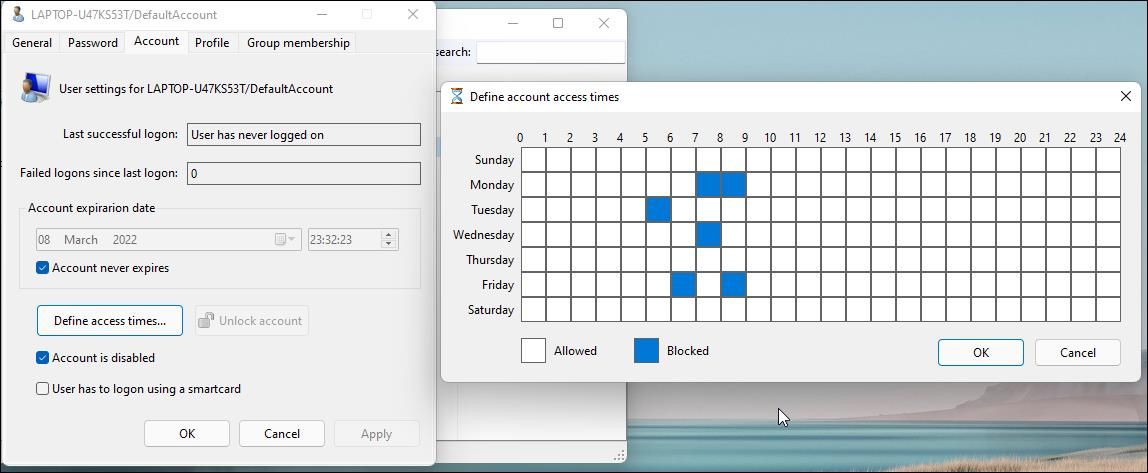
기본적으로 사용자 계정에는 액세스 시간에 제한이 없습니다. 그러나 다른 날짜에 대한 시간 블록을 선택하여 이를 정의할 수 있습니다.
lusrmgr은 휴대용 앱이므로 내장 앱처럼 lusrmgr.msc 명령으로 열 수 없습니다. 프로그램을 시작하려면 다운로드한 실행 파일을 두 번 클릭하고 사용자 계정 또는 그룹에 필요한 변경을 수행합니다.
2. 명령 프롬프트를 사용하여 로컬 사용자 및 그룹 관리
“net localgroup” 또는 “net user” 명령줄 유틸리티를 사용하여 Windows 11/10에서 사용자 및 그룹을 관리할 수 있습니다. 이는 타사 유틸리티를 사용하지 않고도 로컬 그룹 및 사용자를 보고, 추가하고, 삭제할 수 있는 편리한 방법입니다.
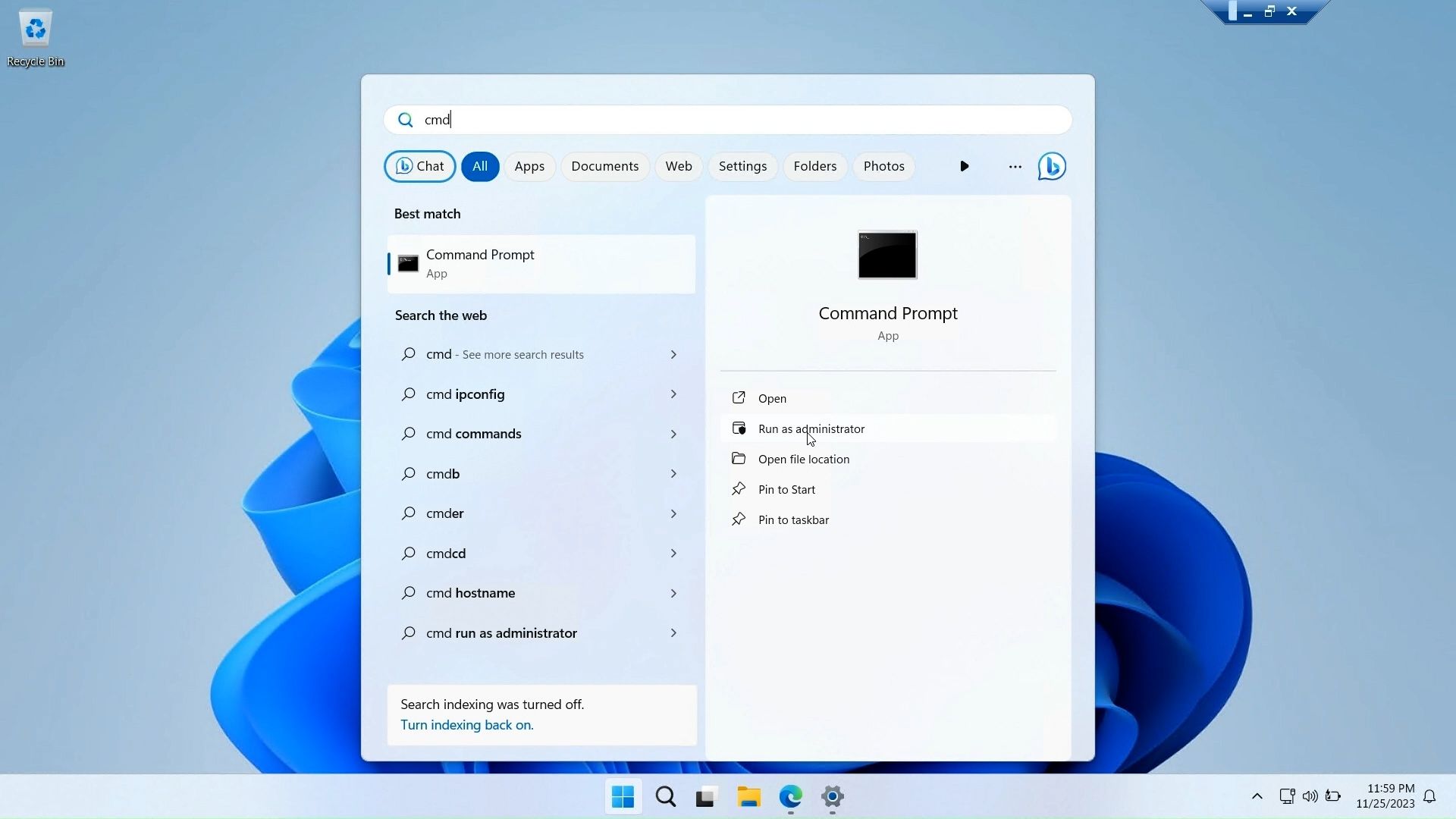
먼저 관리자 권한으로 명령 프롬프트 창을 엽니다. 이렇게 하려면 Windows 키를 누르고 cmd를 입력한 후 명령 프롬프트를 마우스 오른쪽 버튼으로 클릭하고 관리자 권한으로 실행을 선택합니다.
다음은 명령 프롬프트를 사용하여 로컬 사용자 및 그룹을 보고 관리하는 명령 목록입니다.
net localgroup
net localgroup [groupname]
net localgroup xyz /add
net user
net user abc /add
net localgroup administrator
net localgroup Administrator abc /add
net localgroup xyz /delete
net user abc /delete
net help <command>
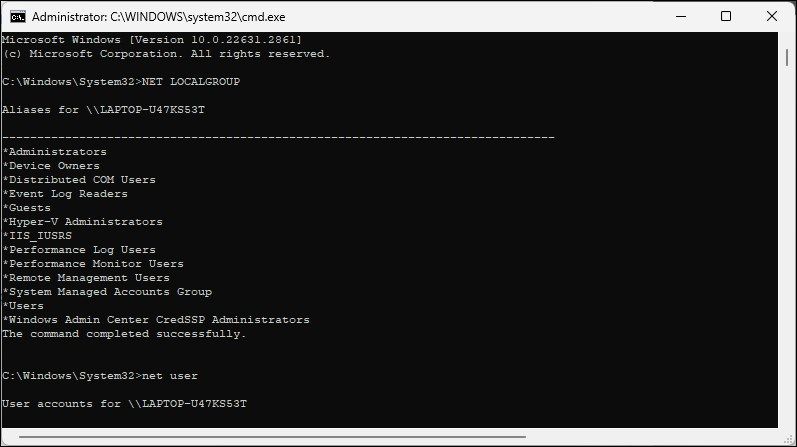
로컬 사용자 및 그룹 관리 콘솔은 시스템 관리자가 로컬 컴퓨터를 관리하고 호환 시스템에 원격으로 연결할 수 있는 편리한 유틸리티입니다. 그러나 Windows 11 Home을 실행 중이고 lusrmgr.msc 도구를 사용해야 하는 경우 유일한 옵션은 GitHub의 타사 응용 프로그램을 사용하는 것입니다.