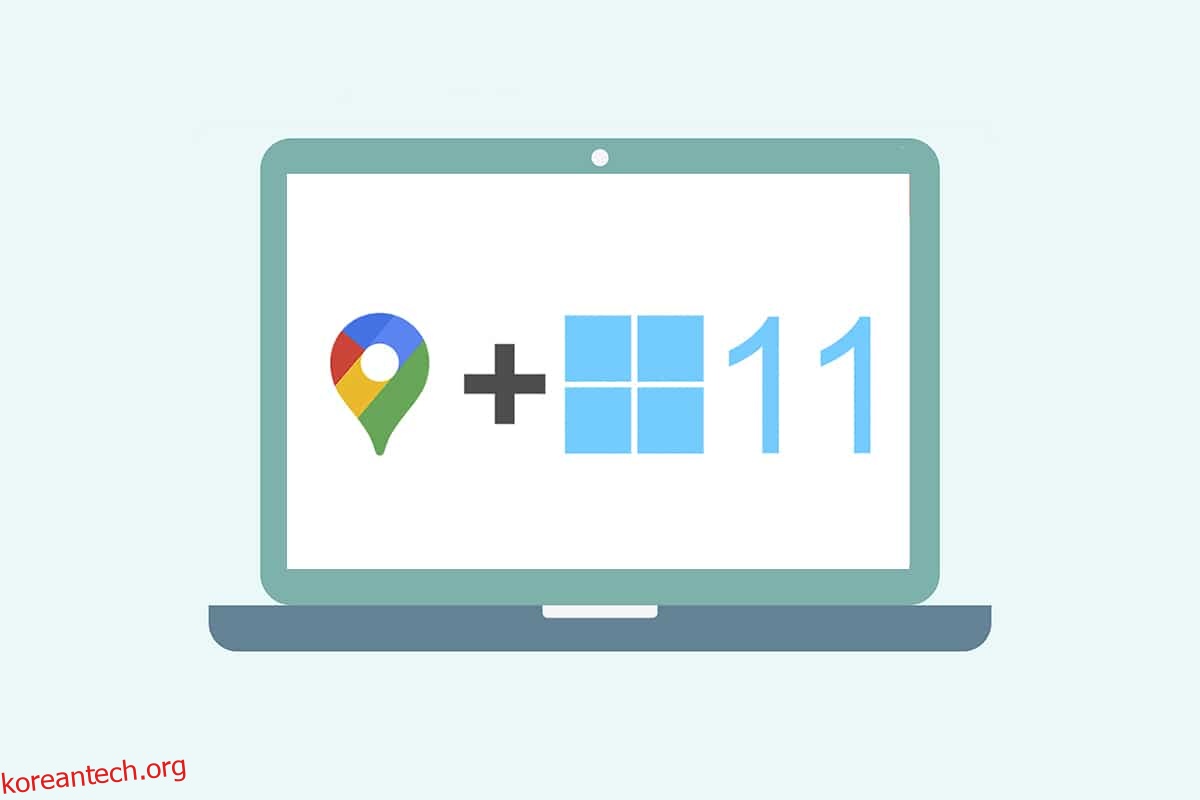GPS 로케이터는 우리 중 많은 사람들이 도시나 우리가 탐험하고 싶은 다른 장소에서 없으면 길을 잃을 정도로 빠른 속도로 우리 삶에 들어왔습니다. 그러나 Windows 10/11용 Google 지도를 다운로드하는 방법을 모른다면 더 나쁠 것입니다. 우리가 GPS 지도에 대해 이야기할 때 모든 사람의 마음에 가장 먼저 떠오르는 것은 Google 지도입니다. 2000년대에 우리 컴퓨터를 지배했던 Google 어스 애플리케이션에도 불구하고 현대의 휴대전화와 태블릿은 Google 지도를 다른 앱과 함께 효율적으로 활용할 수 있을 만큼 충분히 똑똑합니다. Google은 쉽게 여행을 할 수 있도록 장소를 찾는 데 GPS 활용도를 높이기 위해 Google 지도를 도입했습니다. 이 문서에서는 Windows 10 및 Windows 11에서 Google 지도를 다운로드하는 방법을 이해하는 방법을 배웁니다.
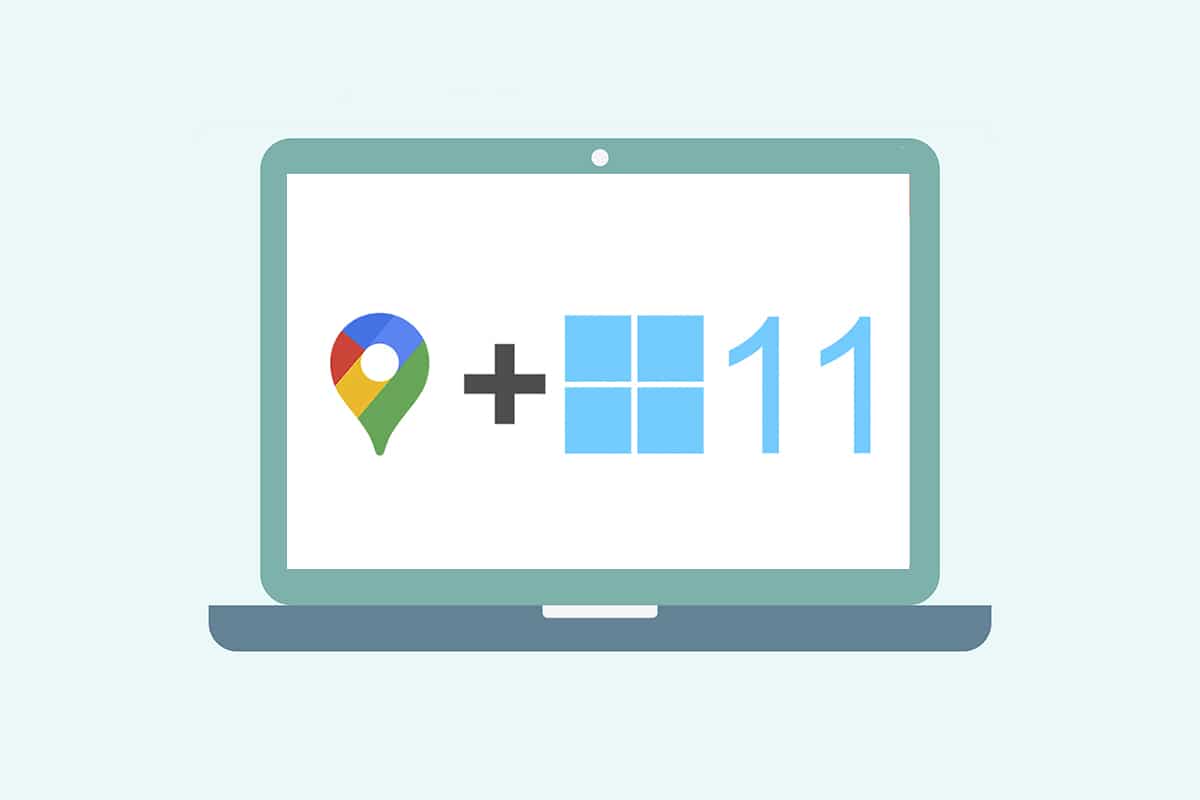
목차
Windows 10/11용 Google 지도를 다운로드하는 방법
Google 지도를 사용하면 쉽고 간편하게 새로운 위치를 찾고 탐색할 수 있습니다. 주머니 지도처럼 짧든 길든 즐겁고 스트레스 없는 여행을 할 수 있는 최고의 기능을 제공합니다. 다른 주목할만한 기능은 다음과 같습니다.
-
실시간 교통 업데이트 및 버스 또는 기차 일정 업데이트
-
의사 결정을 향상시키는 라이브 뷰 옵션
- 여행 중 Google 어시스턴트의 도움 받기
-
과거 활동을 기반으로 한 추천 장소
-
호텔, 레스토랑 등의 티켓 예매 및 예약이 간편합니다.
Windows는 오늘날 컴퓨터와 랩톱에서 가장 호환되고 선호되는 운영 체제 중 하나입니다. 그러나 Google Play 스토어에서 직접 Windows용 Google 앱에 액세스할 수는 없습니다. Microsoft Store는 Google 애플리케이션을 Windows 시스템에서 외부 애플리케이션으로 사용할 수 있도록 합니다. 따라서 Windows 10 및 11용 Google 지도를 다운로드하는 방법을 이해하는 방법을 진행해 보겠습니다.
참고: 아래에 사용된 그림은 Windows 11 시스템에서 수행되는 방법을 나타냅니다.
방법 1: Google 크롬을 통해
Google 지도는 Windows 시스템에 Chrome 호스트 앱으로 설치할 수 있습니다. Windows 10/11용 Google 지도를 다운로드하려면 다음 단계를 따르세요.
1. 시작 메뉴 검색을 통해 구글 크롬 브라우저를 검색하고 아래와 같이 열기를 클릭합니다.
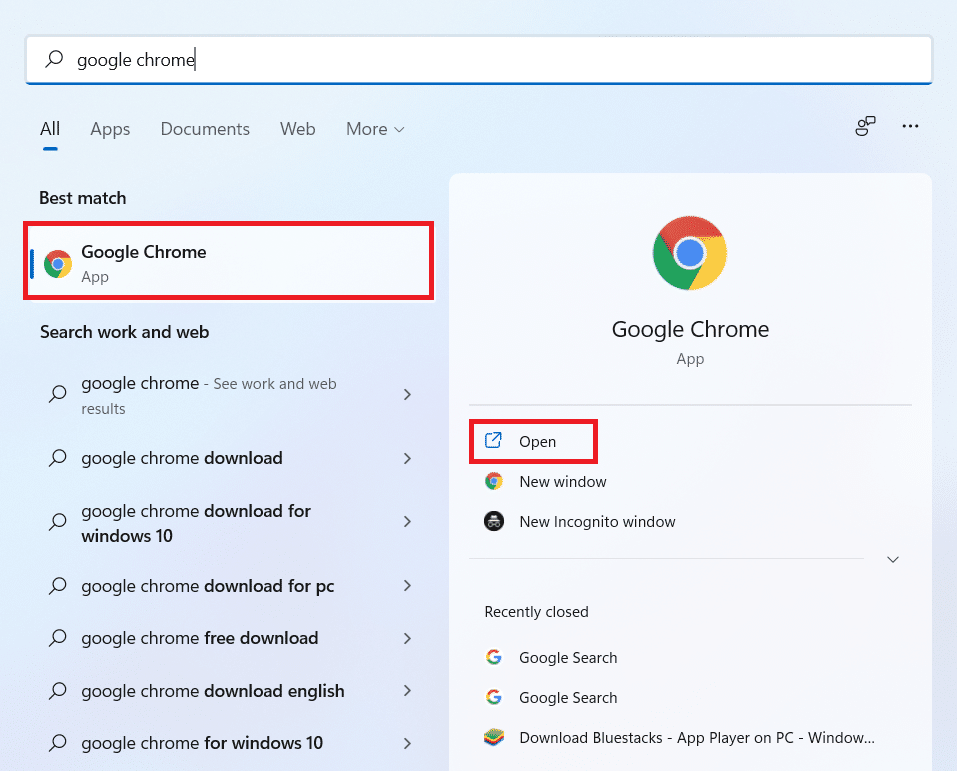
2. URL 창에 maps.google.com을 입력하고 키보드에서 Enter 키를 클릭합니다. Google 지도 페이지가 브라우저에 로드됩니다.
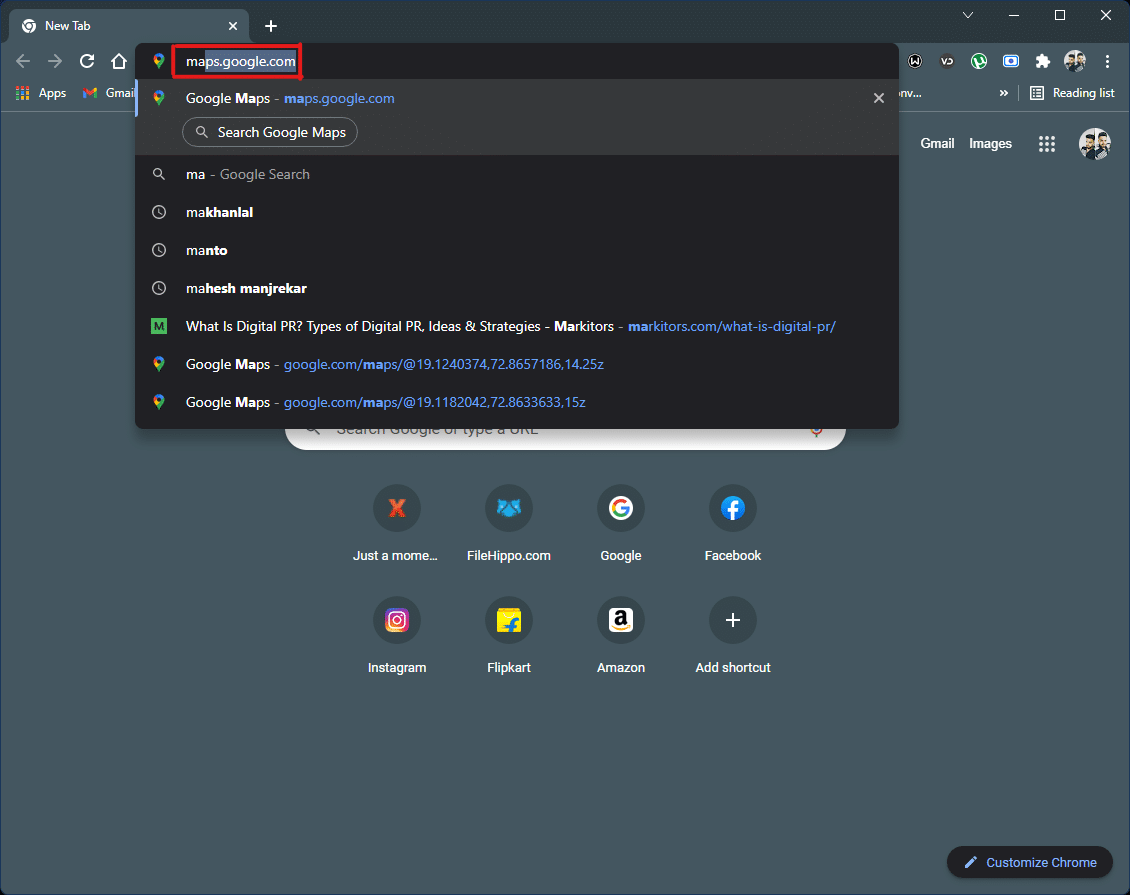
3. 그런 다음 브라우저의 오른쪽 상단에서 점 3개 아이콘을 클릭합니다. Google 지도 설치… 옵션을 클릭합니다.
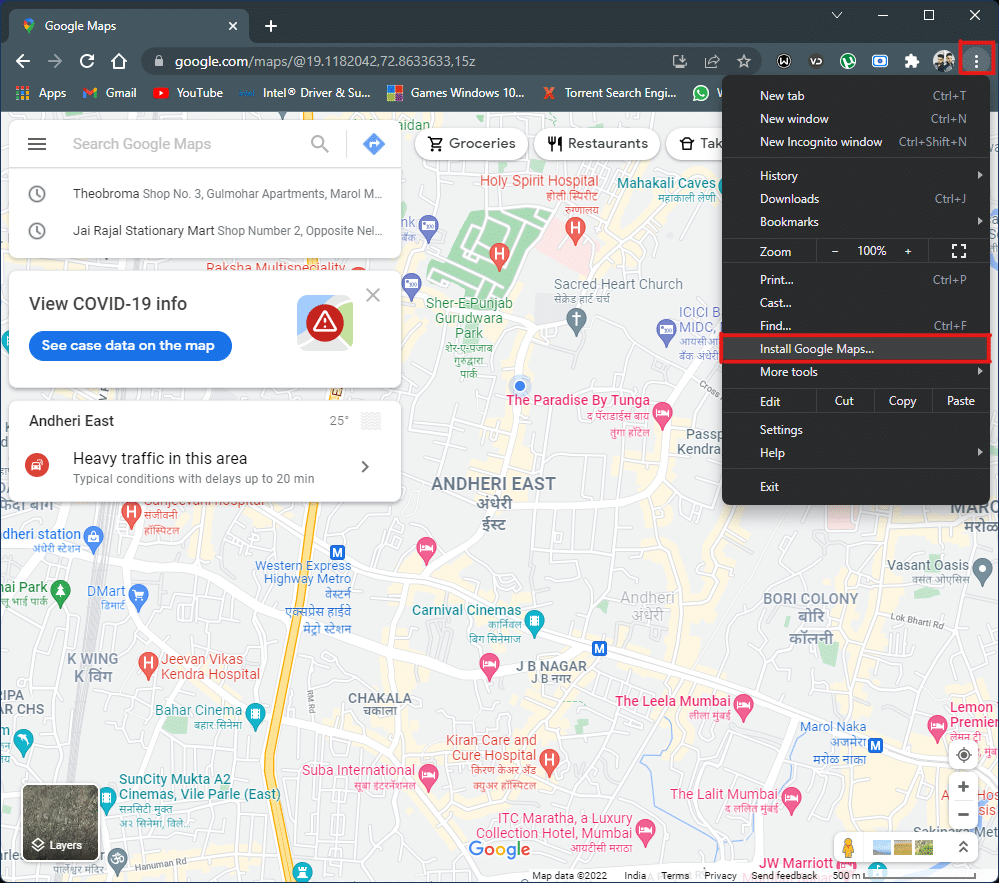
4. 작은 팝업에서 설치를 클릭하여 시스템에 Google 지도를 설치합니다.
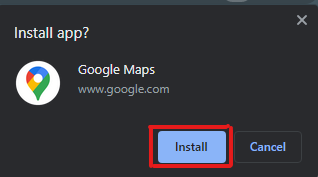
5. 앱처럼 작동하도록 Google 지도 창이 별도로 열립니다.
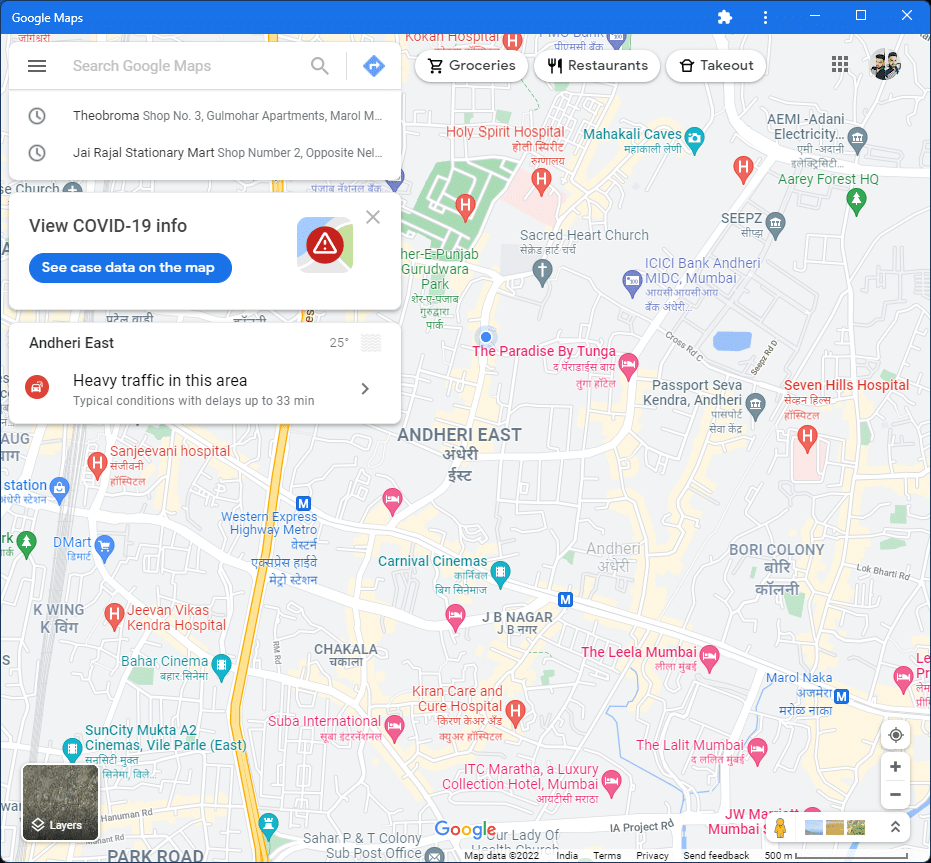
6. 바탕 화면과 시작 메뉴에 Google 지도 바로 가기가 나타나 아이콘에서 직접 열 수 있습니다.
Windows 10/11용 Google 지도를 다운로드하는 방법입니다.
방법 2: Android 에뮬레이터에서
Android 에뮬레이터는 휴대전화에서 사용하는 것처럼 Windows 시스템에서 Google 지도를 사용하는 가장 좋은 방법입니다. 이 에뮬레이터는 Android 기기로 작동하지만 Windows에서는 작동합니다.
참고: 아래에 사용된 그림은 BlueStacks Android Emulator에서 수행됩니다. 유사한 시각적 인터페이스가 포함된 인터넷에서 사용할 수 있는 다른 Android 에뮬레이터를 다운로드하여 사용할 수 있습니다.
Windows 10/11용 Google 지도를 다운로드하는 방법은 다음과 같습니다.
1. 다운로드 블루스택 안드로이드 에뮬레이터 아래 그림과 같이.
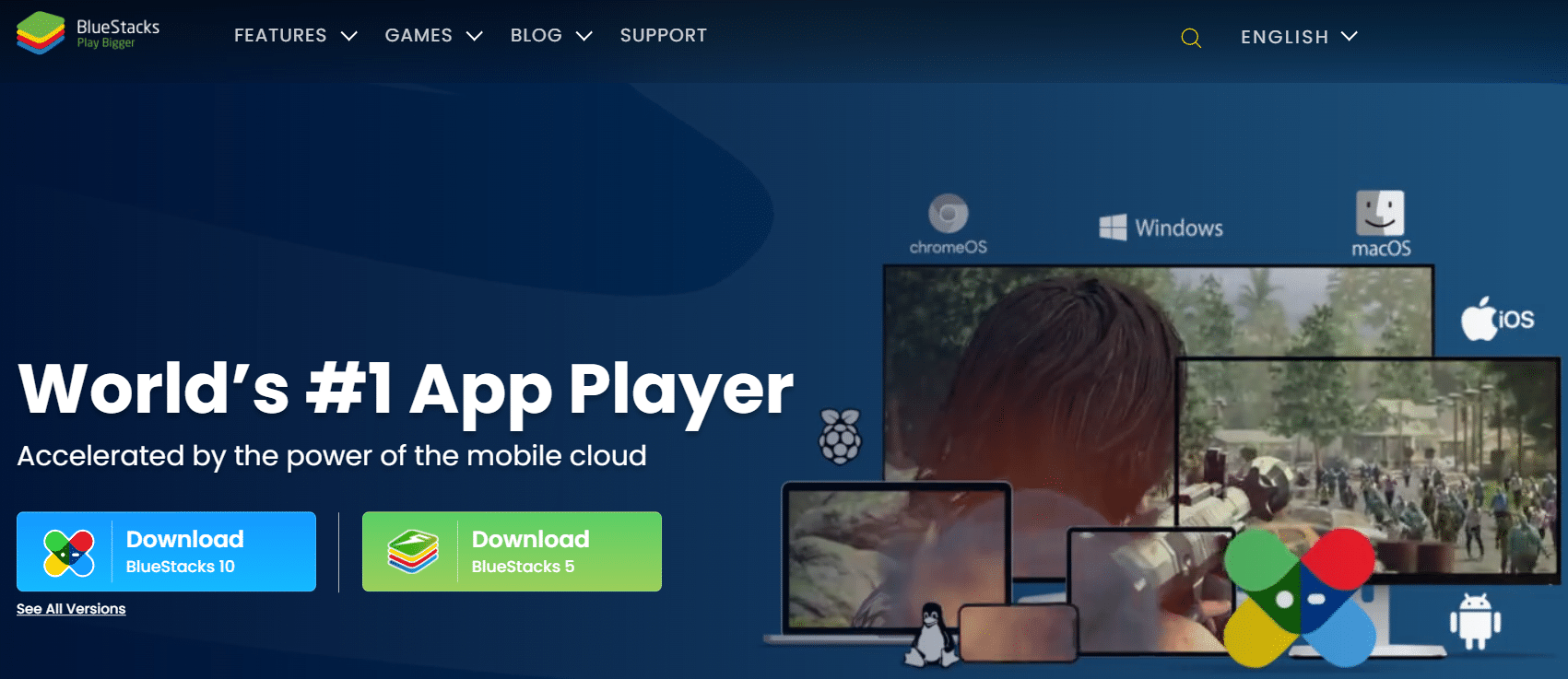
2. Bluestacks를 다운로드하여 설치한 후 홈 화면에서 Play 스토어 애플리케이션을 클릭합니다.
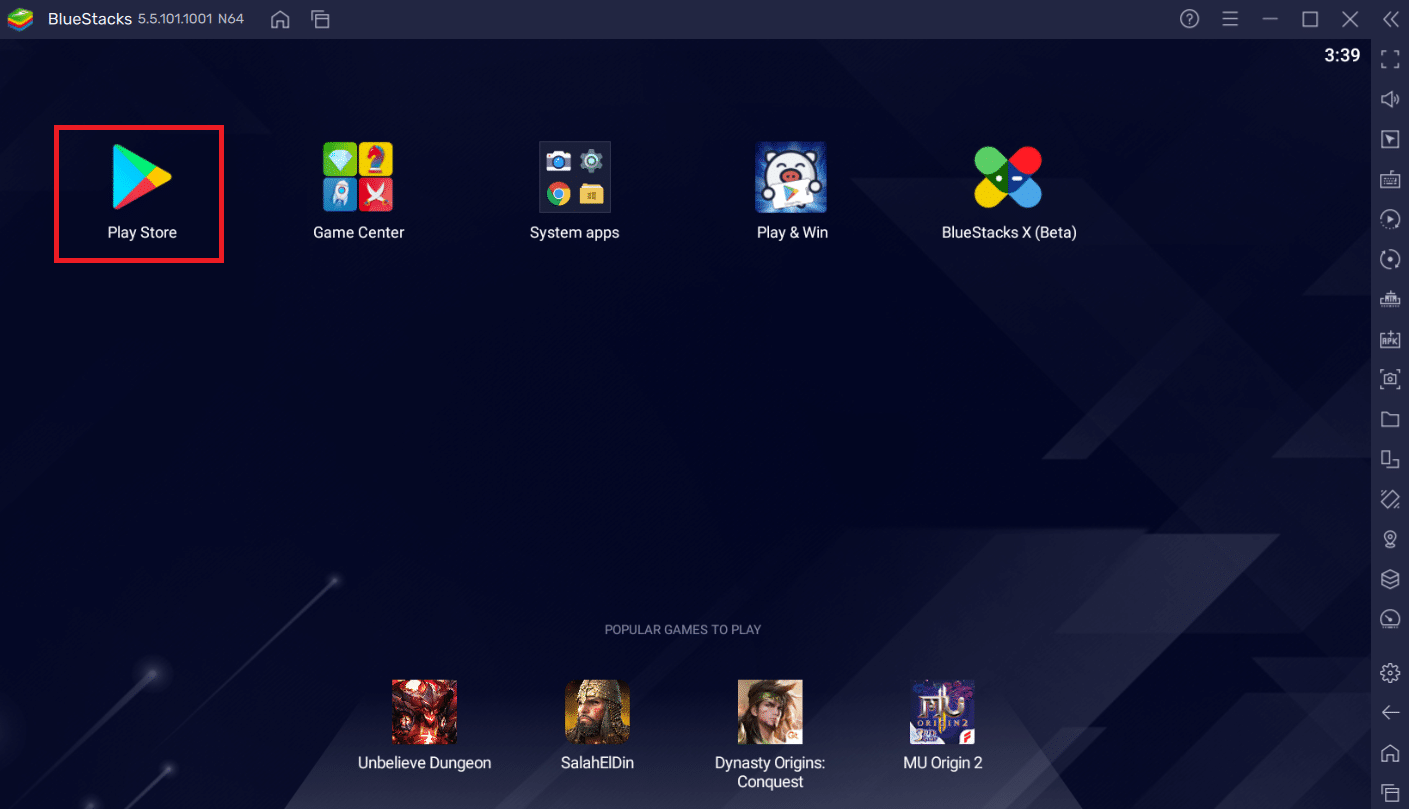
3. 로그인 옵션을 클릭합니다.
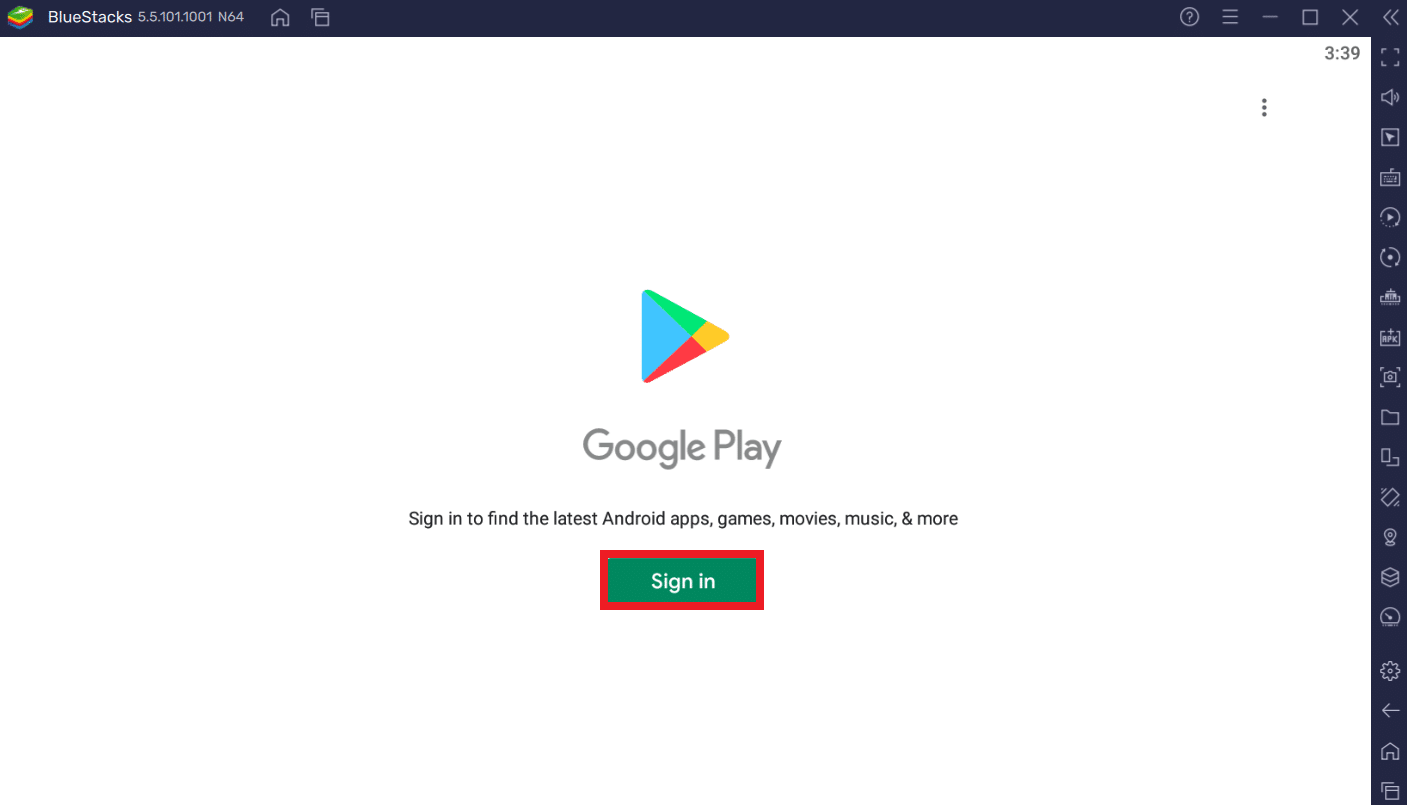
4. 이메일 주소와 비밀번호를 입력하여 Google 계정에 로그인합니다.
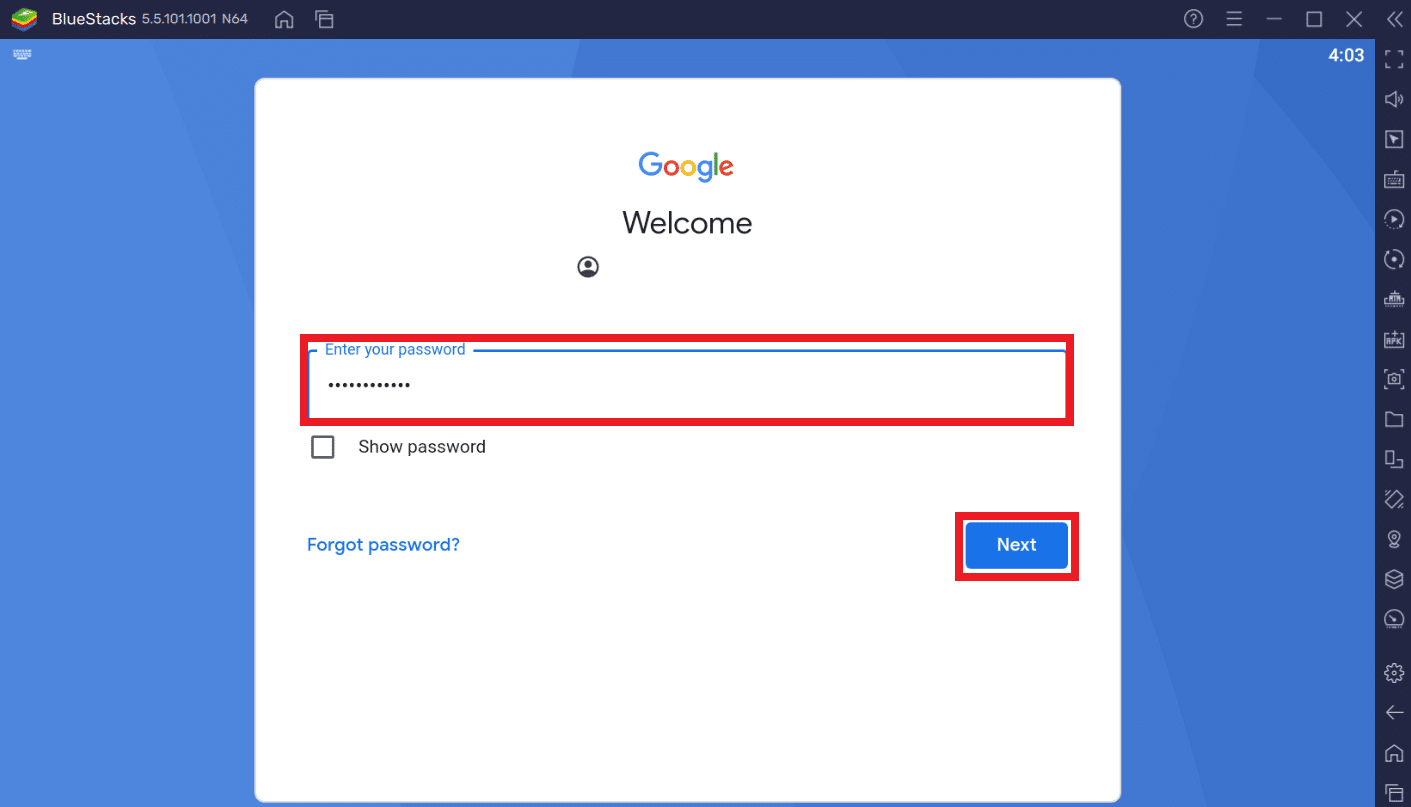
5. Play 스토어 앱에서 검색 표시줄을 클릭합니다.
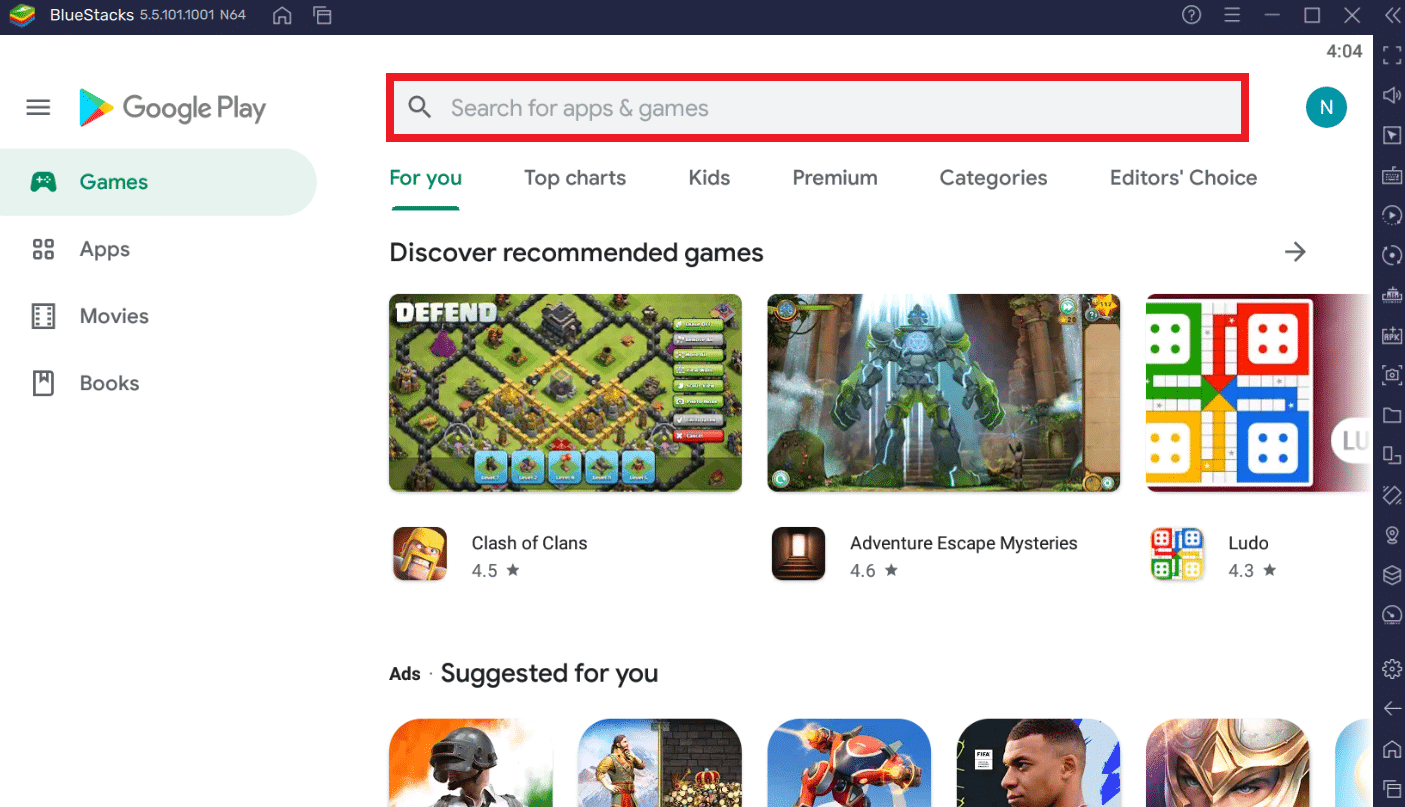
6. Google 지도를 입력하고 상위 결과를 선택합니다.
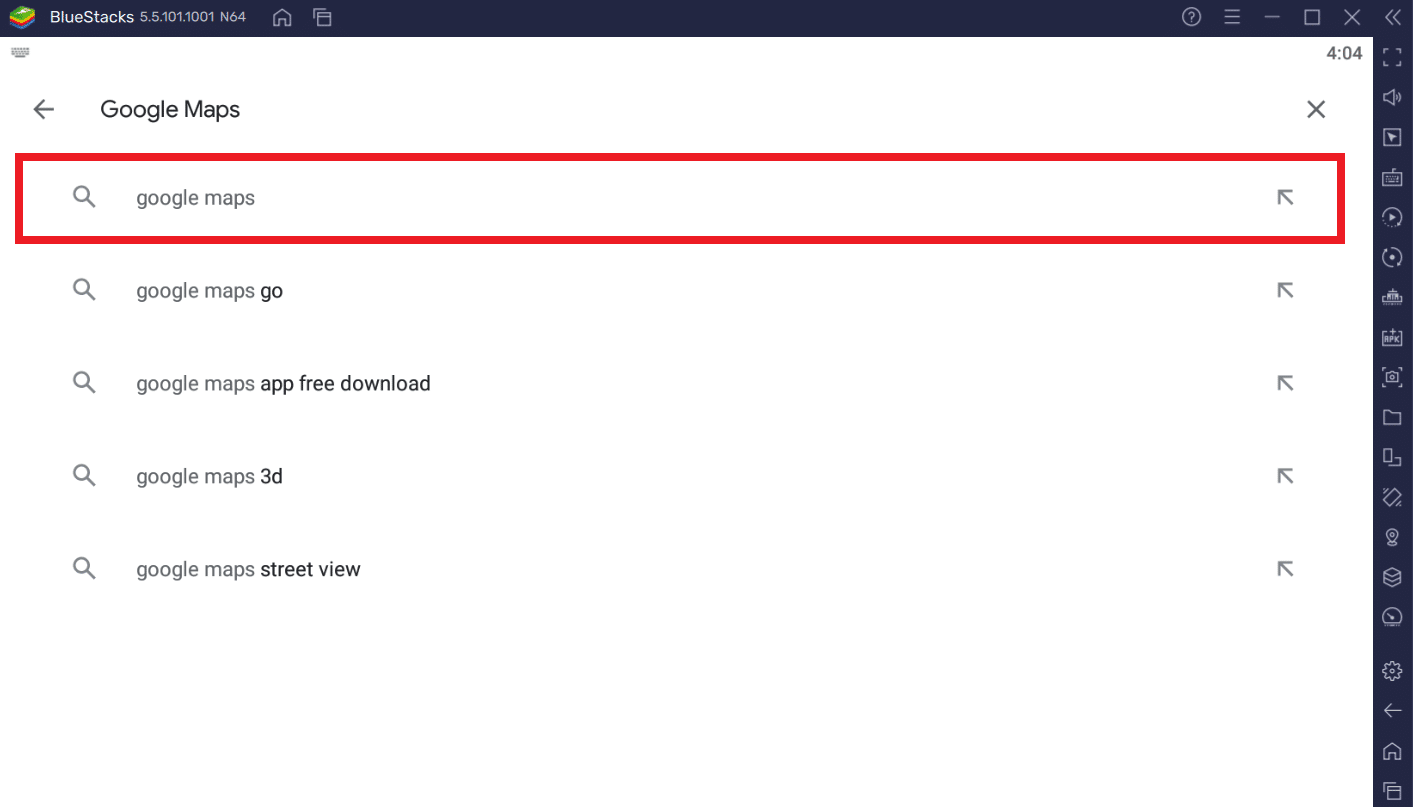
7. 설치 옵션을 클릭하여 다운로드 프로세스를 시작합니다.
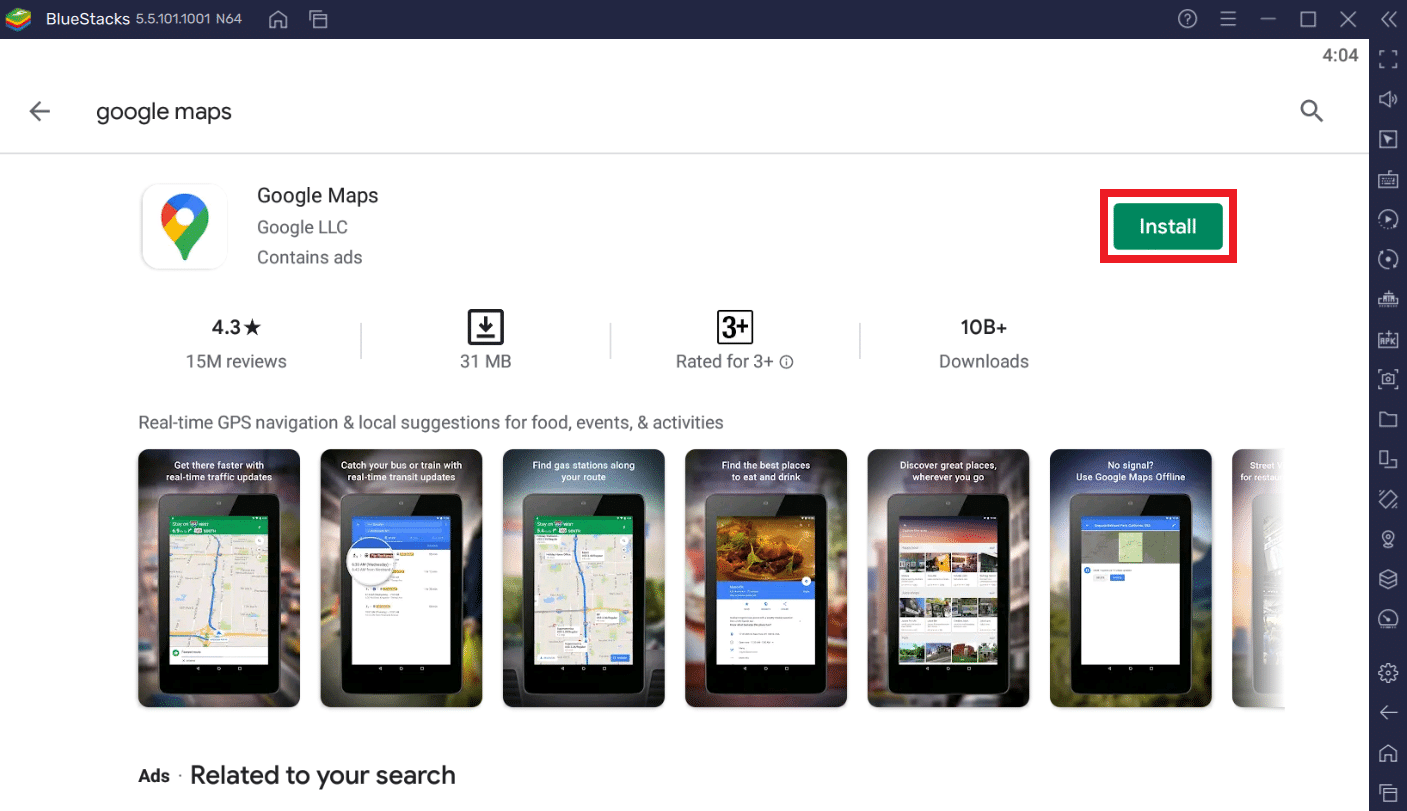
8. 다운로드가 완료되면 열기를 클릭합니다.
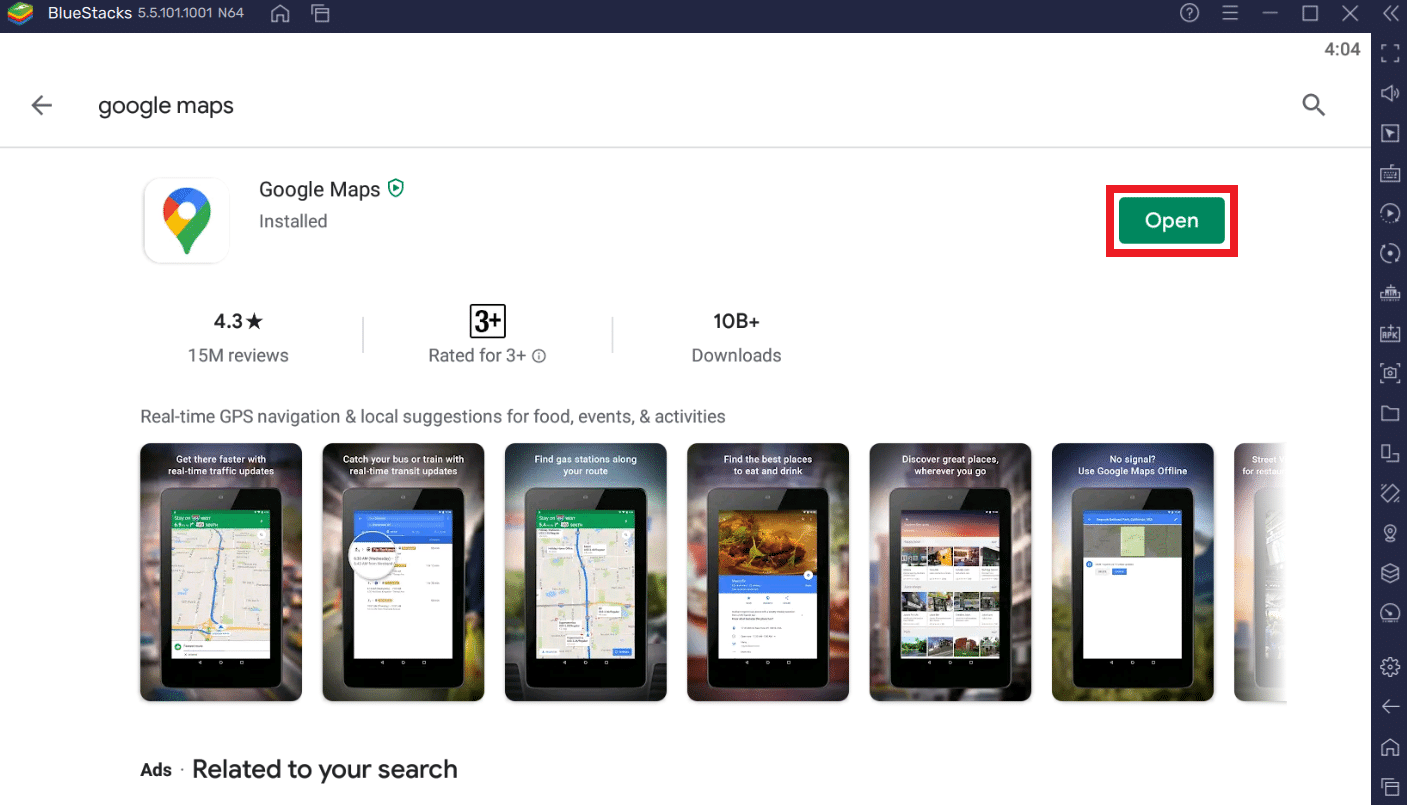
9. 스마트폰에서 하는 것처럼 Google 지도를 검색하거나 탐색합니다.
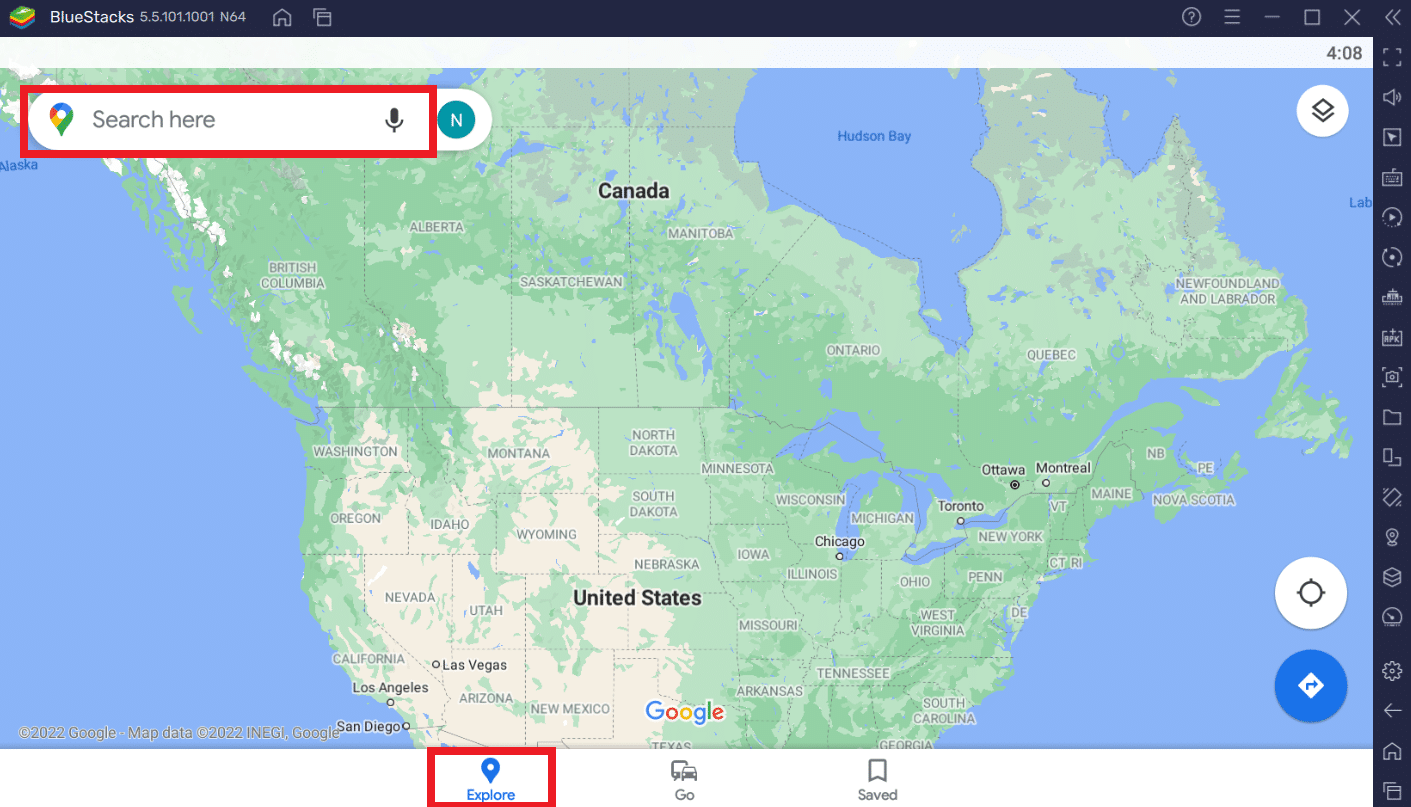
전문가 팁: Windows 10/11에서 Google 지도 바로 가기를 사용자 지정하는 방법
옵션 1: 데스크톱에 Google 지도 바로가기 추가
위에서 언급한 두 가지 방법 모두에서 Google 지도를 다운로드하면 아래와 같이 바탕 화면에 바로 가기가 자동으로 생성됩니다.
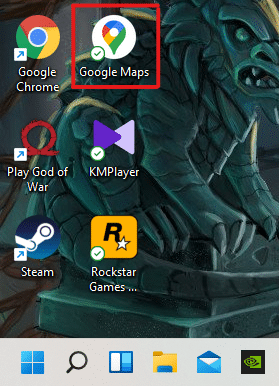
매번 Google Chrome 또는 BlueStacks 애플리케이션에서 열 필요 없이 데스크톱에서 직접 Google 지도에 액세스할 수 있습니다.
다음과 같이 시스템의 시작 메뉴에 Google 지도 바로 가기를 고정할 수 있습니다.
1. 키보드의 Windows 키를 누르고 아래 그림과 같이 검색창에 Google Maps를 입력합니다.

2. 시작 메뉴에 바로 가기를 고정하려면 시작에 고정 옵션을 클릭합니다.
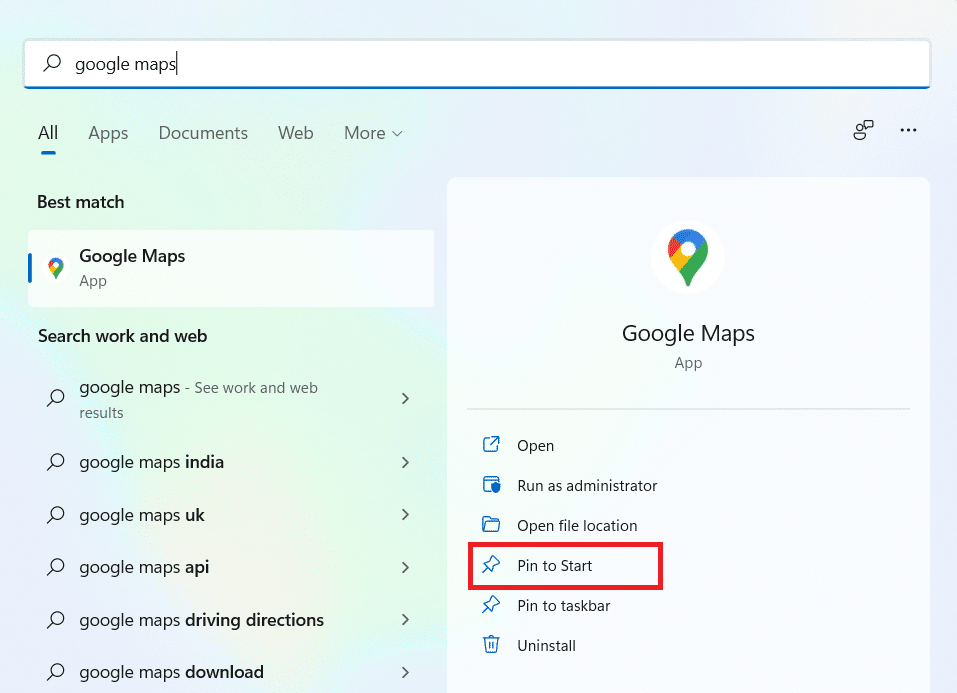
3. Windows 키를 다시 눌러 시작 메뉴를 엽니다. 아래와 같이 고정된 Google 지도 아이콘을 찾습니다.
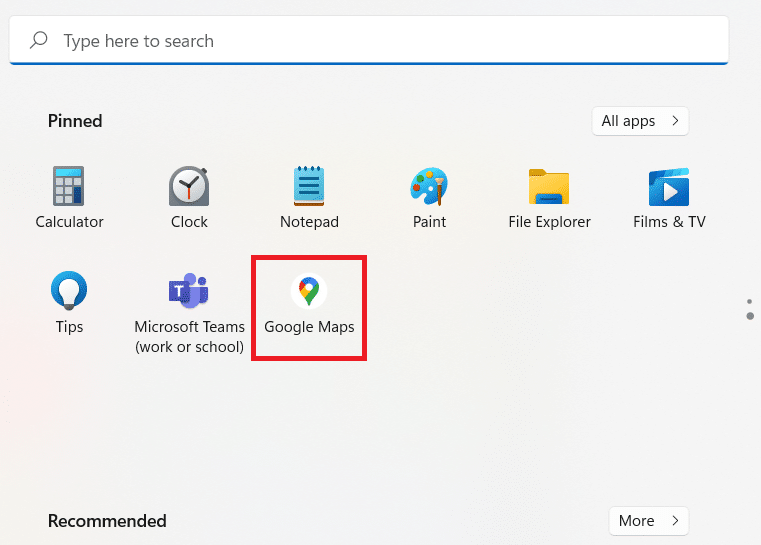
옵션 3: 작업 표시줄에 Google 지도 바로 가기 고정
또 다른 팁은 Google 지도 바로가기를 시스템의 작업 표시줄에 고정하는 것입니다. 이렇게 하려면 아래 나열된 단계를 따르십시오.
1. 이전과 같이 Google 지도 애플리케이션을 엽니다.

2. 작업 표시줄에서 Google 지도 창 아이콘을 마우스 오른쪽 버튼으로 클릭하고 작업 표시줄에 고정 옵션을 클릭합니다.
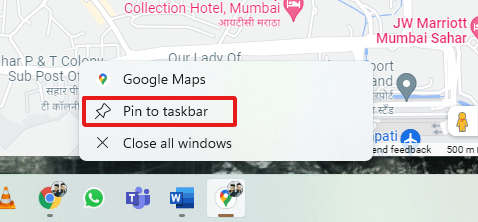
이제 작업 표시줄에도 Google 지도 아이콘이 고정됩니다.
자주 묻는 질문(FAQ)
Q1. Google 지도를 무료로 사용할 수 있습니까?
답변: 예, 완전히 무료입니다. 스마트폰을 사용하는 경우 Play Store 또는 App Store에서 Google 지도 애플리케이션을 다운로드할 수 있습니다. PC에서 다운로드하는 방법을 알고 싶다면 처음부터 이 문서를 따르십시오.
Q2. Google 지도에서 특정 위치를 로드하는 방법은 무엇입니까?
답변: Google 지도 검색 상자를 사용하여 검색하려는 위치 이름을 입력하고 자동 제안에서 검색어와 가장 일치하는 항목을 선택할 수 있습니다.
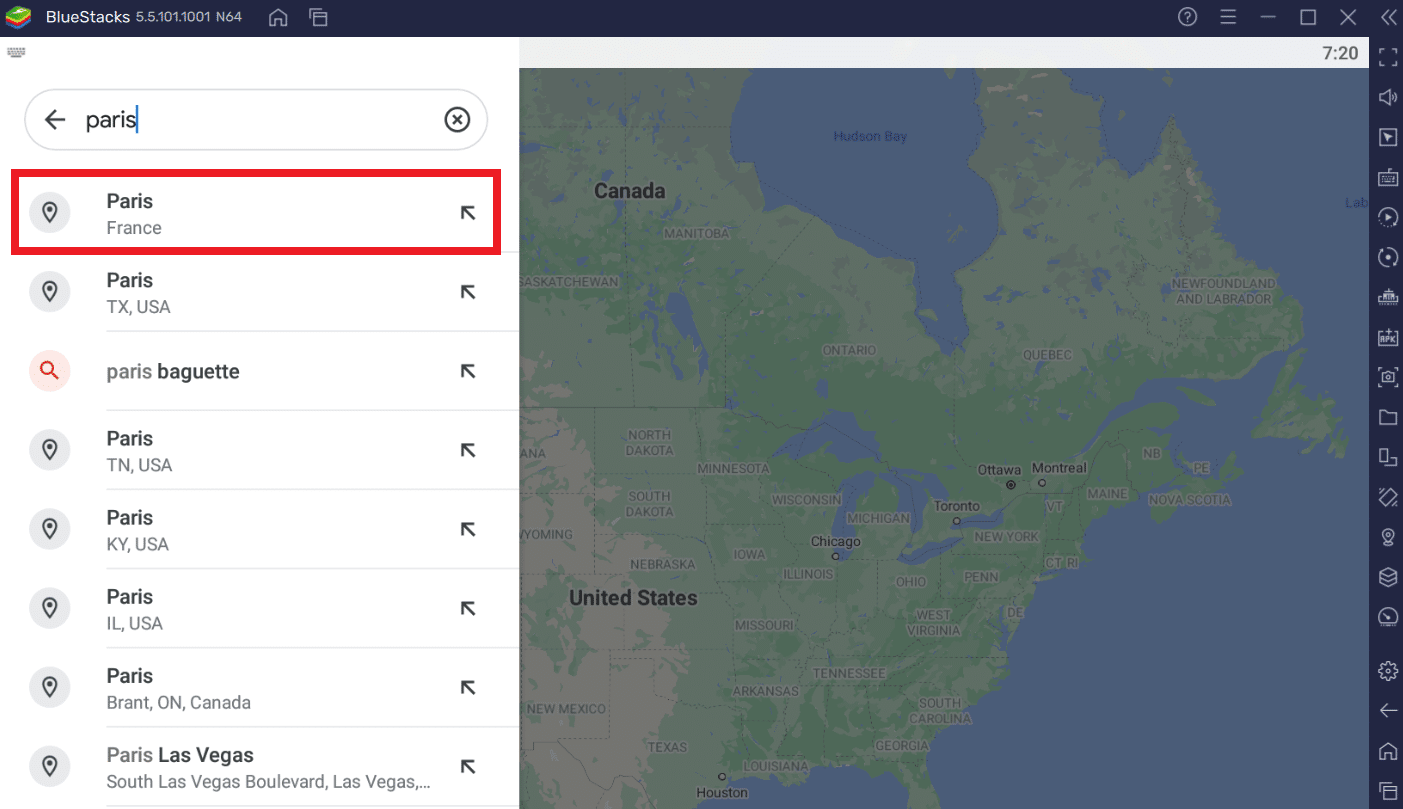
***
시도할 수 있는 Google 지도에 대한 다른 대안이 있습니다. 예를 들어, Google 어스 및 Windows 지도. 이 기사가 Windows 10/11용 Google 지도를 다운로드하는 방법에 대한 공정한 아이디어를 제공했기를 바랍니다. Windows에서 Google 지도를 사용한 경험에 대해 아래 댓글 섹션에 적어 주십시오. 또한 이 기사에 대한 질문이나 제안 사항을 언급하십시오.