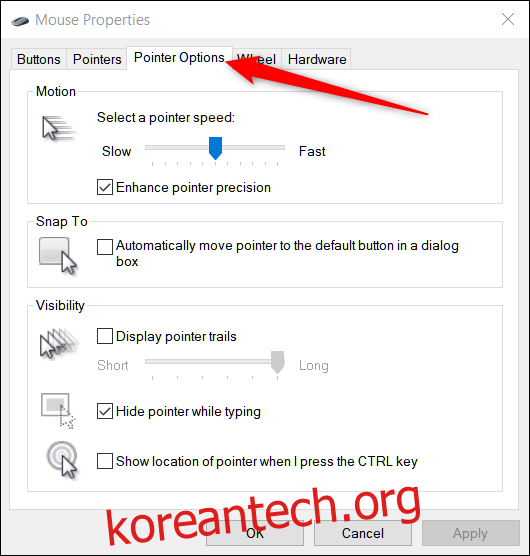Windows 10은 고해상도 및 노트북 화면에서 문제가 될 수 있는 마우스 포인터를 찾는 데 도움이 되는 몇 가지 방법을 제공합니다. 때로는 이동 속도를 낮추면 문제가 해결되지만 더 잘 보이도록 하고 Windows에서 자동으로 찾도록 할 수도 있습니다.
목차
포인터의 속도를 변경하는 방법
가장 먼저 변경할 사항 중 하나는 포인터가 움직이는 속도입니다. 아마도 당신이 그것을 볼 수 없는 유일한 이유는 그것이 화면을 너무 빨리 가로질러 달려가기 때문일 것입니다. 속도를 늦추면 화면 가장자리에 사라지기 전에 위치를 찾을 수 있습니다.
제어판을 열고 제어판 > 하드웨어 및 소리 > 마우스로 이동한 다음 창 상단의 “포인터 옵션” 탭을 클릭합니다.
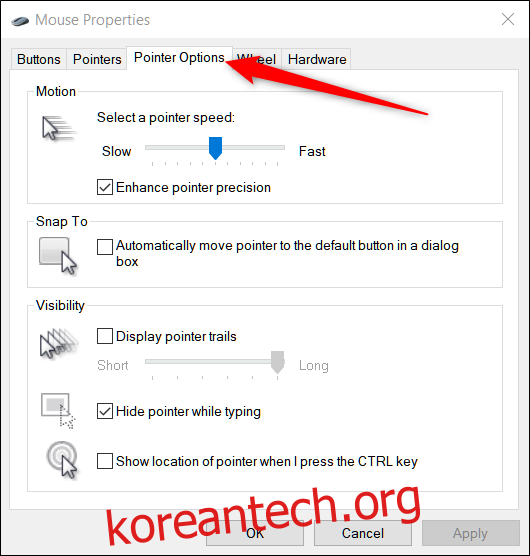
여기에서 모션 슬라이더는 포인터가 움직이는 속도를 나타냅니다. 더 빠르게 하기 위해 오른쪽으로 밀기; 왼쪽으로 밀면 속도가 느려집니다. 자신에게 맞는 설정을 찾으려면 실험을 해야 합니다. 당신이 찾고 있는 것은 손을 너무 많이 움직이지 않고도 디스플레이의 전체 너비를 가로질러 갈 수 있을 만큼 충분히 빠르지만 포인터가 당신 위에서 사라질 정도로 빠르지는 않습니다.
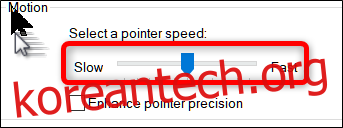
또한 마우스에 따라 Windows에는 “포인터 정밀도 향상”이라고 표시된 슬라이더 아래의 상자를 선택하여 활성화할 수 있는 고급 정밀도 기능이 있습니다.
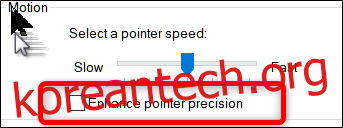
이 기능은 마우스나 트랙패드의 움직임을 예측하여 포인터를 가속화합니다. Windows는 마우스를 움직이는 속도를 모니터링하고 즉석에서 속도를 조정합니다. 마우스를 빠르게 움직이면 포인터가 더 멀리 이동하는 반면, 마우스를 느리게 움직이면 반대가 됩니다.
이 옵션을 비활성화하면 포인터 움직임이 마우스를 움직이는 거리와 직접적으로 연관되며 활성화된 상태에서 포인터 움직임은 Windows가 가장 좋다고 생각하는 것을 기반으로 합니다.
포인터 추적을 활성화하는 방법
여전히 포인터를 찾는 데 문제가 있는 경우 혜성의 꼬리처럼 포인터를 따라가는 흔적을 추가할 수 있습니다.
제어판 > 하드웨어 및 소리 > 마우스 > 포인터 옵션으로 돌아가십시오. 가시성 섹션에서 “포인터 트레일 표시” 확인란을 선택한 다음 “적용”을 클릭합니다.
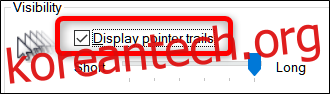
마우스를 움직일 때마다 포인터 주위에 다른 포인터의 흔적이 있으므로 데스크탑을 가로질러 치솟는 마우스를 엿볼 수 있습니다.
포인터의 색상과 크기를 변경하는 방법
포인터의 가시성을 높이는 데 사용할 수 있는 다음 방법은 색상과 크기를 변경하는 것입니다. Windows 표준 흰색을 사용하거나 검정색으로 변경하거나 색상을 반전할 수도 있습니다.
제어판을 열고 제어판 > 접근성 > 접근성 센터 > 마우스를 사용하기 쉽게 설정으로 이동합니다.
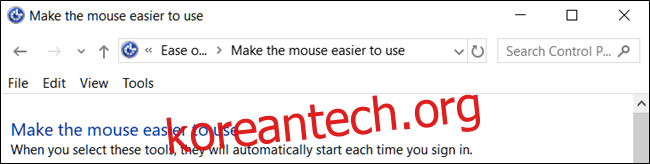
마우스 포인터 제목 아래에서 사용하려는 포인터의 색상과 크기를 선택합니다. 기본값은 “일반 흰색”입니다. Scheme 및 Size를 선택한 다음 “Apply”를 클릭하여 즉시 사용해 보십시오. 모양이 마음에 들지 않으면 다른 구성표를 선택하십시오.
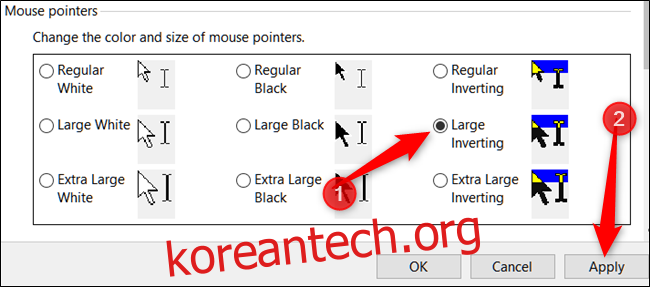
반전된 구성표는 기본 흰색을 보기 힘든 사람들에게 좋습니다. 반전 구성표를 선택한 경우 포인터는 마우스를 가리키고 있는 항목의 반전 색상으로 동적으로 변경됩니다.

포인터의 위치를 표시하는 방법
마지막으로 포인터를 찾는 데 여전히 문제가 있는 경우 포인터를 찾는 데 사용할 수 있는 마지막 기능이 있습니다. 이것은 포인터에 대한 일종의 비콘 역할을 하고 이를 향해 잔물결을 보내 Ctrl 키를 누를 때 정확한 위치를 보여줍니다.
먼저 제어판 > 하드웨어 및 소리 > 마우스 > 포인터 옵션으로 돌아가십시오.
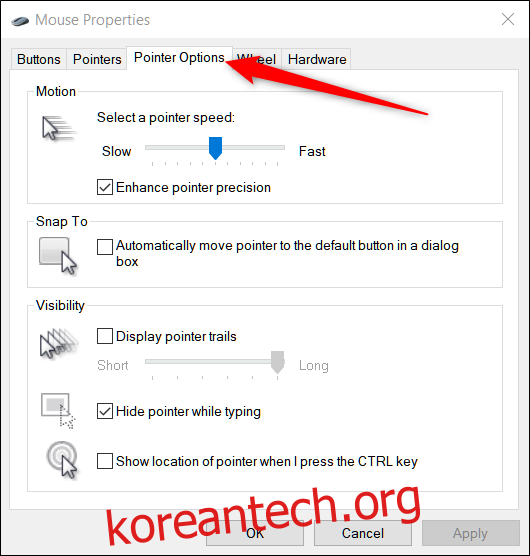
창 하단에서 “Ctrl 키를 누를 때 포인터 위치 표시” 확인란을 선택하고 “적용”을 클릭합니다.
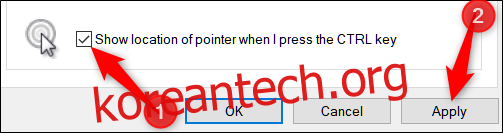
이제 Ctrl 키를 누를 때마다 Windows에 포인터의 위치가 표시됩니다.